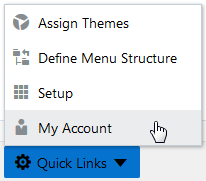Configuring Header and Footer Navigation Features
This topic describes how to modify your header to include additional features in the header or footer widgets, which can provide more flexible navigational options for end users.
Overview of Header and Footer Navigation Features
The global header and footer run along the top of the page and the bottom of the page, respectively. The header is delivered with a set of default navigation widgets, such as the Home button. If needed you can modify delivered widgets.
The header and footer navigation widgets definitions are stored within the navigation framework in the Products menu. Header widgets are stored in the Header Widgets menu folder, and footer widgets are stored in the Footer Widgets folder.
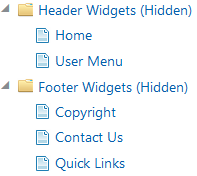
A widget can be a singular button taking the user to a destination, such as the home page or another custom location. Widgets can also be lists of multiple related links that display when clicked. You can add custom attributes to the menu item definition to customize the display of the link.
|
Link Destination |
Description |
|---|---|
|
URL |
Targets an outside URL, such as http://oracle.com or http://facebook.com. Rendered as a button or a link in a related link list. |
|
Delivered page |
Specify the name for the page as it appears in the menu item definition on the Configure Menu Structure page. |
In the current release, you cannot create new, custom widgets, but you can modify existing widgets. You can insert links into an existing widget, and you can modify other attributes, such as the label, on what devices it displays, and so on. You can modify these attributes on the Configure Menu Structure page.
For more information on the Configure Menu Structure page, see Configuring Menu Structure.
Inserting Links into an Existing Related Links Widget
Select Navigation > Configure Menu Structure.
On the Configure Menu Structure page, select Products from the Menu drop-down list.
Click Open Menu.
Locate the Header Widgets folder or Footer Widgets folder, depending if you are modifying the header or the footer navigation widgets.
Select the menu item you want to modify in either the Header Widgets folder or the Footer Widgets folder.
For example, select the Switch Profile menu item in the Header Widgets folder.
Click Edit.
In the Context Menu attribute, add a comma, and enter the name content reference associated with link you want to add to the current link list.
For example, to add the My Account link, add the content reference name PSC_MY_ACCOUNT.
Save your changes.
Confirm the link appears in the related link list.