Working with Pages
This topic describes how to add page tabs to your intake form and how to modify page attributes.
An intake form can include one or more page tabs to contain the field groups and fields that you want to add to your form.
Adding Pages
When you create an intake form, by default, the application includes one page tab for your form.
To add additional page tabs to your intake form, click the Add Tab button at the top of the workspace.
Setting Page Attributes
This example illustrates the page attributes. Details are in the surrounding text.
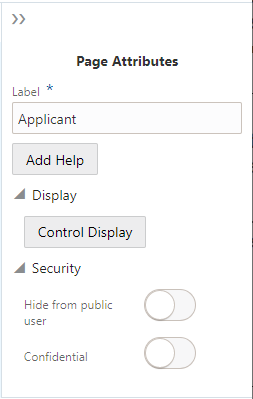
|
Page Element |
Description |
|---|---|
|
Label |
The name of the page that appears on the page tab. The default name is Page 1, Page 2, and so on. Change the name to your desired label. |
|
Add Help |
Click to launch the Contextual Help page, which you can use to add help information to aid end users in completing the application form. Page-level help should provide information pertaining to the overall page content. If the information applies to a specific UI element on the page, such as a field group, group box, or field, consider adding help directly to that UI element. For more information on adding contextual help, see Adding Contextual Help to Forms. |
|
Control Display |
Expand the Display section to view this attribute. Determine if the page displays or is hidden based on the value of a previous element in the form, such as a single-item check box or a switch. For more information on controlling page display, see Displaying Form Elements Conditionally. |
|
Hide from public user |
Expand the Security section to view this attribute. Hides the page tab and all the elements on the page from the public user at runtime. Only agency staff can view and update information for a page with this attribute turned on. In addition to hiding the UI element from the public user in the interface, the application also secures the back end for that specific UI element, such as preventing any unauthorized access to the fields within the UI element using a REST API, for example. Note: An intake form must
have at least one page that is viewable to the public user. That is,
Hide from public user must not be enabled for at least one page tab in the form.
Note: You can’t add a predefined
field group to a page set to be hidden from the public. The Hide from
public user attribute can be set only for pages and group boxes, and
it applies only to user-defined fields within those containers. You
can’t apply the Hide from public user attribute to field groups.
Note: The Hide from public
user setting and the Confidential setting are mutually exclusive.
Note: For fields within elements set to
be hidden from the public, the default value for that field entered on the
intake form design can be used to calculate fees for the intake form application
at runtime.
|
|
Confidential |
Note: The Confidential attribute applies
only to the Business Licenses offering.
Expand the Security section to view this attribute. Turn this attribute on to specify that the user-defined fields within the page container hold confidential information. At run time, fields with confidential information will be hidden to all users except for users without the appropriate privilege. These users can see the confidential information:
Note: The field does appear
in the JSON payload for the page, however the field value will be
null.
Note: You can’t add a predefined
field group to a page with the Confidential attribute turned on. The
Confidential attribute can be set only for pages and group boxes,
and it applies only to user-defined fields within those containers.
You can’t apply the Confidential attribute to field groups.
Note: The Hide from public
user setting and the Confidential setting are mutually exclusive.
|
Deleting Pages
If you delete a page from your form, keep in mind that any UI elements you have added to the page, such as predefined form elements, group boxes, and fields will also be removed from your form.
To delete a page from your form:
Click the Remove button on the page tab (the “x”).
On the Confirm dialog box, click OK.
Save your changes.