Working with Linked Permits
Use the Linked Permits page to view all the permits that are linked to your permit application. If the intake form for the application collected the primary permit or subapplications, then the Linked Permits page initially lists those multiple applications provided during the intake process.
The permit detail displays the Linked Permits page only if the source permit is the primary permit or it is a subapplication that is linked to a primary permit. Applicants and agency staff use this page to manage the application links.
Viewing Linked Permits
View the list of permit applications linked to the current permit application.
-
Access the detail page for the permit you are working with.
-
Click the Linked Permits link in the left panel to view the Linked Permits page.
You can also access this page by clicking the <Number> Subapplications link on the Overview page header of a primary permit
-
Review the details of the linked applications:
Page Element
Description

Displays the condition icon, if applied to the linked permit. Click the condition icon on the row to open the Conditions modal page and view the details.

Displays if there is a fees due balance for the linked permit. Click the icon on the row to open the Fees Details modal page and view the fee items.
Application

View the identifier of the linked application. The Primary icon shows if the linked application is the primary permit for the selected permit application.
Note: The primary permit record always appears at the top of the list, followed by current application, and then all the permit subapplications that are linked to the primary permit.
Indicates that the record is the current application.
Application Type
View the type of application.
Status
View the status of the linked permit application.
Property
View the property address of the linked permit application.
City
View the city of the linked permit application.
Description
View the description of the linked permit application.
Received
View the date on which the linked application was received by the agency.
Expiration
View the expiration date of the linked application.

Click the button to open the Pay Fees page, review the details, and click Continue to access the Checkout page.

Click the button and select the Remove Application Link option to remove the link from the permit application. This action will remove the record from the list.
Note: If your current application is a subapplication and if you remove the link to its primary application, then the current application will no longer be a subapplication.
Applying for Subapplications
-
Linked Permits page in the primary permit details.
-
Permit list page: Click the Actions menu on your primary permit record or click the View Subapplication link under the Relationship Details column to open the Linked Permits modal page.
-
Header of the permit detail pages. A View Subapplications link appears if the primary permit application is already linked to one or more subapplications. Click the link.
-
On the Apply for Subapplication page, review the details in the Copy From section and enter value:
Elements on the Apply for Subapplication page - Copy From section.
Element Description Copy From
Review the details of the source primary permit.
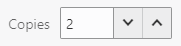
Enter the number of subapplications you want to create, or use the increment and decrement buttons to set a desired value. You can create up to 5 subapplications at a time.
-
Review the details in the New Subapplications section and enter details for each copy of the subapplication:
Elements on the Apply for Subapplication page - New Subapplications section.
Element Description Applicant
Select the applicant using the lookup prompt.
For registered users, the applicant detail will be copied over from the source application and can't be changed.
Application Type
Search and select the application type using the lookup prompt.
Description
Enter any detail to update the description for new application.
Copying
Select the details you want to copy from the source primary permit application:
-
Application Details
-
Contacts
-
Contractor
-
Property
-
-
Click Save. The modal window closes and the Transactions page refreshes to list the newly added subapplications in Pending status. The new subapplications are automatically linked to the source primary permit. You can click on the record to open the application, make changes, review, and submit.
Note: If you are creating only one subapplication, then the application intake form opens for you to make updates, review, and submit it.
Linking Subapplications to Primary Permit
You can link existing permit subapplications to your primary permit application using the Link Permits page.
-
Linked Permits page: Click the Link Subapplication button.
-
Primary permit's Overview page: Click the Action menu and select Link Subapplication..
-
Permit list page: Click the View Subapplication link in the primary permit record.
-
Worklist - Incoming Tasks: Click the View Subapplication link in the primary permit record.
-
The Link Subapplication page lists only the non-primary permit applications that are associated with the property selected in the intake form. The header displays the current permit application ID, property, and the Primary badge. To view eligible permits from all the available properties, enable the All properties check box. Enable the All statuses check box to view all permits other than in statuses—canceled, withdrawn, or denied. You can click the application link to open the application detail in a new tab of your browser.
-
Select one or more applications using the check boxes and click Save.
Use the Search field to find a specific primary permit application. Click the Display Settings icon to personalize the grid to suit your own preference. For details, see Personalizing Grid Displays.