Linking Primary and Subapplications
Applicants and agency staff can establish links between multiple subapplications and a primary permit application. You can link applications either at the time of filling out the intake form or link them after submitting the application.
The following diagram shows the process flow for filling out an intake form—with and without multiple applications:
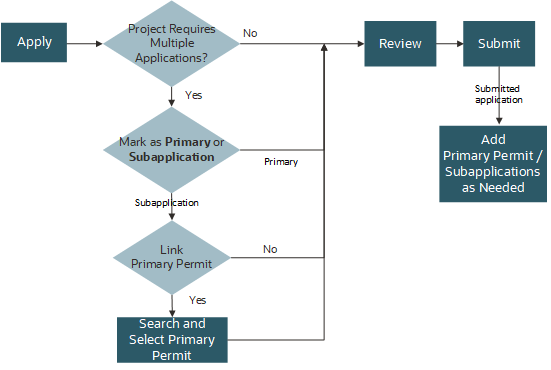
Linking Applications during Application Intake
When filling out a permit intake form, if your project requires multiple permits, you mark the current application as primary or subapplication. For details, see the section Adding Multiple Applications to Permit Application in the topic Completing an Application.
Linking Applications after Application Submission
After the permit application is successfully submitted, applicants can access the submitted application from the Applications page and agency staff can access it from the Transactions page. You can link applications to your applications depending on whether your application type is independent, primary, or subapplication.
-
Independent: A permit application that is neither primary nor subapplication is an independent application. Agency staff must change the application type to primary or subapplication if they want to link applications to it. On the permit's Overview page the Relationship Type field shows Independent. To change the application type, click the drop-down menu and select Primary or Subapplication.
Note: The relationship type field is view-only for registered public users. -
Primary: Add one or more existing or new subapplications to the primary permit application using one of the following methods:
-
From the permit list page, click the View Subapplications link to see the options for linking existing applications and for creating and linking new subapplications. For details, see Managing Transactions.
-
From the permit list page, click the Actions menu and select Apply for Subapplication link for creating and linking new subapplications. For details, see Managing Transactions.
-
From the permit detail - Overview page, click the Actions menu and select Apply for Subapplication. Select Link Subapplications to link existing subapplications. For details, see Working with Linked Permits.
-
From permit details, click the Linked Permits link in the left navigation panel. Use the Apply for Subapplication link for creating new subapplications and the Link Subapplication link for linking existing subapplications. For details, see Working with Linked Permits.
-
From the Related Transactions page, click Link and select one or more subapplications to link. For details, see Working with Related Transactions.
-
-
Subapplication: Add the primary permit application using any of these methods:
-
Click the Edit button on the permit's Overview page and select a permit application. For details, see the section Linking Primary Permit to Subapplication under Viewing the Permit Summary.
-
Click the Link button on the Related Transactions page and select a permit application. For details, see Working with Related Transactions.
-
To remove the link between the applications, use the Remove Application Link action available on the Linked Permits page and the Related Transactions page.