Working with Related Transactions
Applicants and agency users can link their consultation, business license, permit, or planning applications to other transactions using the Related Transactions page.
Transaction Linking
As agency staff you can establish relationships between transactions and then perform actions such as viewing the related transaction applications, marking them as primary, subapplication, or linked application. You can also remove links between related transactions.
Agency staff can also establish links between transactions and code enforcement cases. Only agency staff such as a code technician have access to the Case – Related Transactions page and are allowed to drill down to the case detail from other transactions. Public users do not have access to related transactions for cases.When you manually link one transaction with another, you can select the type of relation between them, which can be Primary, Subapplication, or Linked. The relation type you choose to link your application determines the relation type the linked application will have with the source application.
For example, if you link the current application to another application with the link type Primary, that application will automatically be linked to the current application with the link type Subapplication. Similarly, if you link the current application to another with a link type Subapplication, the current application will automatically become the primary application.
Existing applications that are in terminal statuses such as Completed, Canceled, Withdrawn, or Denied are NOT available for selection.
As a result of the linking, an indirect link is automatically created between your current transaction application and the applications that are directly linked to your linked application.
The following diagram shows the related transactions linking for a selected application:
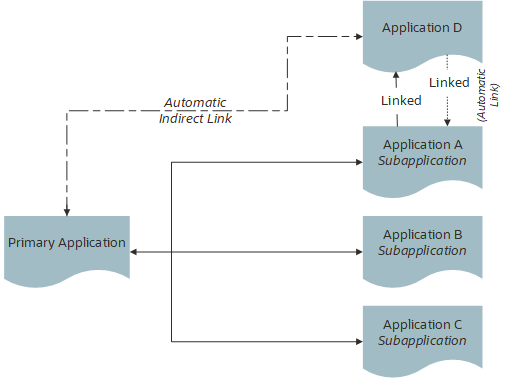
Security Details for Working with Related Transactions
This section describes important security roles, requirements, or considerations specific to working with related transactions.
|
Primary Role |
Access Description |
Associated Job Roles and Abstract Roles |
|---|---|---|
|
PSC Manage Related Transactions |
Manage related transactions. |
PSC Agency Staff - All agency users PSC System Administrator |
|
PSC Registered Public users |
Manage related transactions. Access is also dependent on the related transactions configuration in agency setup. |
PSC Registered Public users |
For more information on creating roles for Oracle Permitting and Licensing, see Creating Custom Roles for Oracle Permitting and Licensing.
For more information on all the predefined security data such as abstract roles, job roles, privileges and so on, see the Security Reference for Oracle Permitting and Licensing.
Viewing Related Transactions
The Related Transactions page lists all the transactions linked to the selected application including those transactions that are in turn linked to the transaction you have linked. To view all the related transactions:
-
Access the Transactions page for your consultation, business license, permit, or planning application from the Agency Springboard. For Code Enforcement, access the Cases page.
-
Select the business license, permit, case, or planning application for which you want to link a transaction.
-
Click the Related Transactions link in the left panel to open the Related Transactions page and view related transactions added by applicants, contacts, and agency staff.
Note: For code enforcement cases, only agency staff can add and manage related transactions. -
View the details of the linked transactions:
Page Element
Description
Show
Select the filter option to list the applications linked by the types:
-
All
-
Primary
-
Subapplication
-
Linked
This option displays the count of applications for each type in parentheses.
Include Indirect Links <count>
Turn on the switch to list the indirectly linked applications for each application record. This switch is turned off by default.
Transaction
View the identifier of the linked transaction and a link to access the application detail.
Note: The detail link is available only for agency staff. Public users accessing this page for their transaction can only view the identifier of the application or case. They cannot drill down to the detail page.Classification
Shows the type of transaction.
Transaction Status
View the status of the transaction or case and the date of update.
Source
View the detail of the linking transaction:
-
Direct link: Shows the name of the user who linked the application and the date of linking.
-
Indirect link: Shows the link type of the linked application—primary, subapplication, or linked. Click the identifier link to access the application.

Click and choose from options to:
-
Mark a transaction as subapplication or linked.
-
Remove the link between applications, or
-
Apply conditions of approval to permits.
See a separate section on performing actions.
-
Adding a Related Transaction
As an applicant, you can establish links only from your business license, permit, or planning application. Agency staff can however add related transactions from any transaction. Code enforcement case related transactions are created and managed only by agency staff such as a code technician.
To link a business license, permit, case, or planning application to a transaction:
-
Access the Transactions page from the Agency Springboard.
For cases, access the Cases tile from the Agency Springboard.
-
Select the business license, permit, case, or planning application for which you want to link a transaction.
-
Click the Related Transactions link in the left panel to open the Related Transactions page.
-
Click the Link button to open the Link Transaction page, which lists the applications you can link. Agency staff can access the list of cases in a separate tab. These pages list all the active applications and cases related to the selected property or case. Enable the Show All switch to view all the applications or cases in the system.
Note: If no property is associated with the application or case, then all applications that are open for linking are listed by default. -
Select all the desired applications or cases using the check boxes and then click the Add Selected As button to view the options to link to your source application:
-
Primary
-
Subapplication
-
Linked
Note: For permits, the options available for selection depend on the current application's type—Primary, Subapplication, or a single application submitted without marking it as primary or subapplication.Select one of the options to establish a link between the source application and the selected transaction applications. The Link Transaction page closes to show the Related Transactions page, which now lists the new transaction rows.
-
Performing Actions on Related Transactions
Agency staff and registered public users such as applicants and contact users with appropriate permissions can take action to establish links between transactions. Only agency staff can manage related transactions for code enforcement cases.
As an applicant or contact user you can remove link between related transactions from your transactions. This is not applicable to code enforcement cases.
Agency staff have access to all transactions to remove related transaction links.
Click the Actions menu and select from:
-
Mark as Subapplication
-
Mark as Linked
-
Remove Application Link (Not available for an automatically linked transaction)
-
Apply Conditions of Approval: Add conditions of approval to the current permit.
This option is available only for permits. See Working with Permit Conditions of Approval
The options available in the Actions menu of an application are based on the existing link type:
|
Application Link Type |
Actions available |
|---|---|
|
Primary |
|
|
Subapplication |
|
|
Linked |
|
|
Indirect |
Mark as Linked |