Attestations From the Enhanced Time Card
With your enhanced time cards, you view any attestations in a dedicated Attestations panel drawer. The drawer includes a count of the total attestations requiring your attention for the time card, and navigation buttons to move among the attestations. The drawer also shows these details:
- The date and time the attestation was generated
- The time card period, day, or time entry details the attestation applies to
- The attestation title
- The questions and your answers
With each attestation, you have the option to submit your attestation and close the drawer, submit the current attestation and go to the next attestation, or cancel the attestation. Attestations are set to Pending status on the time card for these conditions:
- If you use the navigation button to go to the next attestation before submitting the current attestation
- If you cancel the attestation without discarding any changes
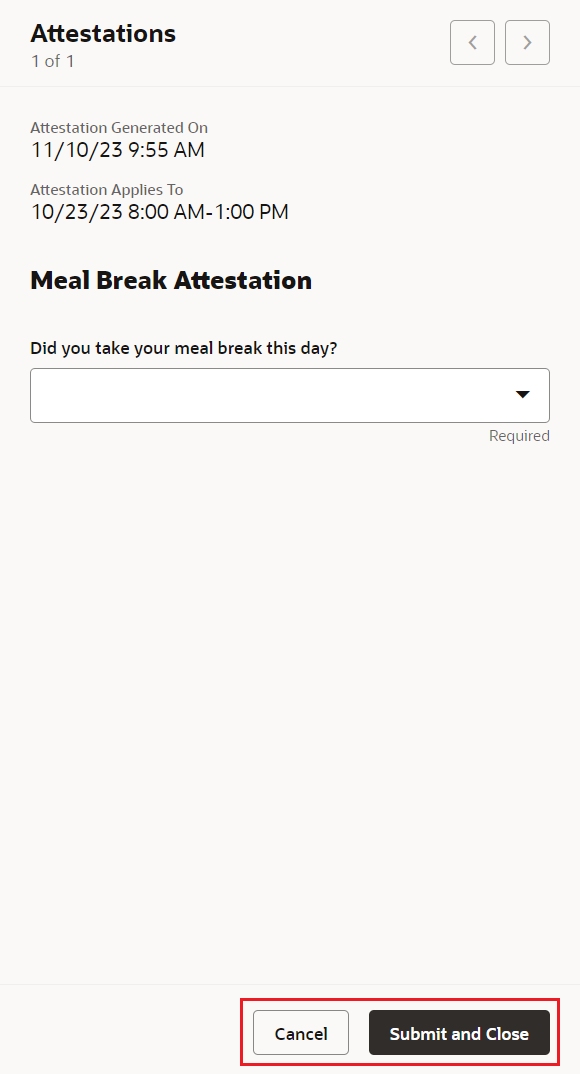
Enhanced Time Card Attestations Drawer Showing the Submit and Close Button as Available Because There's One Attestation
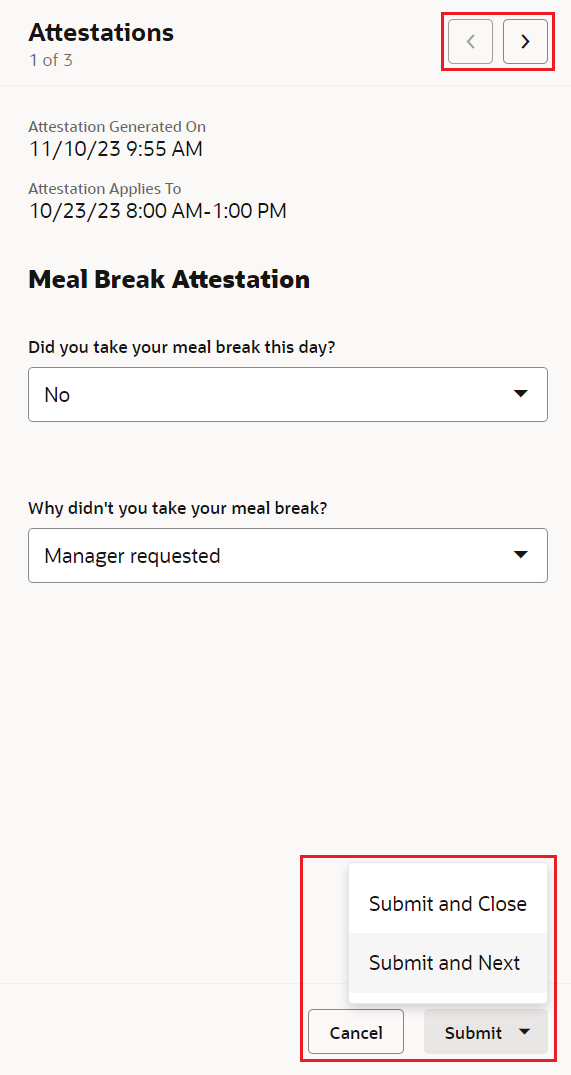
Enhanced Time Card Attestations Drawer Showing the Next Navigation Button as Available and the Submit Options
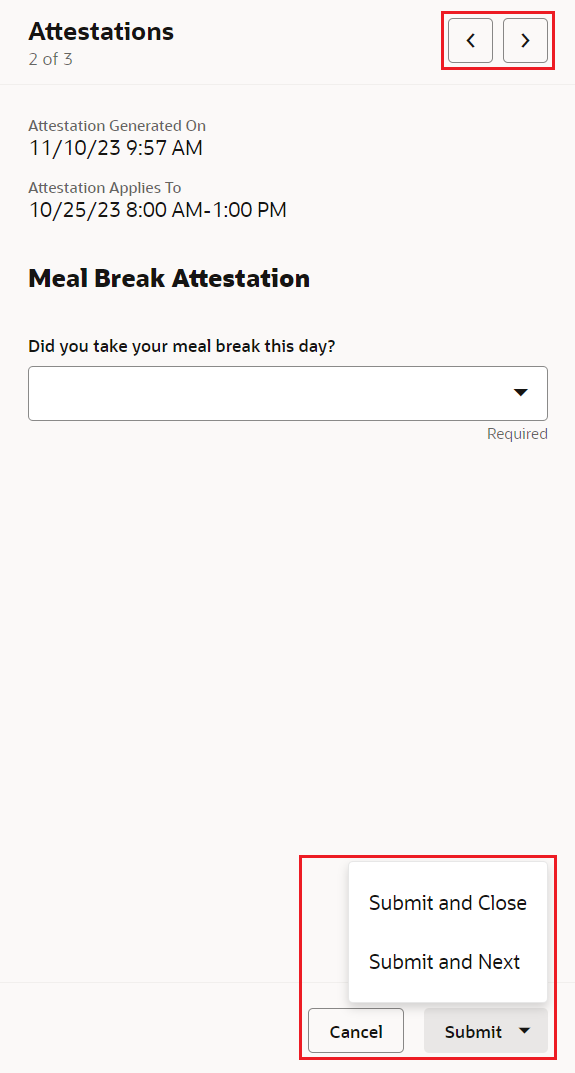
Enhanced Time Card Attestations Drawer Showing Both Navigation Buttons as Available and the Submit Options
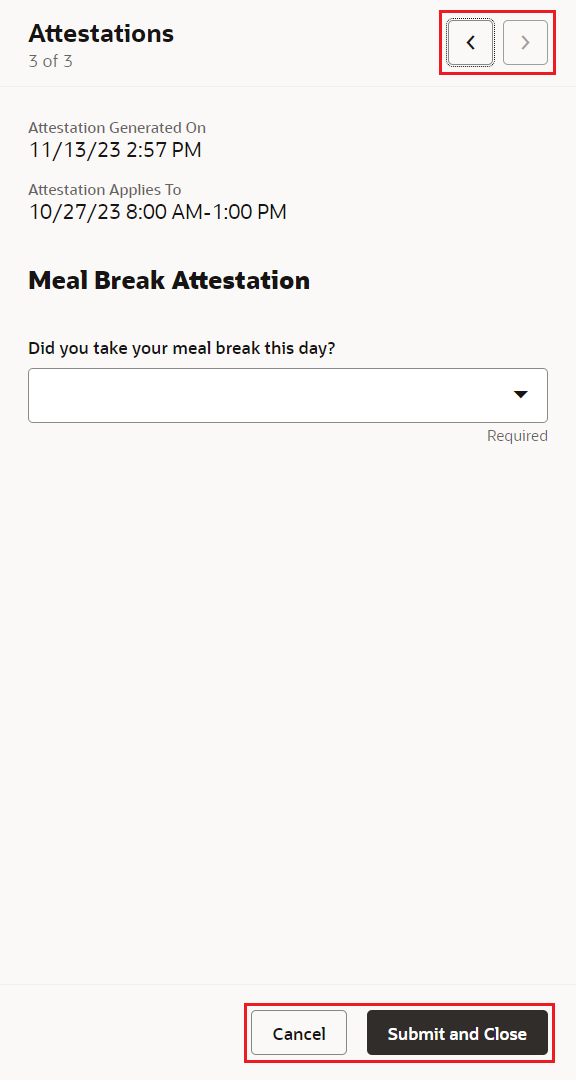
Enhanced Time Card Attestations Drawer Showing the Back Navigation and Submit and Close Buttons as Available
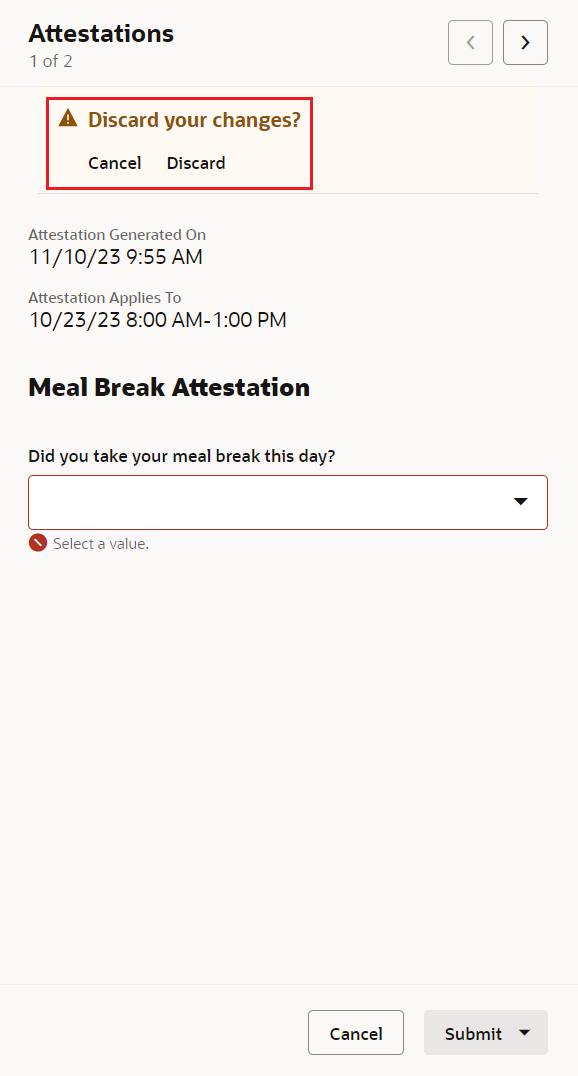
Enhanced Time Card Attestations Drawer Showing the Warning Message That Appears When You Click Cancel
If you have attestations to answer, you see a warning banner message at the top of your enhanced time card. Click the View link to open the Attestations drawer panel where you can answer the questions.

Enhanced Time Card Attestations Drawer Showing the Warning Banner Message That You Have Attestations to Answer
You and managers can use the More Actions > Attestations menu option to open the attestations history drawer. The drawer has similar details as the Attestations drawer, and includes the date and time you, the worker, submitted the attestation. You, the worker can edit submitted attestations, as needed. Managers can only view the attestation details.
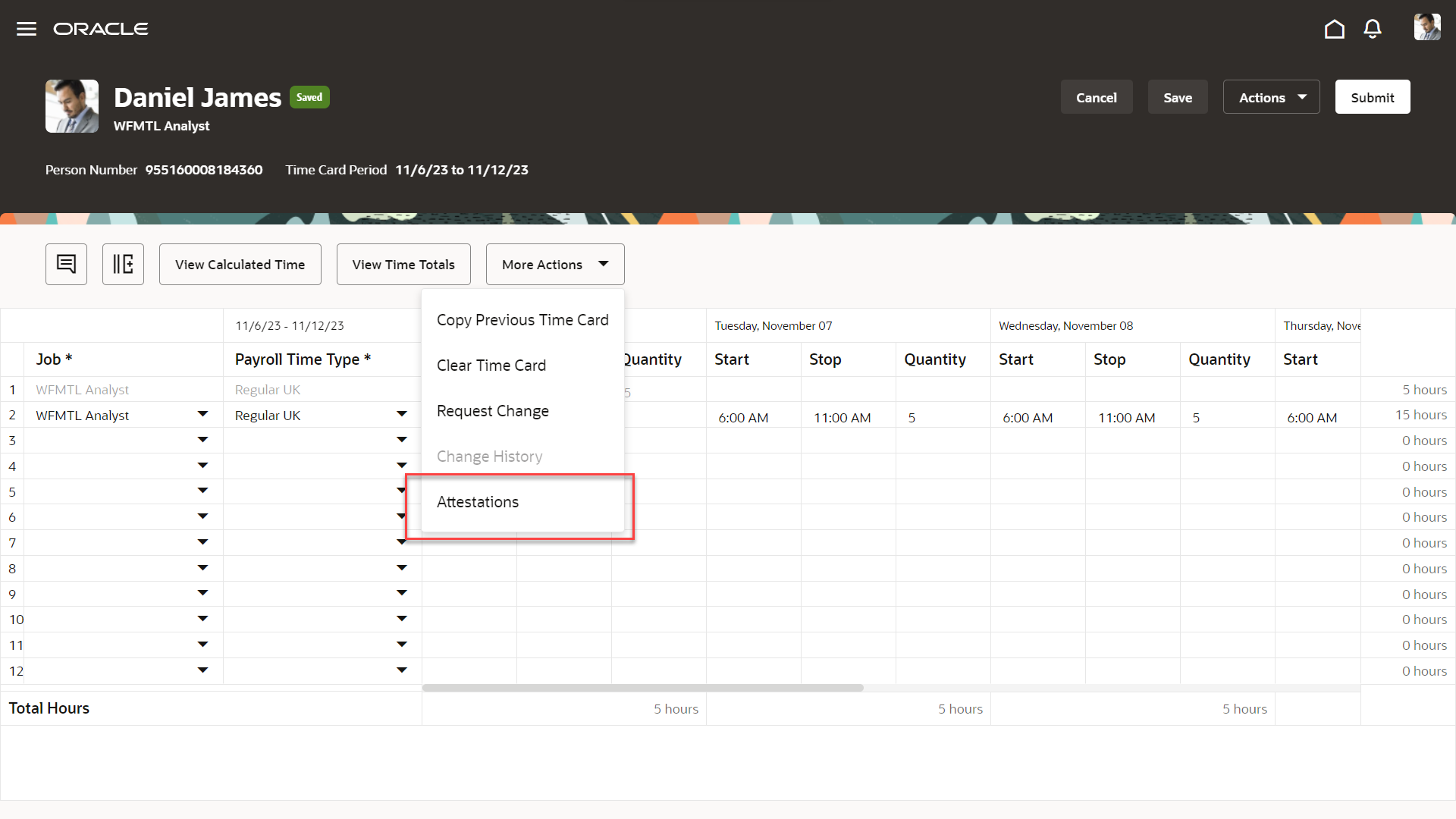
Enhanced Time Card Page Showing the More Actions > Attestations Menu Option
This enhancement adds functionality already present for classic and responsive time cards to enhanced time cards.
Steps to Enable
Here are the setup tasks that you need to complete in the Setup and Maintenance work area to configure time attestations: The tasks in steps 2 through 4 are part of the Workforce Deployment Offering, Time and Labor functional area.
- Create your attestations using the Question Library, Questionnaire Templates, and Questionnaires tasks.
- Create time categories using the Time Categories task. For more complex logic, you can create an advanced time category rule and link it to the time category. Use the Time Rule Templates and Time Rules tasks.
- Create groups of related attestations using the Time Attestation Sets task.
- Link the time attestation set to people on their time entry profiles using the Worker Time Entry Profiles task.
Tips And Considerations
The edit attestation setting in the worker time entry profile applies to only classic and responsive time cards. It doesn't apply to enhanced time cards.
Key Resources
For more information about configuring time attestations, see these chapter and topics in the Implementing Time and Labor guide:
- Time Attestations chapter
- Entries to Use in Time Totals and Processing chapter
Also see the Questionnaires topic in the Using Common HCM Features for HCM guide.