Microsoft Graph API Integration for Two-Way Email Communication
You can now read candidate emails sent to a vanity mailbox set up on Office 365 using Microsoft Graph API integration. This support is provided through open authentication using a client secret or client certificate-based credential.
This is an upgrade over the previous releases where email support was provided only using IMAP with either open authentication or basic authentication using a client secret or application password.
We recommend that you move to Microsoft Graph from IMAP due to the following considerations:
- The Microsoft Graph endpoint lets you access Outlook and many other Office 365 services. For more information, refer to this Microsoft documentation: https://learn.microsoft.com/en-us/outlook/rest/compare-graph.
- Certificate security support is available for Microsoft Graph.
- Setting up Microsoft Graph also enables Microsoft 365 calendar integration, thereby making the process of scheduling interviews easier.
To be able to read candidate emails using Microsoft Graph API integration, you first need to set up and configure Microsoft Azure Cloud and a vanity mailbox, as explained in the Steps to Enable section.
Next, you need to set up Microsoft Graph API in Oracle Recruiting using these two tasks:
- Enterprise Recruiting and Candidate Experience Information – here, you’ll configure Microsoft Graph API. This adds Graph API as an email provider in Recruiting.
- Recruiting Messaging Configuration – here, you’ll set Microsoft Graph API as the active email messaging provider.
NOTE: With this release, the vanity email configuration has been moved from the Enterprise Recruiting and Candidate Experience Information task to the Recruiting Messaging Configuration task.
This enhancement provides a unified approach for scheduling interviews and candidate communications, while also providing administrators with a simple and robust solution to integrate Microsoft 365 with Oracle Recruiting Cloud.
Steps to Enable
To use this feature, you must complete these prerequisite steps on Microsoft Azure Cloud and Oracle Recruiting.
Microsoft Azure Cloud
- Set up a Microsoft Azure application.
- Set up a vanity email with a mailbox on Microsoft Azure.
- Set up SPF or DKIM or DMARC on the vanity email domain.
- Register the vanity email domain on Google Postmaster and Yahoo CFL (Consumer Feedback Loop).
- Configure Graph API in the Microsoft Azure application and update its access policy to prevent the application from accessing all mailboxes or user profiles
For instructions on configuring these prerequisites, see these technical briefs on My Oracle Support:
- Set Up Microsoft 365 Integration for Interview Scheduling and Emails (Doc ID 2664168.1)
- Implementation of Google/Yahoo Email Sender Guidelines (Doc ID 3053819.1)
Oracle Recruiting
- Enable two-way email communications.
- Configure the vanity email.
- Enable the profile option IRC_2_WAY_EMAIL_LAST_SYNC_TIME. With this upgrade, if you haven’t set a value for this profile option, it’ll be set to a default value of 7 days before the current date.
- Configure Microsoft Graph API integration and set it as the active email messaging provider.
Configure Microsoft Graph API Integration
- In the Setup and Maintenance work area, go to:
- Offering: Recruiting and Candidate Experience
- Functional Area: Recruiting and Candidate Experience Management
- Task: Enterprise Recruiting and Candidate Experience Information
- Expand the Microsoft Graph Integration section and click Edit.
- Select Enable Email Integration.
- If you want to reuse the Azure application details that have been configured for calendar integration, select the checkbox, Use same authentication configuration as calendar integration.
- If you want to use a different configuration, complete these fields:
- Default User Identifier or Email: This must be the same as the vanity email. If you enter a default user identifier, it should be associated with the same email as the vanity email.
- Application ID: Enter the client ID used in Azure.
- Tenant ID: Enter the unique identifier used for the Azure Active Directory instance in your organization.
- Application Authentication Type: If you select Client Secret, provide the application password. If you select Certificate, upload the certificate file and provide the certificate password.
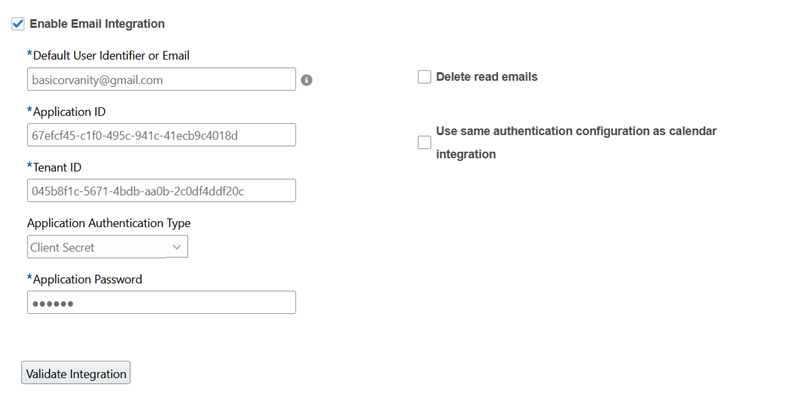
Configuring Microsoft Graph API
- Select the Delete read emails check box if you want the read emails to be automatically deleted. This ensures that the inbox isn’t full and all incoming emails are received.
- Click Validate Integration to ensure Graph API is configured correctly.
- Click Save.
Activate Microsoft Graph API as the Email Messaging Provider
- In the Setup and Maintenance work area, go to:
- Offering: Recruiting and Candidate Experience
- Functional Area: Recruiting and Candidate Experience Management
- Task: Recruiting Messaging Configuration
- Expand the Email Communications section.
- You’ll see Microsoft Graph Integration added in the Email Messaging Providers section. From the Actions menu (shown as three dots) next to it, select Activate.
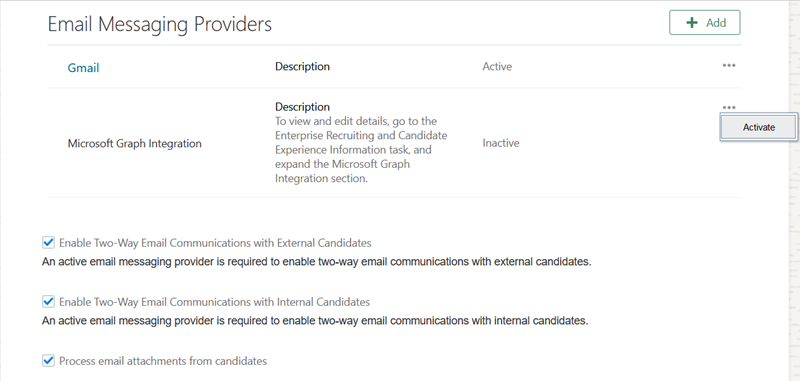
Activate the Microsoft Graph Integration Email Provider
Note that you can’t add any other email provider with the same name as Microsoft Graph Integration.
Tips And Considerations
Note: You must use separate vanity email IDs for the production and testing environments. This ensures that emails received in the production environment aren't missed or deleted inadvertently.
Key Resources
For more information, see these resources: