Send Messages to Multiple Candidates
Using the Redwood experience for candidate lists that appear in candidate pools, job applications, prospects, events and search pages, you can now send emails and text messages to multiple candidates at once. You can use the Send Message option on the More Actions menu (shown as three dots) on these pages to send bulk messages.
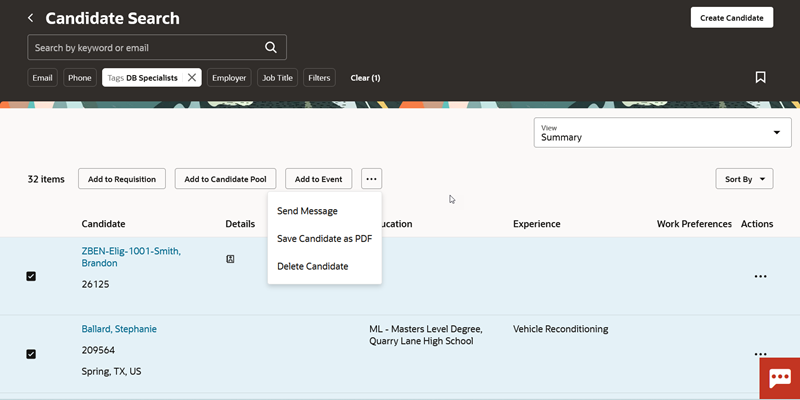
Select Multiple Candidates to Send Messages
From the drawer panel that appears, you can compose and send both emails and text messages at once. You can either use Generative AI to compose a message or select a content library template. You can also insert tokens into the email subject or body and also into the SMS text.
The administrator can now associate a design template with a content library template. So, when you preview the message, the associated design template will be applied to the message content. If no design template is associated, the global design template will be applied. The candidate will see the corresponding design applied to their email when they view it.
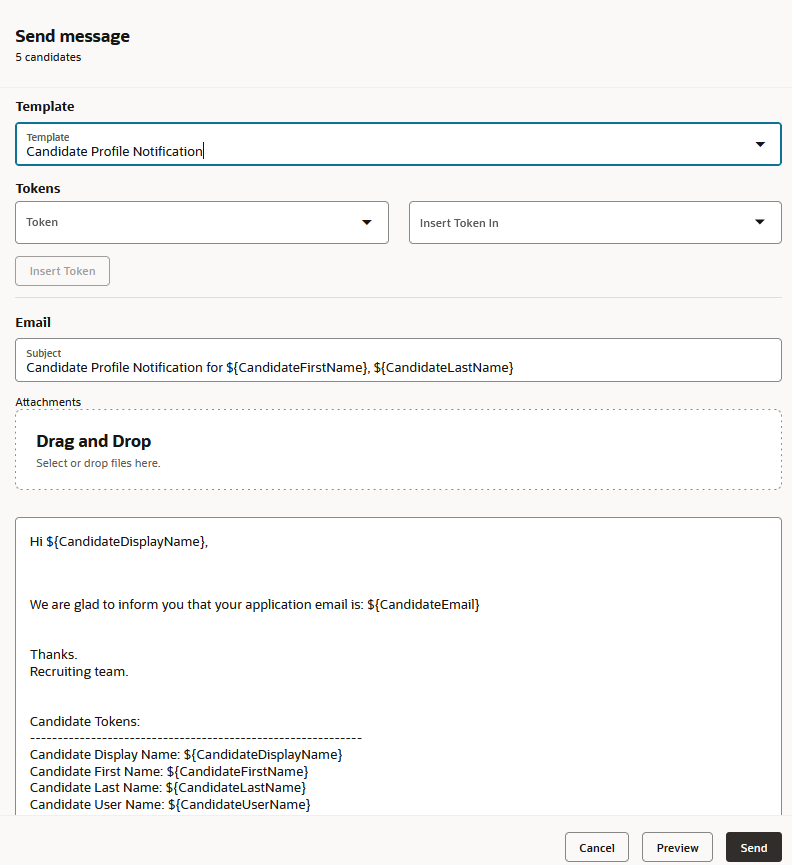
Compose a Message for Multiple Candidates
When you choose to send both emails and text messages, they’re sent only to the candidate's preferred communication channel.
You can send messages to as many candidates as you want, up to a maximum of 1000. When you send messages to more than 10 candidates, it’s considered as a bulk process and will take some time to complete. When it’s completed, you’ll get a worklist notification. If any emails or text messages fail to send, you can see the number of failures listed in the notification.
This feature saves time in sending messages for multiple candidates.
Steps to Enable
To use AI Assist, you must create the profile option, HCM_GENAI_IRC_SEND_MESSAGE_ENABLED, enable it at the site level, and enable Recruiting to access the profile option value.
To create the profile option:
- In the Setup and Maintenance work area, click the Tasks icon.
- Search for the task, Manage Profile Options.
- Click the task name from the search results.
- On the Manage Profile Options page, click the New icon.
- On the Create Profile Option page, create the profile option by entering these values:
- Profile Option Code: HCM_GENAI_IRC_SEND_MESSAGE_ENABLED
- Profile Display Name: Enable AI Assist for sending bulk messages
- Application: Recruiting
- Module: Recruiting Common
- Description: Enable AI Assist for composing emails or text messages to multiple candidates
- Start Date: Today's date
- Click Save and Close.
Here's how you can enable it:
- In the Setup and Maintenance work area, search for the task, Manage Administrator Profile Values.
- From the search results, click the task name.
- Search for the HCM_GENAI_IRC_SEND_MESSAGE_ENABLED profile option and select it.
- Set the profile level as Site.
- Set the profile value to Y.
- Click Save and Close.
Here's how to enable Recruiting to access this profile option value:
- In the Setup and Maintenance work area, search for the task, Manage Profile Categories.
- From the search results, click the task name.
- Search for the category, ORA_FND_AUTH_REST_ACCESS.
- In the ORA_FND_AUTH_REST_ACCESS: Profile Options section, click the New icon.
- From the list that appears, select the profile name HCM_GENAI_IRC_SEND_MESSAGE_ENABLED.
- Click Save and Close.
Key Resources
Refer to the 24C What’s New feature, Redwood Experience for Candidate Details Pages, for more details on the messaging feature.