Redwood: Create and Manage Personalized Views in Product Management Search
In Product Management Search, views are grouped into two types-system views and personal views. System views are available in the application by default and are predefined. All users have access to the system views. You can create your own personal view by copying a system view and modifying the columns to suit your requirements. Personal views are associated with only the user who created it.
To open the Product Management Search page, click the Search Products task in the Product Information Management work area as shown in the following screenshot.
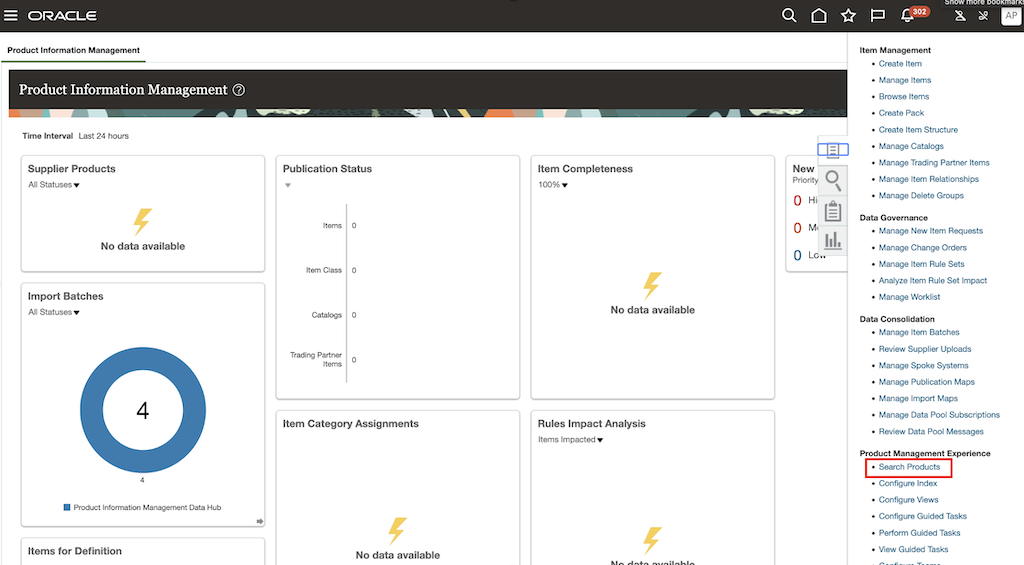
Search Products Task in Product Information Management Work Area
The Product Management Search page is displayed based on the default system view.
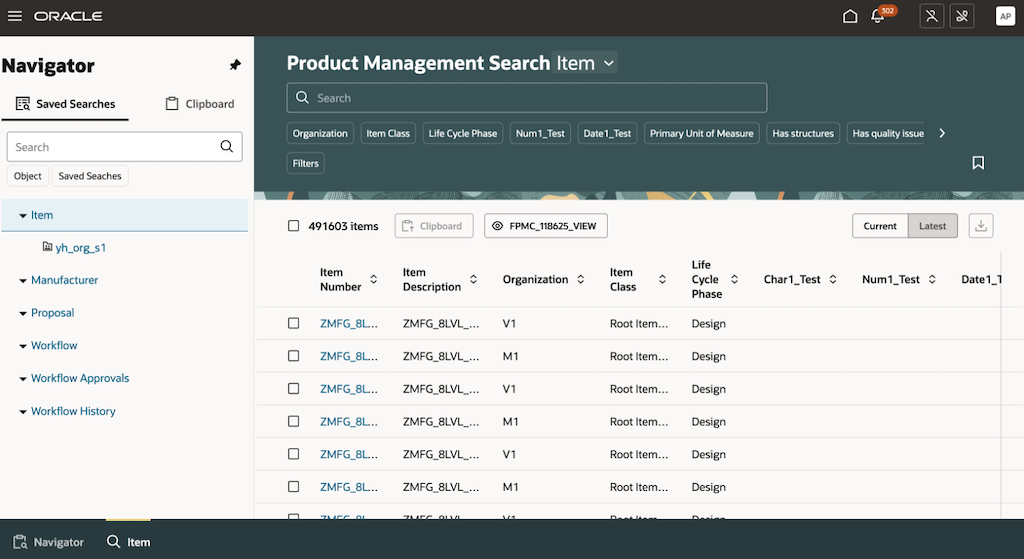
Product Management Search Page
To create a personal view, click the current view name as highlighted in the following screenshot.
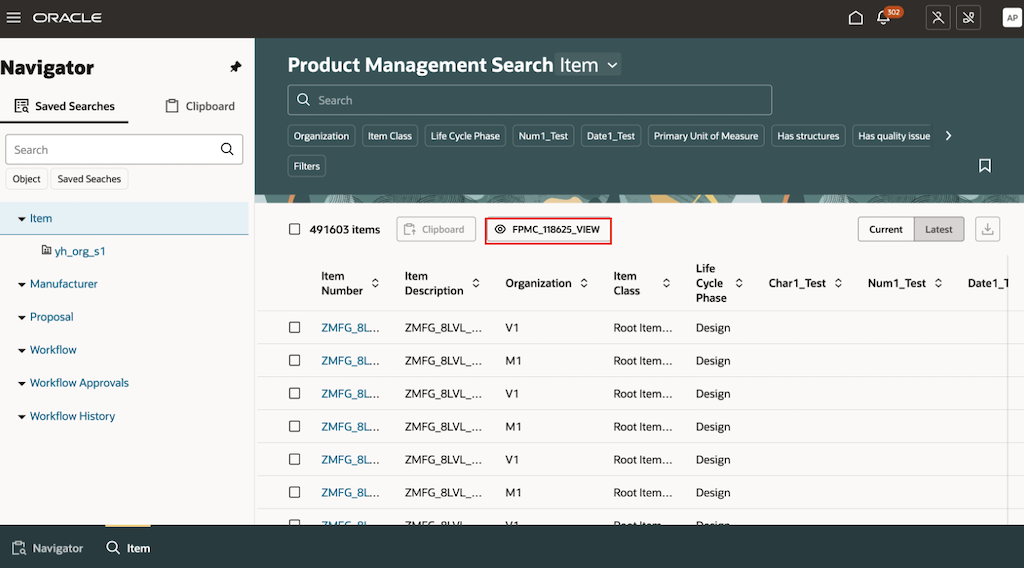
Product Management Search Page - Displayed View Name
A view selector appears that displays all the enabled system views. The current view name will be highlighted. If you want to create a personal view based on this system view, click the Duplicate icon next to the system view name as shown in the following screenshot.
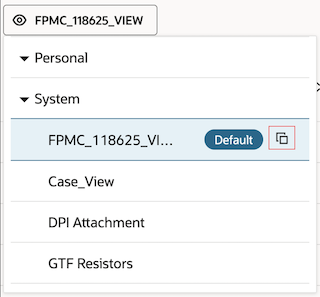
Duplicate Icon Displayed for the Current View
NOTE: If you want to create a personal view based on another system view, then first you must click the required system view name to make it the current view. The Product Management Search page changes to display the column names based on the selected system view. Click the view name and then click the Duplicate icon next to the system view name which will open the Columns drawer.
The Columns drawer slides open on the right side and shows all the attributes (column names) that are displayed in the current view. You can show or hide the columns by selecting or clearing the check boxes and change the order of the columns using the icon. After you’ve completed the changes, click Save As.
icon. After you’ve completed the changes, click Save As.
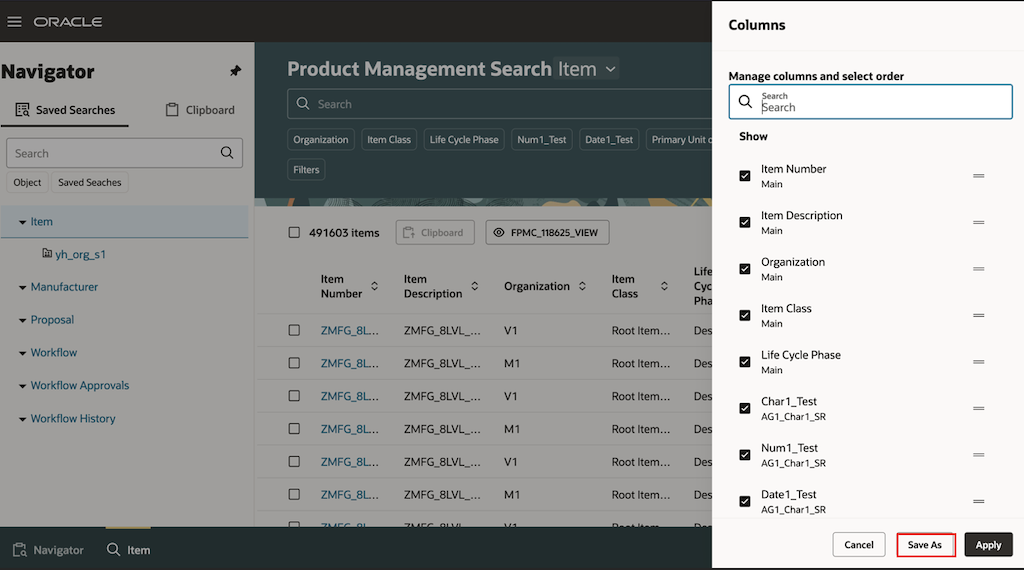
Columns Drawer - Manage Columns and Select Order
The Columns drawer is displayed as shown in the following screenshot. Enter a name for the new personal view. Also, you can also set the view as the default view by selecting the Mark as default check box. Click Save and Apply to save the view as a personal view.
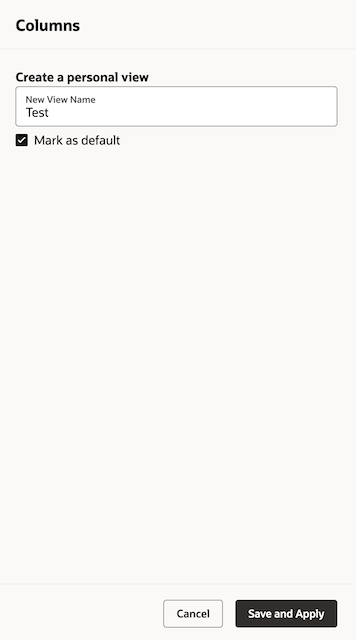
Crate Personal View
Edit Personal View
To edit a personal view, go to the view selector and click the Edit icon next to the view name as shown in the following screenshot. The Columns drawer appears. You can show or hide columns by selecting or clearing the check boxes and change the order of the columns using the icon. After you’ve completed the changes, click Save.
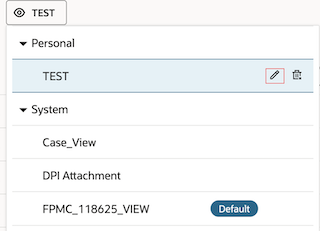
Edit Icon for Personal View
This feature benefits your business by providing the flexibility to create views to suit your business needs and daily tasks. You can identify important or irrelevant columns and choose the order in which you would want to view these columns for a specific task. Additionally, you can reuse the saved personalized views. This will allow you to be more efficient and productive with your tasks.
Here's the demo of these capabilities:
Steps to Enable
You don't need to do anything to enable this feature.
Tips And Considerations
- If you've set a personal view as the default, then the Product Management Search page will open displaying this view. If no personal view has been set as the default, then the default system view will open when accessing the Product Management Search page.
- You can control the display of columns in your personal view. This view maintains the settings from the system view based on which the personal view was created.
- Only the person who created the personal view can use the view. When necessary, the administrator can edit the personal view from the Configure View page. Additionally, the administrator can create system views on the page, and the user can use the system view to create their personal view.
Key Resources
- Watch the Create and Manage Personalized Views in Product Management Search video.
- Oracle Fusion Cloud SCM: Using Product Development guide, available on the Oracle Help Center.
- Oracle Fusion Cloud SCM: Using Product Master Data Management Guide, available on the Oracle Help Center.
Access Requirements
Users who are assigned a configured job role that contains these privileges can access this feature:
- View Product Management Search (EGP_VIEW_PRODUCT_MGT_SEARCH_PRIV)
- Get Search View REST (EGP_GET_SEARCH_VIEW_REST_PRIV)
- GET Product Management Index REST (EGP_GET_PM_INDEX_REST_PRIV)
- Manage Search View REST (EGP_MANAGE_SEARCH_VIEW_REST_PRIV)
These privileges were available prior to this update.