Redwood: Manage Purchase Orders
Manage purchase orders from a Redwood page. You can now search and filter purchase orders and schedules using keywords and other criteria. You can also search orders with specific issues such as invoice holds or overdue schedules. After you identify these orders, you can perform actions like resolving match holds, communicating, canceling, closing, or reopening them. You can also create and edit purchase orders, which is described in the feature Redwood: Create and Edit Purchase Orders.
This screen capture illustrates the feature:
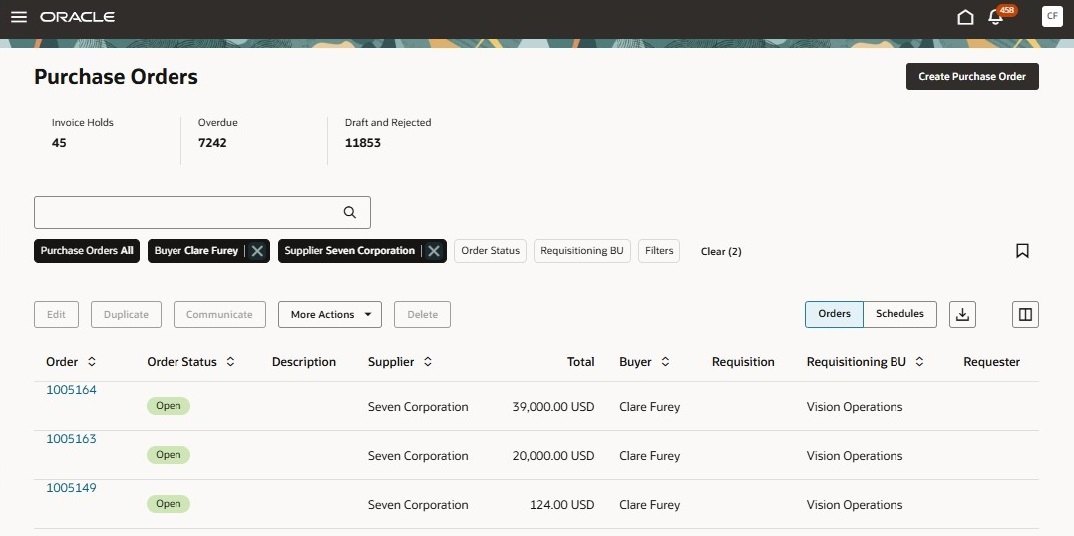
Redwood Manage Purchase Orders
The metrics on the page show the number of purchase orders with invoice match holds, with overdue schedules, that are in draft or rejected status, or have a pending change order in one of these statuses. These counts are based on the purchase orders to which the buyer has access.
You can search for purchase orders using keywords such as order number, supplier, or item. You can filter the results by using the displayed filters, such as Buyer, Supplier, Order Status, and Requisitioning BU. You can switch between orders and schedule results while maintaining the applied search criteria and filters, as well as create and apply saved searches with criteria you frequently use. You can also download the results to Microsoft Excel for further analysis.
In addition to the displayed filters, you can apply other filters to narrow down the results.
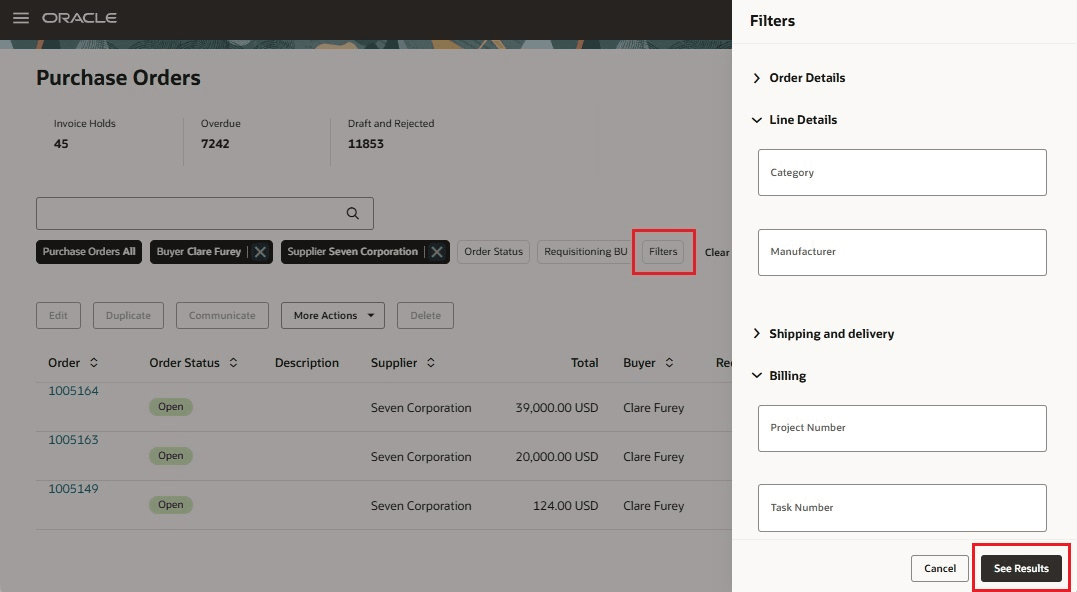
Purchase Orders Additional Filters
By selecting the corresponding values from the context filter, you can search for orders with specific issues, such as invoice holds, overdue schedules, or that are in draft or rejected status.
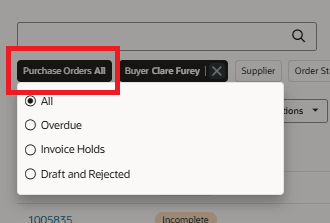
Purchase Orders Context Filter
For a given order, depending on its status, you can perform actions such as edit, duplicate, communicate, delete, acknowledge, hold, cancel, close, and reopen. You can also cancel, close, or reopen specific schedules.
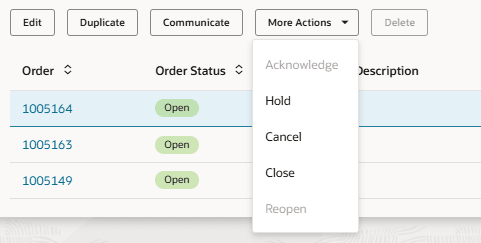
Purchase Order Actions
In the Invoice Holds view, you can click on the Hold value to access more details. This action will open a drawer that displays information about all invoice match holds related to the purchase order. For holds that can be resolved by modifying the order, such as issues with overbilled amounts, quantity mismatches, or price mismatch, you can select them and submit a change order to implement the necessary adjustments. For other types of holds, you will receive a suggested follow-up action.
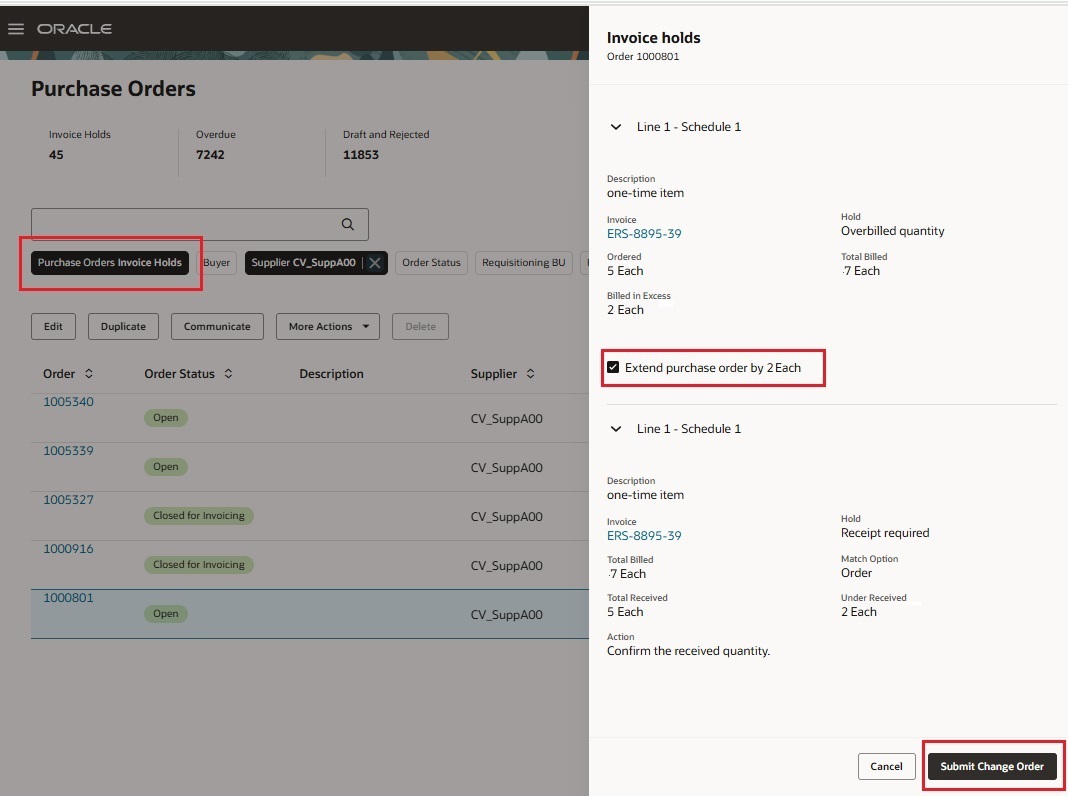
Invoice Match Holds
Steps to Enable
To access the new Purchase Orders page, you must enable the Redwood Page for Purchase Orders Enabled for Purchasing (ORA_PO_PURCHASE_ORDERS_REDWOOD_ENABLED) profile option. By default, this profile option is disabled.
To enable the profile option, follow these steps:
- In the Setup and Maintenance work area, search and select the Manage Administrator Profile Values task.
- On the Manage Administrator Profile Values page, search for and select the profile option name or code.
- Set the Profile Value to Y.
- Click Save and Close. Changes in the profile value will affect users the next time they sign in.
Run the ESS job to create index definition and perform initial ingest to OSCS scheduled process with this index name:
- Purchase Orders: fa-prc-po
Tips And Considerations
-
You can access the Redwood purchase orders page by using the Purchase Orders (New) quick action under the Procurement quick actions from the homepage.
-
You can create a saved search so the application displays the records associated with your default saved search when you navigate to the new Purchase Orders page. For example, you can create a saved search to display orders created by a given buyer for a specific requisitioning business unit.
-
You can configure guided journeys for the new Purchase Orders page and provide users with guidance such as tutorials, company policies, and best practices.
-
You can use Visual Builder Studio to configure business rules to show or hide fields.
-
You have two options for the invoice hold information to be displayed and synchronized:
- Grant Accounts Payable users the Manage Scheduled Job Definition privilege (FND_MANAGE_SCHEDULED_JOB_DEFINITION_PRIV).
- Schedule the Bulk ingest to OSCS process to run periodically, with the program name parameter set to 'PO_SCHEDULE_AP_CLOSE'.
Key Resources
- For information about using Oracle Visual Builder Studio to extend your Redwood application pages, see Oracle Fusion Cloud HCM and SCM: Extending Redwood Applications for HCM and SCM Using Visual Builder Studio.
Access Requirements
Users who are assigned a configured job role that contains this new privilege can access this feature:
- Manage Purchase Orders Using a Redwood Page (PO_MANAGE_PO_WITH_REDWOOD_PRIV)
You will also need these existing privileges to access this feature:
- View Purchase Order Work Area (PO_VIEW_PURCHASING_WORKAREA_PRIV)
- Search Purchase Order (PO_SEARCH_PURCHASE_ORDER_PRIV)
You must have the Manage Scheduled Job Definition (FND_MANAGE_SCHEDULED_JOB_DEFINITION_PRIV) privilege to run scheduled processes for enabling the search extension framework.