Import Contacts
After the account import process completes, you can import the account contacts. You can import multiple contacts for each account, but you must specify one of the contacts as the primary contact. If you don't identify an account for a contact, the contact gets imported as a stand-alone contact. Using the macro, you can import up to 5,000 contacts at a time. You must ensure each import completes before starting another.
-
Open the Contact Import Macro.
-
Enable macros in Microsoft Excel, if required.
-
Select the Resource EMail to ID Mapping worksheet.
-
Click Populate Resource Attributes from Server to populate the worksheet with information about the resources you will assign as owners of the contacts you're importing. The contact owner is usually the resource who created the record. Owner entry is required.
-
Sign in on the Login window:
-
Enter the host name. The host name is in the portion of the URL between
https://and/sales. -
Enter the user name and password.
-
Click Submit.
The worksheet now includes both IDs and email addresses of the sales resources in your application. The email doesn't get imported; it just helps you enter the owner.
-
-
If you're importing additional fields, including custom fields, then do the following:
-
Click the Attributes Mapping worksheet.
-
Click Fetch Attributes from Server.
-
In an empty row in the worksheet, select the attribute from the Attribute Name column.
-
Enter the name you want displayed as the column heading in the Contact worksheet. This name displays only in the macro.
-
Click Update Headers to add the column to the Contact worksheet.
-
-
Enter the contact information in the Contact worksheet. Here's a description of the columns:
Column
What to Enter
Contact Number
Unique ID for the contact. If you leave this required ID blank, the macro automatically generates it for you from the date and time when you import. The application uses the contact number to identify the contact for updates.
Prefix
Enter the contact name prefix. Here are the valid values:
-
DR.
-
MISS
-
MR.
-
MRS.
-
SIR
First Name
Contact first name. Entry is required.
Last Name
Contact last name. Entry is required.
Job Title
Contact job title.
Owner E-Mail
Enter the email of the account owner. The email must be one of the email addresses on the Resource EMail to ID Mapping worksheet. An owner is required for every record.
Work Phone Country Code
Country code for the work phone.
If you import a work phone and no mobile phone, then the application displays the work phone as the primary phone in the contact and account UI.
Work Phone Number
Phone number without spaces.
Mobile Country Code
Country code for the contact's mobile phone number.
If you import a mobile phone number, it automatically becomes the contact's primary number in the contact and account UI.
Mobile Number
Phone number without spaces.
E-mail
Email address.
Address Number
If you don't have a unique ID to plug in this required field, you can leave it blank. The macro generates it for you automatically.
Address 1
Enter a street address unless you're using the account address.
Address 2
Second address line.
Address 3
This column is hidden in the macro.
City
City.
State
State.
Postal Code
ZIP or other postal code.
Country Code
Two-letter ISO country code. You must enter a country even if you don't enter an address.
Account Number
The account number links the contact to the account. Copy the account number for the contact's organization from the Account Number column in the account import macro file. If you leave this column blank, then the contact is imported as a standalone contact.
Primary Contact Flag
Each account must have one and only one primary contact. You must select Y for one of the contacts for each account. The other contacts must have a value of N.
-
-
Click Create Import Activity.
The Login window appears already populated with the information you provided.
-
Click Submit.
-
If you're prompted to correct errors, here's what to do:
-
Click OK
The Error worksheet displays your errors.
-
Click each error link in column D and make the correction on the Template worksheet.
Note: After you correct an error, you must click outside the field for the correction to be recognized. -
Click Create Import Activity and Submit again.
-
-
If the macro data is validated without errors, then the macro displays one of the messages listed in the following table:
Message
Meaning
The file import activity was submitted successfully.Your import has started. If the file import activity is submitted successfully, then the confirmation message displays the job ID.
Unable to connect to the server at this time.You may have entered an incorrect host.
Unable to submit the file import activity. Check log for details.You most likely entered the wrong mapping number or the user does not have the correct permissions. Open the Errors work sheet to view the error details.
-
If your import activity was submitted successfully, then click Activity Details.
The Activity Details window appears, listing the import activity name, its ID and its status.
-
If the import activity is still in progress, you can refresh the status periodically by clicking Refresh.
-
If your import completed successfully, then the status listed is
Completed.
-
-
Optionally, click Generate Log to save a file listing the contacts that were imported.
Validate the Imported Contacts
You can validate the imported contacts either in the Contacts work area or in Workspace. Here's how to do it in the Contacts work area.
You can view the primary contacts of the accounts you imported from the list of accounts. Here's another way that you can view a list of contacts for the country you imported:
-
Make sure that you're signed in as a sales administrator in the sales organization. Sales administrators have broad access to sales data.
-
Open the Contacts work area.
-
Click Advanced Search (the filter icon, callout 1 in the screenshot) to open the Advanced Search panel.
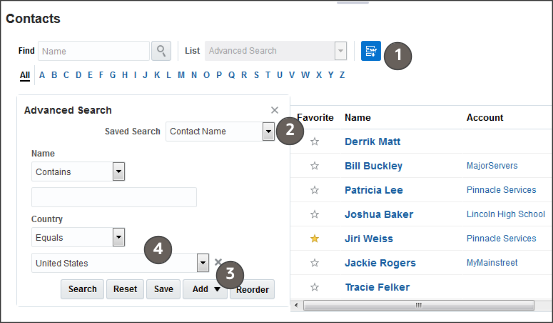
-
From the Saved Search list select Contact Name (callout 2).
-
Add United States or the country you imported as an additional filter:
-
Click Add (callout 3) and select Country.
-
Enter the country (callout 4).
-
-
Click Search.