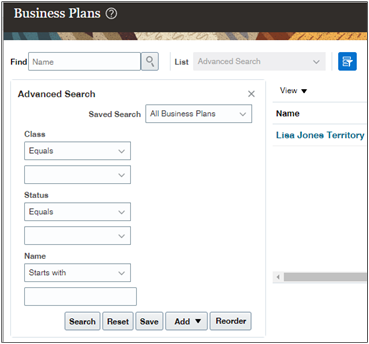Search in Digital Sales and CX Sales UIs
There are multiple ways to search in Digital Sales and CX Sales.
List Pages in Digital Sales
Here's a brief overview of how salespeople search in the list pages in Digital Sales work areas.
-
They place the cursor in the search field and select a saved search as the starting point.
The selected saved search determines the breadth of the search. For example, the My Accounts saved search restricts the search to accounts where the salesperson is in the team or territory. The filters are displayed right above the search field.
-
In the search field, they can enter filters and keywords:
-
Add filters to filter results by a specific field. For example, to filter out all the accounts in Boston:
-
Enter
city. -
Select Primary Address: City to specify the address type.
-
Select Equals as the operator.
-
Enter the city name:
Boston.
For more search options see the Using Digital Sales guide topics Filter a List and Filter by Numbers and Dates
-
-
Enter one or more keywords to search on and press return. Keywords can be words in the name or in related fields and objects. See the topic: Search Using Keywords.
-
-
Further configure the search results:
-
You can group your results by selecting the attribute you want to group by.
-
Change the columns displayed in the search results by clicking Actions (the three dots) and selecting Manage Columns.
-
Change the order of the columns by selecting and dragging.
-
Change the default sort order using the controls at the top of each column.
-
-
Click Save to save your search criteria and search result formats to create a saved search.
| Callout Number | Description |
|---|---|
| 1 | Name of the saved search that's generating the list on the list page. |
| 2 | List of filters in the search. |
| 3 | Search bar where you select saved searches, and enter filters and search terms |
| 4 | Group search results |
| 5 | Take actions:
|

Search in Workspace and Work Areas in CX Sales
For searches focused on one sales object and to explore sales data, you can use Workspace and the different work areas.
- You select a particular saved search as your staring point (callout 1 in the screenshot).
- Adding filters (callout 2) lets you explore the list along a particular dimension. When you add industry as a filter to a list of accounts, for example, you can see which industries have the most accounts and how many there are.
- If you are looking for a specific record in the list, you can search by keyword (callout 3).
- You can save your personalized search as a new search (callout 4).
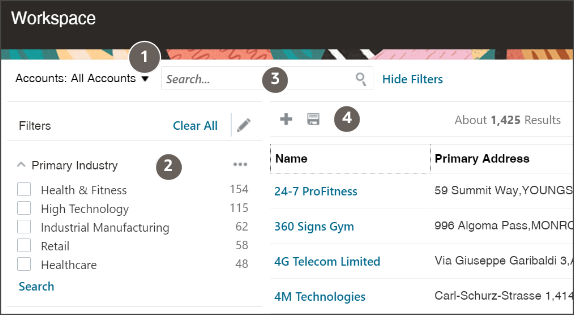
Smart Pickers in Digital Sales
In Digital Sales, a smart picker is a special kind of search on a list of values. Smart pickers leverage your Adaptive Search setup so that users can quickly and easily find the record they're looking for. Adaptive Search makes it possible to search using attributes of related objects and you can create saved searches to narrow down the search to the items you want. For example, a salesperson searching for an account can search on the name of the contact, or the city where the account is located. Smart pickers also provide "type ahead keyword search", which means that search results appear as the user starts typing.
Here's an example of a smart picker:
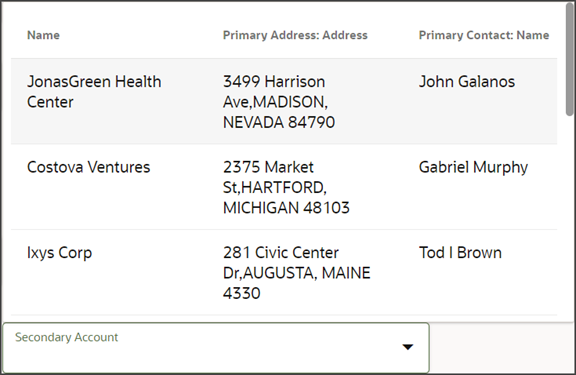
Global Search in CX Sales
In CX Sales, you can use the global search, located at the top of the application pages, to search by keyword across the different types of sales information. For example, searching using the keyword "Paris," finds all the contacts named Paris, as well as all the accounts, opportunities, leads, and other records Paris is associated with. You also get all of the records with Paris addresses. Global search makes it possible to search all records you have permission to view.
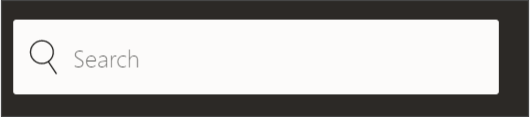
Global search uses the same Adaptive Search technology as Digital Sales, Workspace and work areas, but it supports keyword searches only.
Search in Work Areas That Still Use CRM Search
For Products, Business Plans, Service Requests, and Competitors work areas, salespeople can search either by record name or switch to an advanced search mode to search using multiple search criteria. The saved searches (lists) for the different work areas use a different technology from those you create for Adaptive Search, so you must set them up separately.
To highlight the differences in UI features, here's a screenshot of the Advanced Search panel in the Business Plans work area landing page, a work area with the legacy CRM search.