Save Emails Shared from the Add-In as Conversations
Forwarded emails, emails sent or received, and emails in the same thread with the same subject line are saved as conversations.
An email and its subsequent replies are shared as a single conversation, instead of as multiple tasks. All the replies to the emails are threaded within the conversations in chronological order, with the most recent email at the top.
Share Emails From the Add-In
From the Microsoft 365 add-in, you can share emails to save them as conversations.
Here are three screenshots of the Microsoft 365 add-in that show the email share flow from the add-in. The actions and features are indicated in callouts 1 to 6.
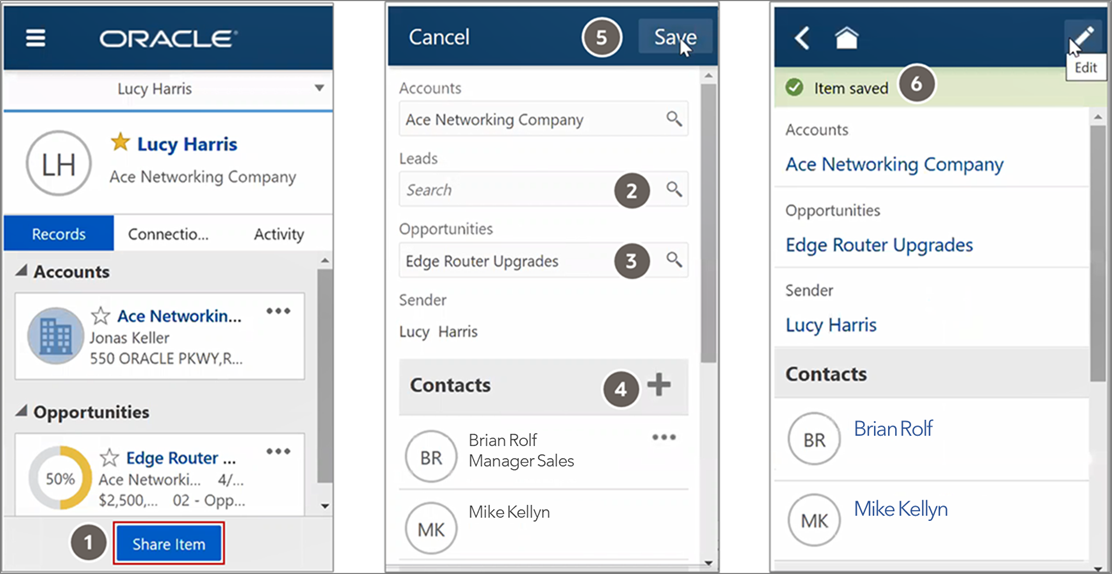
Here's how you share emails as conversations from the add-in. The callouts in the screenshot are covered within these steps:
- Select an email and click Share Item (callout 1) from the
add-in.
The Share Email edit page appears. On the Share Email page, review and add more details, such as leads and opportunities, before sharing the email.
This table explains the fields on the Share Conversation UI in the add-in:
Field Description Accounts Shows the account associated with the contact or resource addressed in the email. We strongly recommend that you associate only one account with the email. Leads Shows the lead name associated with a contact or resource addressed in the email. You can associate more leads to the email you're sharing with the sales application (callout 2). Opportunities Shows the opportunity name associated with a contact or resource addressed in the email. You can associate multiple opportunities with the email you're sharing with the sales application (callout 3). Sender Shows the name of the sender of the email. Contacts The contacts in the To and CC fields of your email appear in Contacts. Click the plus icon to associate more contacts (callout 4) to the conversation. Resources Your team members or employees addressed in the To or CC fields appear under Resources. External A person not saved as a contact or resource in the sales application is considered as an external person. Such people addressed in the To or CC fields appear in the External area. Note: You can’t add resources or external people to the conversation.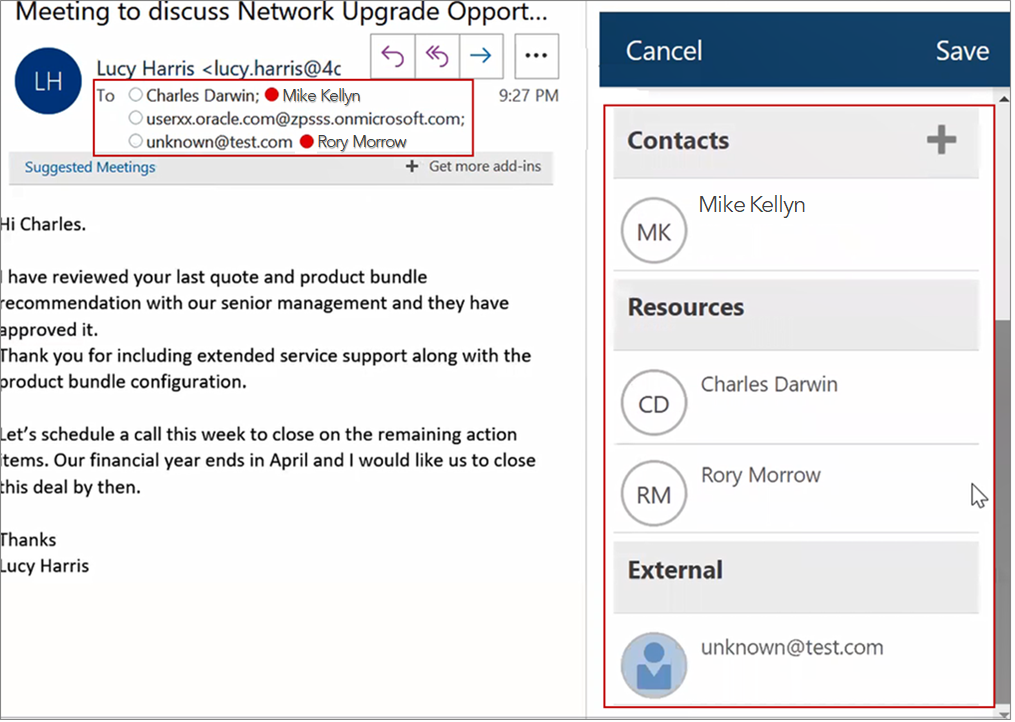
- Click Save.
You get a confirmation message that the email is saved (callout 6).
Note: The File attachments, Summary, Call Report, and Notes subtabs aren’t supported in the Share Conversation view of the add-in.The email is shared with the sales application and is saved as a new conversation. If the email you shared is a subsequent reply of an earlier email that was already shared with the sales application, the reply is saved to that thread.