How Editing Contract Terms in Microsoft Word Works
You can edit contract terms offline using Microsoft Word and then import the edits back into the application from the Word document.
Download the contract terms to your desktop by selecting the Download Contract action in the Contract Terms tab. You can lock the contract terms in the application while you're editing them offline.
Open the contract terms document that you downloaded. Edit the file using Microsoft Word and accept or reject all changes. Select the Upload Contract action to upload your changes. Depending on your needs, different options make it possible to update the structured terms in the application with your changes or simply attach them as a file. The different use cases numbered in this figure are discussed in the Upload Your Edits section in this topic. If you decide to update the structured terms in the application, then you must review and accept the changes.
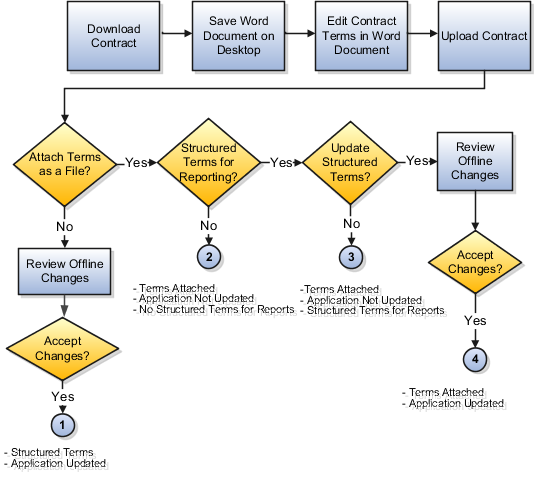
Download the Contract Terms
Here are the actions you can use to download contract terms:
- File format: Downloads the contract in RTF or Word format based on your selection.
-
Source:
- Regenerated contract terms: Downloads the contract based on the latest
contract information and variables saved in the application. When you download
a regenerated document, all tracked changes in the document are cleared. This
is used as the default option when you're downloading your contract for the
first time.Note: When you download a contract previously uploaded from a different contract, you need to use the Regenerated Contract Terms option.
- Last revision document: Downloads the latest revision copy that was uploaded against the contract. With this option, changes made in the application aren't reflected in the downloaded contract document. Use this option when you want to keep changes (between previous versions) tracked in Microsoft Word. This is used as the default option after the contract is downloaded once.
- Regenerated contract terms: Downloads the contract based on the latest
contract information and variables saved in the application. When you download
a regenerated document, all tracked changes in the document are cleared. This
is used as the default option when you're downloading your contract for the
first time.
-
Lock contract terms until upload: Prevents others from editing the contract terms while you're working outside of the application.
Edit Contract Terms Outside of the Application
Now that you're ready to edit your contract terms in Word, you have a choice to edit entirely offline or to use the Oracle Contracts Microsoft Word Add-in. Either choice provides integration with the application, but we recommend you consistently use one method or the other.
When you're downloading a contract in Word's .docx format, you can enter contract text anywhere in the document without being restricted by content control boxes. Content control boxes are displayed only for system and user variables.
If you want to automatically update the contract terms in the application with the edits you make in the Word file, then you must:
-
Use only the file you downloaded for your edits.
-
Enable Word's change control features to track your changes and accept the changes before you upload the file.
-
Be aware of how your edits will be uploaded, as described here:
-
To add a new clause, apply the
Clause Titlestyle. Press Enter and add the clause text. The clause text should automatically appear with theNormalstyle applied. -
To add a new section, apply the
Headingstyle. -
If only clause title is added without clause text, it won't be imported.
-
There are no restrictions if you want to attach the edited file without updating the structured terms in the application.
Upload Your Edits
You can upload a contract terms document sourced from one contract into the same or a different contract, using either the application UI or the Word add-in. When using the add-in to upload a contract, you can select:
-
Upload Contract to upload a contract document to its original source in the application.
-
Upload to Another Contract to upload a contract document to a different source in the application.
When you use Upload to Another Contract, you need to search for the contract before you can proceed with the upload. When you upload a modified document to a different contract, the application reports the changes made to the document in the Review Changes page.
To compare your uploaded document with the existing contract document, you need to download the existing contract document to create an initial version for comparison. Once uploaded, you can see your uploaded revision on the Documents tab.
The different use cases depend on your selection of these options:
-
Contract Source
Specifies whether you want the source of the contract terms to be the structured terms in the application or from the file you're uploading.
-
Update Contract Terms Automatically
Select this if you want the edits in the file imported into the application.
-
Retain Structured Terms for Reporting
If you selected the file as the source of contract terms, then you can retain the contract terms in the application for reviewing contract deviations and other reports.
This table outlines the different options for uploading contract terms edited outside the application using Microsoft Word:
|
Use Case Number |
Use Case |
Contract Source Selection |
Update Contract Terms Automatically |
Retain Structured Terms for Reporting |
Consequences |
|---|---|---|---|---|---|
|
1 |
You want to import the edits from the file into the application. |
Structured Terms |
Selected |
Not applicable for this use case. |
|
|
2 |
The edits in the Word file are so extensive that importing them into the application is impractical. The contract terms in the file are so different, that running the contract deviations report against the terms in the application would be misleading. |
Attached Document |
Deselected |
Deselected |
|
|
3 |
You do not want to import the edits into the application, but you want to retain the contract terms in the application for reporting. |
Attached Document |
Deselected |
Selected |
|
|
4 |
You want to specify the attached file as the primary contract document, but want to import the changes into the application for more accurate reporting. |
Attached Document |
Selected |
Selected |
|
Automatically Update Contract Terms in the Application
If you chose to update the contract terms in the application automatically, the application compares the contract terms in the file with those in the application and displays the changes in the Review Changes page.
The application considers some – but not all – edits as changes for importing. Examples of changes that do get imported include:
-
Adding a clause in the file adds the clause to the structured terms.
-
Deleting a clause in the file counts as a deletion of the clause in the structured terms.
-
Edits within the text of a standard clause, including the addition of spaces, turns the standard clause into a nonstandard clause.
-
Text that you add outside the boundary of an existing clause is imported as a new clause.
-
Headings you insert are interpreted as sections or clause titles, depending on their style. If you insert a heading with the
ClauseTitle2style applied and that's followed by text with the Normal style applied, then the heading is imported as a clause title and the text as the clause text. If you enter a heading with theHeading1style, then it becomes a section. -
If you add a new clause without a heading, then the application automatically creates a clause title with a clause number based on the number of such clauses without titles. The first title is Clause 1 and the title of the ninth such clause is Clause 9.
The application doesn't import some edits, such as moving clauses or sections within the contract terms. Font changes are only imported if they're accompanied by another edit. For example, the application ignores clause text you placed in italics if that's the only edit you made. Nor does the application import any edits you may make to the clause or section numbers. It retains the numbering in the structured terms.
Also not imported are any changes in variable values you made in the Word document. You must edit the variable values in the application after your upload.
You can use the Review Changes page to either accept or reject all of the changes and to merge any clauses that were split accidentally. If you want to reject individual changes, then you must cancel the upload, make additional edits to the Word document, and upload again.
The application retains the file you uploaded as a supporting document. If the file name is the same as the previous version you uploaded, then the previous version is overwritten.