Examples of Contract Expert Clause Selection Rules and Follow-up Questions
Two examples illustrate how you can set up a Contract Expert clause selection rule to insert additional clauses and sections into a contract and how you can set up rules to ask follow-up questions.
Scenario
Suppose, that you want to add two additional insurance clauses under the section Additional Insurance when a shipment of hazardous materials is to be delivered within 30 days. You can handle this scenario by setting up one clause selection rule with two conditions:
-
Condition 1: Delivery < 30
This condition will be evaluated when contract authors enter the delivery period by updating a user variable when they run Contract Expert.
-
Condition 2: Hazardous Materials = Yes
This condition will be evaluated when contract authors answer the question "Is hazardous material involved?" by selecting Yes or No.
Here is how you set up the rule:
-
Ensure that both of the clauses that you want to add are created in the Contract Terms Library with the default section Additional Insurance. This guarantees that both appear in the contract under that section. If the section is not already in the contract, Contract Expert inserts it automatically.
Note:If you do not set up the clauses with a default section, Contract Expert inserts the clauses in the default section specified in the contract terms template.
-
For condition 1, you must create a constant called Shipping and set its value to 30.
This is because numeric values for conditions must be entered using constants rather than directly.
-
Set up a question that requires a yes or no answer for the prompt "Is hazardous material involved?" for Condition 2.
-
Create the clauses that you want to add to the contract in the Contract Terms Library.
Note:The clauses must be approved before the rule can be used.
-
Create the Contract Expert rule with the two conditions.
Selecting the Match All option means both conditions must be evaluated before the rule is true.
-
Associate the rule with the contract terms templates where you want the rule to apply.
You can assign the rule to individual templates or all templates with the same intent and within the same business unit.
-
Activate the rule by clicking the Activate button while editing the rule.
The rule is evaluated for only those contracts that use templates that have been assigned to the rule. When both conditions in the rule are true, Contract Expert will default the two insurance clauses.
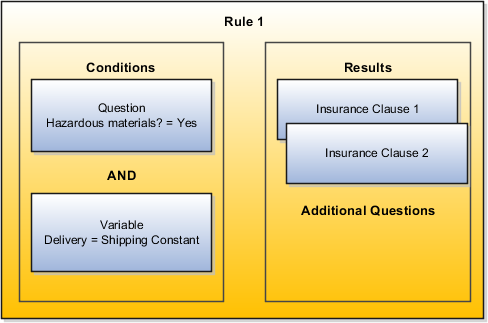
Scenario
Now suppose you want to add an additional clause to the previous example if the hazardous material in the shipment is flammable. To do this, you create:
-
The follow-up question:
-
A rule where the follow-up question is a condition.
-
You link the rules together by entering the follow-up question the Additional Questions region on the Results tab of the first rule.
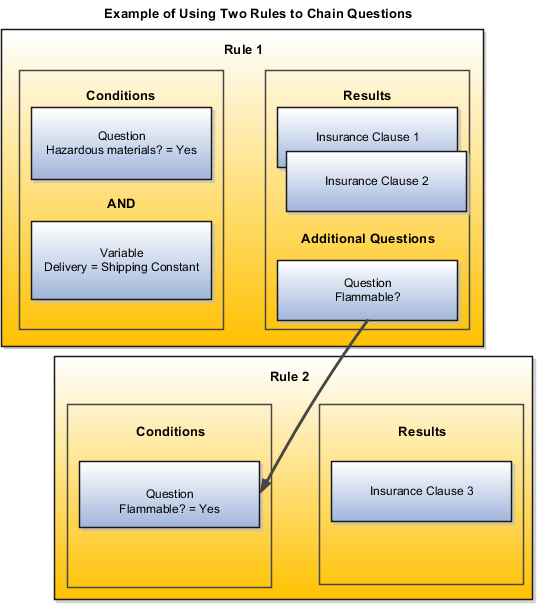
Here are the steps in detail:
-
Set up the follow-up question "Is the material flammable?" with yes and no answers.
-
Create the additional insurance clause that you want to add to the contract in the Contract Terms Library.
-
Create a new Contract Expert rule, Rule 2, with the follow-up question as the condition. The rule will be true if the author answers yes.
-
Associate Rule 2 with the same contract terms templates where Rule 1 applies.
-
Edit Rule 1 to add the newly created question in the Additional Questions region on the Results tab.
-
Activate both rules using the Actions menu.
Contract authors see the question from Rule 2 in Contract Expert only if Rule 1 is true. Rule 2 inserts the additional clause in the contract if authors answer yes.