Embed Content Created in Oracle Fusion Data Intelligence
Here's how you can embed content created in Oracle Fusion Data Intelligence.
Here's an example of the type of content you can embed:
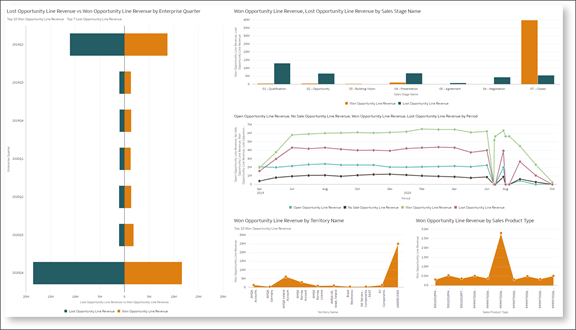
For more information about the Oracle Fusion Data Intelligence embedding framework, see the Visualizing Data and Building Reports in Oracle Analytics Cloud guide.
Prerequisites
Before adding an Oracle Fusion Data Intelligence (OFDI) component to the Sales Dashboard, you must retrieve the Object ID from your existing OFDI content:
-
Navigate to the OFDI host where the analytics workbook is saved.
-
Click the .
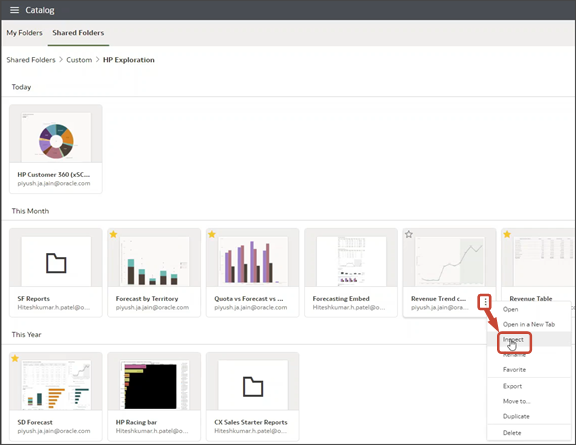
-
Next to the Object ID, click Copy.
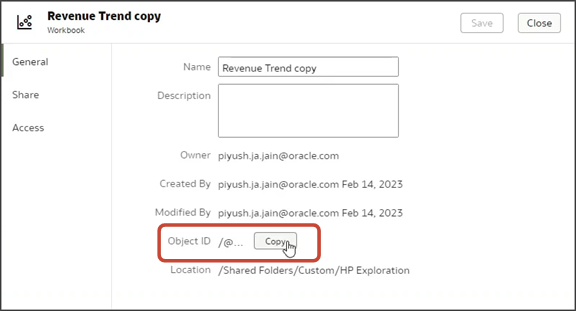
-
Paste the Object ID, along with the Fusion Data Intelligence host URL, into a separate file for later use. For example:
-
Oracle Analytics Host:
https://oac01-gse00010001-px.analytics.ocp.oraclecloud.com/ -
Object ID:
/@Catalog/shared/Custom/HP Exploration/Revenue Trend copy
-
Add an Oracle Fusion Data Intelligence component to the Sales Dashboard
- Display the Sales Dashboard and open the Oracle Visual Builder Studio.
-
In the Properties pane Components tab, search for and click Contents Container.
On the Contents Container Properties pane, click the + Section button.
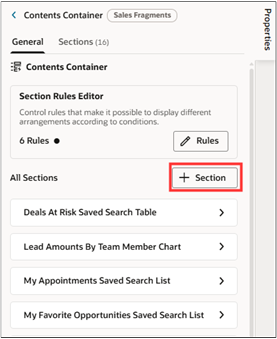
-
Select + New Section at the top of the list.
-
In the Properties New Section pane, Title field, enter a title for the visualization component.
Note:The title is the name of the component and doesn't appear on the dashboard at runtime. The runtime title comes from the
dashboardTitleparameter that you add to the visualization code. -
Click the Go to Designer link.
Click the Code button.
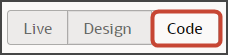
Your new Revenue Trend section displays with empty placeholder
templatetags.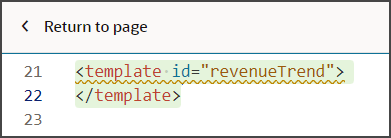
-
On the Components palette, in the Filter field, enter
dashboard panel. -
Drag and drop the Dashboard Panel fragment to the template editor, between the template tags.
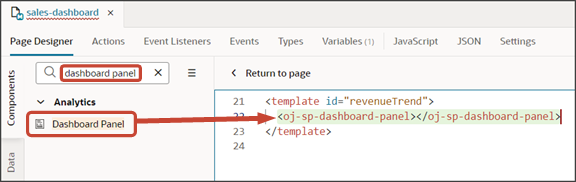
-
On the Components palette, in the Filter field, enter
analytics canvas. -
Drag and drop the Analytics Canvas fragment to the template editor, between the
oj-sp-dashboard-paneltemplate tags.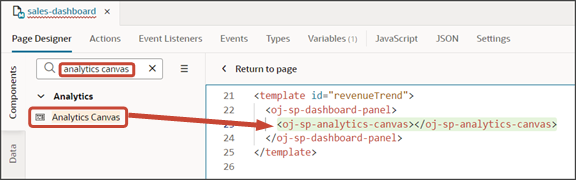
-
<oj-oa-project host="https://oaxprodmgmtfawdev4-idbe1glbntjz-ia.analytics.ocp.oraclecloud.com" project-path="/@Catalog/shared/Custom/HP Exploration/Revenue Table" b-show-filter-bar="false" class="oj-flex oracle-cx-fragmentsUI-cx-fragment-full-height" compatibility-mode="yes" active-page="insight"> </oj-oa-project> -
In the template editor, click the
oj-sp-dashboard-paneltemplate tags.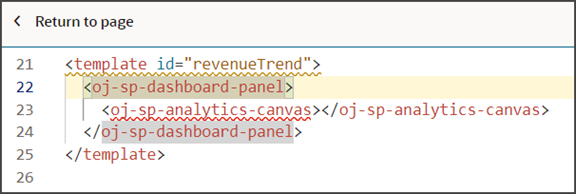
-
On the Properties pane, in the Panel Title field, enter the title that you want to display on the dashboard for the analytic, such as
Revenue Trend.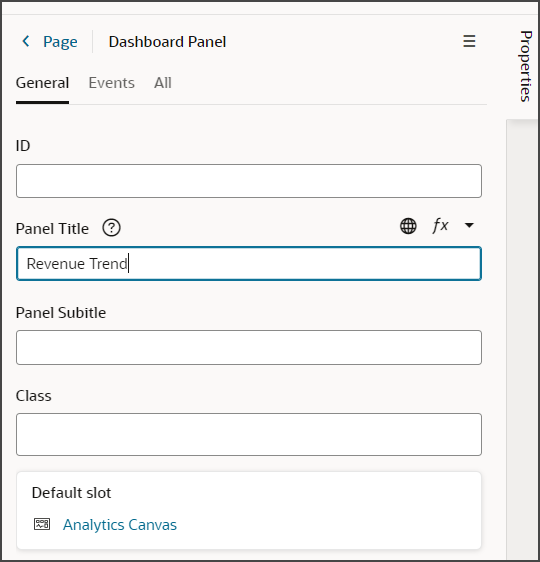
-
In the template editor, click the
oj-sp-analytics-canvastemplate tags.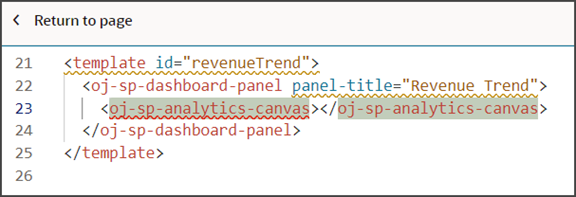
-
On the Properties pane, in the Oracle Analytics Host field, enter the host URL that you saved, such as
https://oac01-gse00010001-px.analytics.ocp.oraclecloud.com/. -
In the Project Path field, enter the repository path of the project to render, such as
/@Catalog/shared/Custom/HP Exploration/Revenue Trend copy.Note:This is the Object ID of the Oracle Analytics Cloud workbook that you saved.
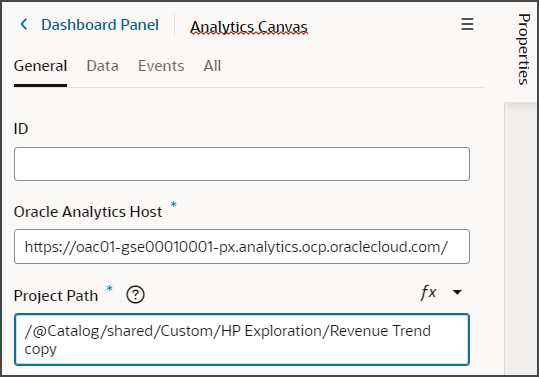
-
Now that you've created the dashboard panel component, add it to the appropriate sales dashboard: