Refine Search Results Using Filter Values
Use filters to narrow down the list of search results, focus your search, and explore your data. Just click Show Filters to display the predefined filters for the saved search you selected. Now you can do any of these tasks:
-
Add fields as filters.
-
Select one or more filter values on the page to narrow down the list.
-
Add filter values not displayed on the page.
-
Filter records based on fiscal quarters.
-
Use operators and multiple search terms. For example, you can search for items that are missing information.
-
Change the scope of your search.
-
Find an item in the list of search results.
You can set up to a maximum of six filters. If you try to add more than six filters, you're prompted to remove filters to meet the maximum threshold of six.
Add Fields as Filters
Add a filter by clicking Edit Filters (the pencil icon highlighted in the screenshot). If you add the Name field and reenter your search term, the search results are narrowed down to those items with your search term in the Name field. Specifying multiple filters for a query is treated as an implicit AND.

You can change the order of the filters in the Edit Filters window using the move controls, the up and down arrow icons highlighted in the next screenshot.
The effect of the filters is additive, so always add the broadest filters first. For example, selecting the primary industry first and the owner of the record second will display more results than selecting the owner first and the industry second.

Select One or More Filter Values on the Page
You can narrow down your search by selecting one or more filter values. Each filter shows up to five of the most frequent values (or ranges of values) in your data and displays the number of records for each value. For example, if your accounts are classified by industry, you can select the High Technology and Financial Services values from the Primary Industry filter to display only the accounts in those two industries.
Here's a screenshot of the Filters panel with callouts highlighting the different filter features. The screenshot shows Workspace, but the different work areas work the same.
|
Callout Number |
Description |
|---|---|
|
1 |
Show Filters and Hide Filters control. |
|
2 |
Number of records for each filter value. |
|
3 |
Search link you click to add more filter values. |
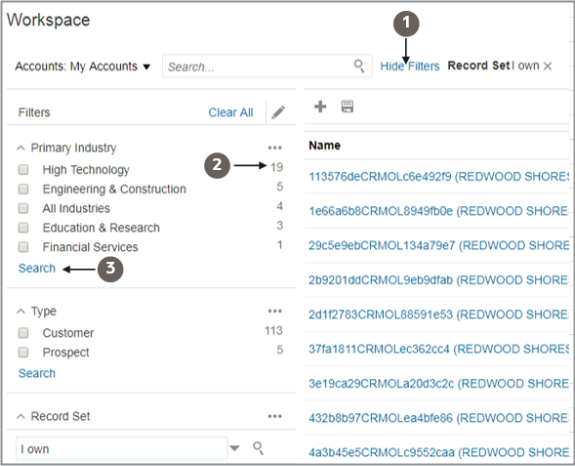
Add Filter Values
If you don't see the filter value that you need among the top five, you can select more values by clicking Search at the bottom of the filter values.
Placing your cursor in the field displays a partial list of unused values sorted alphabetically. You can also search for other filter values using the Select field. For example, you can enter "Media" to search for "Media and Entertainment".
Filter Records Based on a Fiscal Quarter
You can filter records based on a fiscal quarter or fiscal year rather than the default calendar quarter and year. For example, the filter This Fiscal Quarter on the opportunity Close Date attribute is based on the fiscal quarter calendar. This can be really useful to have views such as Opportunities closing in current and next fiscal quarters or Leads generated in a previous fiscal quarter.
Follow these steps to add the fiscal quarter or fiscal year filters for the opportunity close date:
-
Click Show Filters.
- Click the ellipsis icon (More) icon next to Close Date as shown.
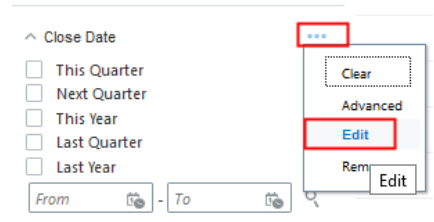
-
Click Edit to display the Search and Select dialog.
-
Select the fiscal quarter or fiscal year fields on the left pane and move them to the right pane.
-
Click OK.
You can now apply fiscal quarter or fiscal year filters for the Close Date field.
Use Operators and Multiple Search Terms
You can refine your search filtering even further by clicking the ellipsis icon (More) at the top of the filter and selecting Advanced.
Here's a screenshot of the ellipsis icon (More) (callout 1) and its menu with the Advanced option (callout 2).
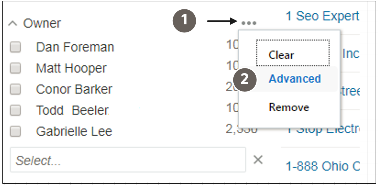
The Advanced mode lets you select an operator for your search and to compose complex queries. Operators let you specify if you're looking for exact or approximate match, for example, and even permit you to search for missing and blank values. Which operators are available depends on what you're searching for and decisions your application administrator makes during setup.
Text fields, such as the account name or the name of the account owner, can include search operators listed in this table:
|
Text Search Operators |
Function |
|---|---|
|
All of the Words |
All of the search terms must be present. |
|
Any of the Words |
Any of the search terms must be present. |
|
Contains |
The results include entries that contain the search term you enter. |
|
Ends with |
The results include entries that ends with the search term you enter. |
|
Equals |
The results must include the search terms in the exact case of the search term because searching on Equals is case-sensitive. |
|
Exists |
Finds the records with any value in the field. |
|
Fuzzy Match |
Finds records with similar spellings. |
|
Is Missing |
Finds all the records missing values. |
|
None of the Words |
The results exclude entries with the words you enter. |
|
Not Equal to |
Finds all records that don't match the search terms in their order. |
|
Starts with |
Finds all records that start with the search term you enter. |
Numeric fields, such as opportunity Win Probability, can contain these search operators:
|
Numeric Search Operators |
Function |
|---|---|
|
Between |
The results fall between two entries. Note:
Workspace search doesn't include the To Date field value in the Date filter if using this operator. For example, let's say you perform a search for Opportunity records with the filter Close Date between 1/3/2021 and 1/5/2021. Workspace search returns all opportunity records having Close Date value as 03 January 2021 to 04 January 2021, but it doesn't return records having a close date of 05 January 2021. This is because Workspace considers the given filter values between 01-03-2021 12 AM and 01-05-2021 12 AM. Any records that have a value for 5 January 2021 won't be displayed in the results. |
|
Equals |
The number must equal the search term. |
|
Exists |
Finds the records with any value in the field. |
|
Greater Than |
Finds records with values greater than the entry. |
|
Greater Than or Equal to |
Finds records with values greater than or equal to the entry. |
|
Is Missing |
Finds all the records missing values. |
|
Less Than |
Finds records with values less than the entry. |
|
Less Than or Equal to |
Finds records with values less than or equal to the entry. |
|
Not Equal to |
Finds all records not equal to the entry. |
You can add search terms by clicking Add. Specifying multiple search terms for a filter is treated as an implicit OR. For example, to search for all the accounts with primary addresses in the Chinese cities of Yiwu and Hefei, you enter these operators and search terms in the Primary Address filter:
|
Operator |
Search Term |
|---|---|
|
All of the Words |
Yiwu |
|
All of the Words |
Hefei |
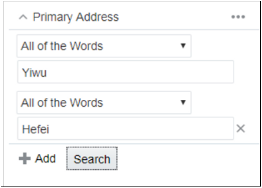
Change the Scope of Your Search
Each search is conducted within a set of records specified in the saved search. For example, the All Accounts saved search lets you search within all of the records you can view, but the My Accounts saved search lets you search within the set of records you own.
You can change the scope of your search by showing filters and selecting a different record set from the Record Set list.
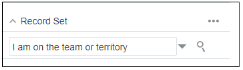
Selecting a record set can broaden or restrict the set of records you're searching. Not all record sets are available for every object or to every user. For example, sales territory record sets only apply to business objects that use sales territories and only managers can view records of their subordinates.
Here's a table that lists some of the more common record sets.
|
Record Set |
Description |
|---|---|
|
All records I can see |
Provides the broadest search. Which records you can view is determined by your job role and your position in the resource hierarchy. |
|
I am on the team |
Records where you're on the team. |
|
I own |
Records where you're listed as the owner. |
|
My subordinates are on the team |
Records where any of your reports are on the team. |
|
My subordinates own |
Records where any of your reports are listed as owners. |
|
My territory |
Records within sales territories you own or are listed as a member. |
|
My territory hierarchy |
Records within your sales territories and any child territories. |