View Search Results Grouped By Fields
You can display search results in groups based on the specific fields on the object or related objects. View an overview of the number of records in each Grouped By grouping and search and filter records within these groupings.
You can also view aggregates such as count, average, minimum, maximum, and sum of values on the records of each group. Count aggregations are available on each group by default.
For example, you can view opportunities arranged into groups for various stages of the pipeline. In addition, you can view data aggregates for each group, such as grouping opportunities by month and viewing the total revenue for each month. You can sort the groups alphabetically or by the results count for each group based on text fields. You can also have one custom aggregation based on numeric fields on the object and can save your Group By lists as a saved search.
Your administrator must set the Enable Group By in Workspace parameter from the Parameters tab in the Configure Adaptive Search page so that you can avail of this feature. Once the parameter is enabled, you can view data with common characteristics in a more understandable and relevant way.
Access the Manage Group By Feature
Here's how to access the group by feature to manage your records.
Click Manage Group By (the pencil icon on the right of the Workspace UI page highlighted in the screenshot. You can also change which columns are displayed on the page by selecting the Edit Column item.
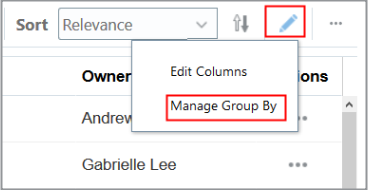
Use Group By to Manage Your Object Records
Here's how to use the group by feature to manage your records from the Workspace UI.
-
Click the pencil icon on the top right and select Manage Group By.
-
Enter the following details in the Manage Group By page:
-
Group By: Select from the list of fields that you can use to Group the results. This list is defined by your administrator.
-
Groups: Select from the list which groups should be used for Group By.
Note:If you select a numeric field for Group By, then, there's no choice and the groupings are based on the filter groups defined in the Configure Adaptive Search setup.
-
In the Define Aggregation section, from the list in the Aggregate Field, select the field for which the aggregation will be applied. Only numeric data types fields are shown here.
-
Aggregate Function: Select from a list of operators such as Sum, Average, Minimum and Maximum. When you click Apply, the field displays a concatenated label with operator and field name.
-
-
Click Apply or Apply and Close when you're finished updating your groups and aggregations.
When you create a Group By view of your search records, you can save as a private saved search.
When you first perform a record search using Group By, the initial search displays a maximum of 6 groups. You can use the Show More link (callout 3) to display the next 6 groups as in this sample screenshot. Also shown is an example of the aggregation of the sum of the number of emails sent to your contacts callout 2 in a specific city group (callout 1).
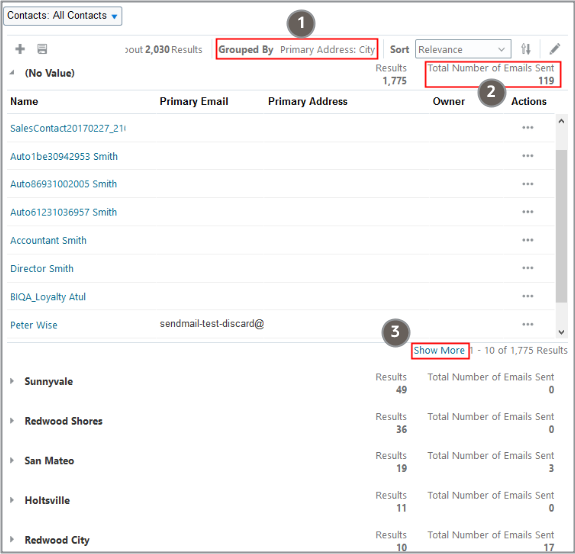
You can group date fields by:
-
Filter Groups - Those groups defined for filters in the Configure Adaptive Search setup
-
By Month
For example, if you filter search records using Group By on a date field such as Creation Date, you can select By Month to group your data into monthly intervals. You can view data beyond 6 months by simply clicking Show More. This provides a more complete view of data divided by months.
If you choose to group your object records by a date type field such as Close Date, then the following filters are available:
-
This Quarter
-
Next Quarter
-
This Year
-
Last Quarter
-
Last Year