Configure Default Search in Subtabs
You can specify what information displays by default in all of the standard application subtabs with the exception of Service Requests and Installed Base Assets tabs. When salespeople open a subtab, they see a list of records based on the default search criteria that you set.
For example, when salespeople open the Opportunity subtab on an account, they see a list of all open opportunities they have the permission to view. As an administrator, you can change the default search criteria that generate the list. For opportunities, you can add Sales Stage as a filter, to narrow down the list, for example. Here's a screenshot of the Opportunity subtab with the additional Sales Stage filter.
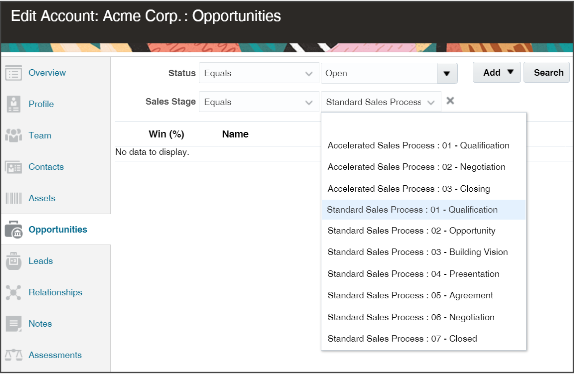
Salespeople can change the default search value, but they can't change the default search field. However, they can refine their search by adding additional search fields and values at runtime. Adding a default search filter to a subtab is optional. If you skip this step, then search fields aren't automatically added to the subtab, but users can still see the search region and perform their desired search.
For tabs that are common to objects such as contacts, set the default search criteria or operator for only one object. The criteria is set for all the objects where that tab is displayed. If you decide to set different criteria for the same subtab on different objects, then the last saved change is reflected at runtime. In other words, it's not possible to have different search criteria for a subtab that's shared across objects.
You can select only one default search filter for each subtab. When adding a default search filter to standard subtabs, the search filter applies to all existing details page layouts with this subtab. Let's say you add a search filter to the Lead subtab on an Opportunity details page layout. This means that the same search filter is added to the Lead subtab on an Account details page layout.
The procedure to add a default search filter field, operator, and value is the same for all objects such as, accounts, leads, and opportunities. Here's an example procedure for the Contacts subtab search on the Edit Lead page.
-
Ensure you're in an active sandbox
-
Click .
-
In the Objects navigation tree, expand Standard Objects, expand Sales Lead, and click Pages.
-
Ensure that the Application Pages tab is selected.
-
In the Details Page Layouts region, duplicate the standard layout by highlighting the standard layout and clicking the Duplicate icon.
-
Type a new layout name and click Save and Edit.
The Details Layout page appears.
-
In the Subtabs Region, highlight Contacts and click the pencil icon.
-
From the Configure Detail Form page region, go to the Configure Summary Table: Search Region.
-
Select the default search filter to apply to the Contacts subtab.
You can select from a list of both standard and custom Contact fields. Note that you can't pick dynamic choice list fields, set ID-based fixed choice list fields, and any fields that aren't searchable. Also, if the subtab was added based on a many-to-many (M:M) relationship, then you can select from only those intersection object fields that are already displayed on the subtab.
For example, you want to create a search filter to search for all contacts that have a job title of sales manager. Select Job Title from the drop-down list and select Equals as the operator and enter Sales Manager.
-
Click Done and ensure that the layout status for your Contacts subtab layout is set to Active.
-
Test the changes: Navigate to as a user with access to the leads pages. Edit a lead and confirm that the data that displays on the Contacts subtab includes only contacts with a job title of sales manager.
-
Publish the sandbox.