How can I reinstate the add-in that isn’t showing up on my Outlook?
Try the recovery steps provided here to reinstate the add-in:
- Reinstall Outlook and add the add-in. If you still can’t see the add-in, then try the next step.
- Verify the settings in the Microsoft admin center.
- Set the deployment method in the Microsoft 365 admin center to Available.
- Ensure that you have same user accounts in the add-in configuration in the Microsoft 365 admin center and the Outlook Office account.
Let’s see the recovery steps in detail.
Reinstall Outlook and Add the Add-In
- Uninstall Outlook from your computer.
- From Microsoft’s portal, download the supported version of Outlook mentioned on the Oracle Application Requirements page.
- Open Outlook.
- On the Home ribbon, click Get
Add-ins.
Here's the screen shot of a sample Outlook Home page that shows the Get Add-ins option:
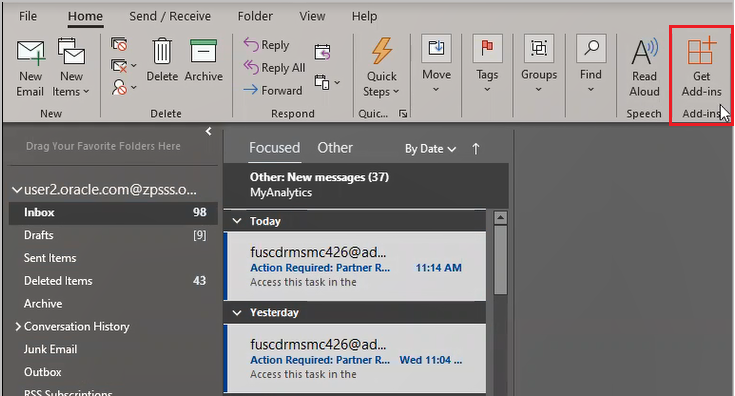
- On the Add-ins window, go to Admin-managed and check if
the Oracle Microsoft 365 add-in is available in Outlook.
The screenshot below shows an example Oracle Microsoft 365 add-in in the Admin-managed tab.
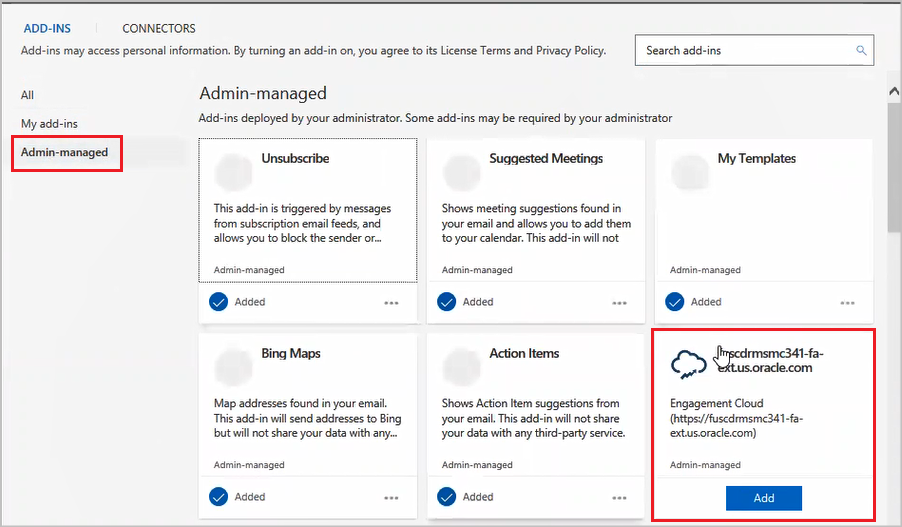
-
Click Add.
The add-in appears on the Home ribbon.
- Click the add-in to open it as a side panel on Outlook.
If you can’t find the add-in yet, try the next recovery step: Verify the settings in the Microsoft admin center.
Verify the Settings in the Microsoft Admin Center
- Sign in Microsoft 365 admin center.
- Click Integrated apps from the navigation pane.
- On the Integrated apps page, click Add-ins.
The screenshot below shows navigation to Add-ins from Integrated apps page of Microsoft 365 admin center.
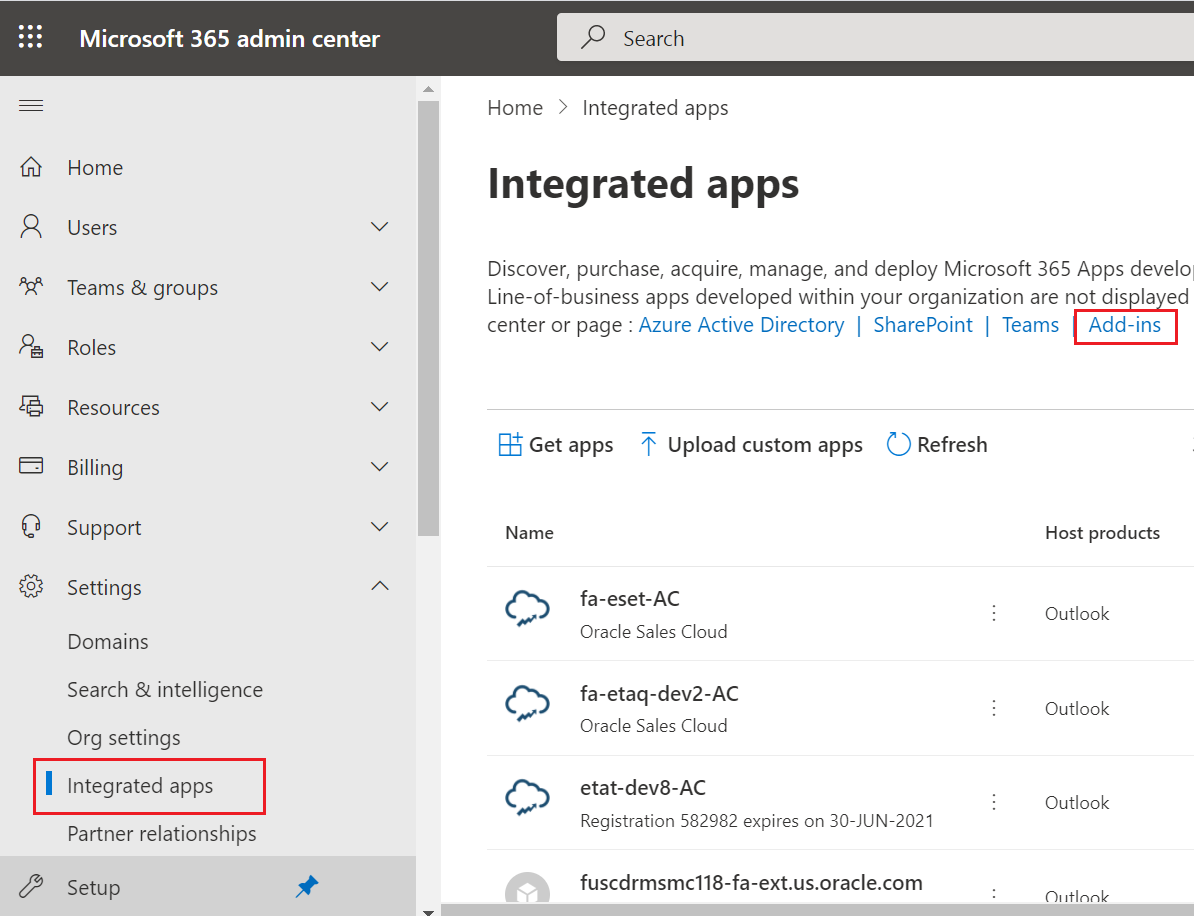
-
Select the add-in.
The Edit add-in page appears.
- Change the Deployment Method to Available and click
Save.
The screenshot below shows the Add-ins page edit mode, where you can set the deployment method to available.
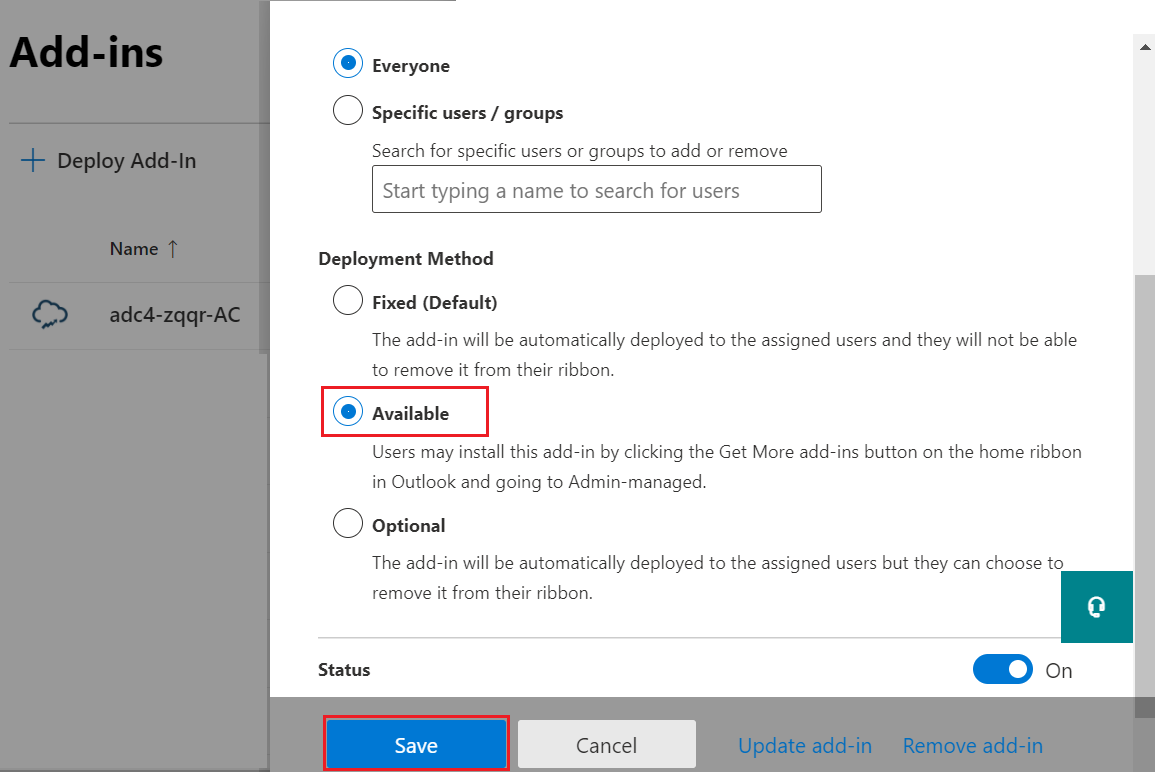
- When deploying for specific users or groups, add the same user accounts to
the Microsoft admin center and the Outlook Office account.
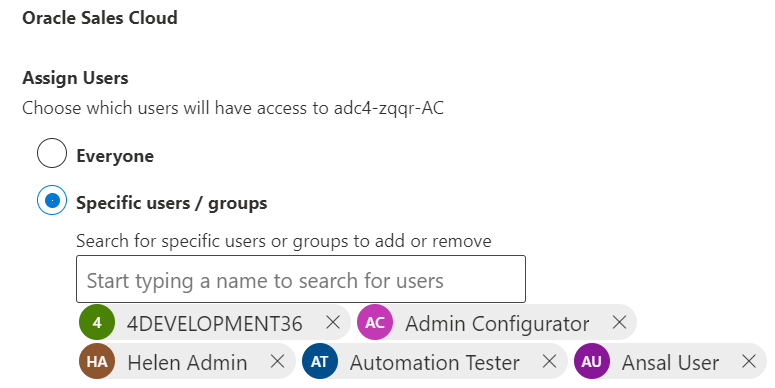
- Next, open Outlook.
- On the Home ribbon, click Get Add-ins.
- On the Add-ins window, go to Admin-Managed and check if the Oracle Microsoft 365 add-in is available in Outlook. See the Reinstall Outlook and Add the Add-in topic for the screenshots.
- Click Add.
The add-in appears on the Home ribbon.
- Click the add-in to open it as a side panel on Outlook.
- The Admin-managed window in Outlook.
- The add-in configuration in the Microsoft admin center.