Use Web Services to Populate Location Attributes for the Around Me Feature
Use this procedure to populate location attributes using Web services for the Around Me feature in countries that aren't supported by the eLocation service. The Around Me feature enables you to quickly locate information about your surroundings.
This feature uses your current location to run a proximity search on objects with location
information, such as contacts, opportunities, and customers.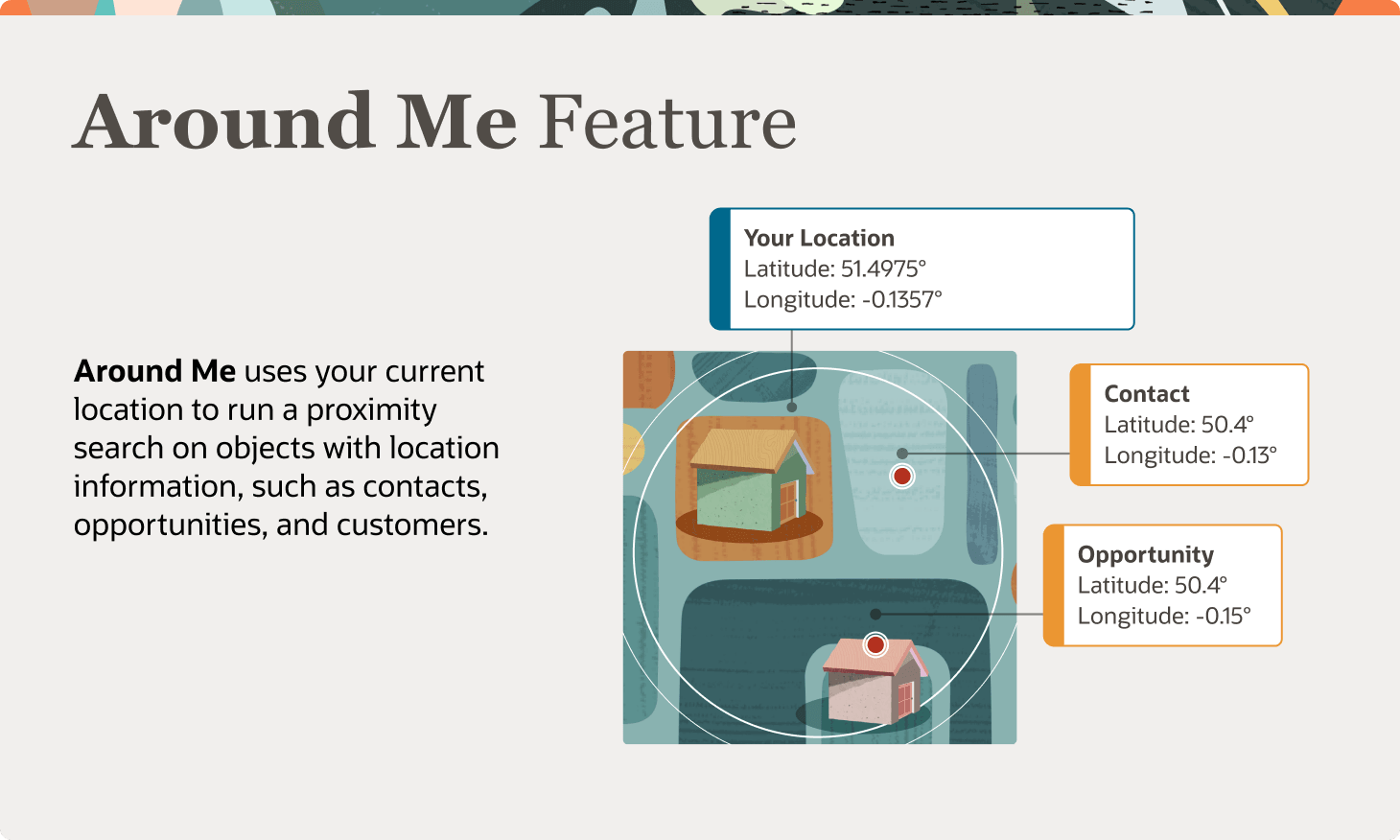
Create an Address with the Location Attributes Using the LocationService Web Service
Perform the following steps to create an address with location attributes, such as latitude and longitude, using the createLocation operation.
-
Extract the Web Services URL:
-
Sign in to the Oracle Enterprise Manager Applications Control using the WebLogic Server credentials.
-
Select Oracle Fusion Customer Relationship Management from the navigation tree, and then select
Fusion Applications. -
From the tree, select CrmCommonApp, and then select
CrmCommonApp (CRMCommonServer_1). -
In the Web Services pane, click Test for the LocationServiceSoapHttpPort port.
-
In the Test Web Service pane, copy the URL of a WSDL that appears in the WSDL field until "?wsdl", and then paste to a notepad.
-
-
Derive the Payload:
-
Launch the WSDL URL in a Web browser to open the LocationService endpoint page.
-
In the LocationServiceSoapHttpPort pane, select createLocation from the Operation list.
-
In the Location pane, complete the fields, as shown in the following table.
Field
Value
Country
CN
Address1
Chaoyang District
City
Shanghai
Postal Code
200233
State
China
CreatedByModule
AMS
Latitude
20.36789
Longitude
-39.34444
Note:Deselect all the other parameters in this Location pane. Also, deselect LocationProfile, OriginalSystemReference, and LocationInformation options.
-
Click the XML Source option.
Note:This option appears next to the Operation list.
-
Copy the XML source and paste to a notepad.
-
-
Call the Web Service:
-
Open the Oracle Fusion Service Tester page.
-
In the WebService URL field, paste the WSDL URL that you derived from Step 5 of the Extracting the Web Services URL section.
-
Enter the user name and password credentials.
-
In the Payload pane, paste the XML source that you derived from Step 5 of the Deriving the Payload section.
-
Click
Invoke. The Output Payload pane displays the output payload.
-
-
Test the Web Service:
-
Sign in to the Oracle Fusion Applications Home Page.
-
Navigate to the Customer Center work area.
-
Search the address that you added.
-
Click the Addresses section.
-
From the Actions list, select the View Geography Information option.
-
Verify the latitude and longitude details.
-
Update the Location Attributes of an Address Using the LocationService Web Service
Perform the following steps to update the location attributes of an address, such as latitude and longitude, using the updateLocation operation.
-
Extract the Web Services URL:
-
Sign in to the Oracle Enterprise Manager Applications Control using the WebLogic Server credentials.
-
Select Oracle Fusion Customer Relationship Management from the navigation tree, and then select Oracle Fusion Applications.
-
From the tree, select CrmCommonApp, and then select
CrmCommonApp (CRMCommonServer_1) -
In the Web Services pane, click Test for the LocationServiceSoapHttpPort port.
-
In the Test Web Service pane, copy the URL of a WSDL that appears in the WSDL field until "?wsdl", and then paste to a notepad.
-
-
Derive the Payload:
-
Launch the WSDL URL in a Web browser to open the LocationService endpoint page.
-
In the LocationServiceSoapHttpPort pane, select updateLocation from the Operation list.
-
In the Location pane, complete the fields, as shown in the following table.
Field
Value
LocationId
300100078489616
Note:Enter the location ID that was generated in Step 1 of the Testing the Results section.
Latitude
30.36789
Longitude
-40.34444
Note:Deselect all the other parameters in this Location pane. Also, deselect LocationProfile, OriginalSystemReference, and LocationInformation options.
-
Click the XML Source option.
Note:This option appears next to the Operation list.
-
Copy the XML source and paste to a notepad.
-
-
Call the Web Service:
-
Open the Oracle Fusion Service Tester page.
-
In the WebService URL field, paste the WSDL URL that you derived from Step 5 of the Extracting the Web Services URL section.
-
Enter the user name and password credentials.
-
In the Payload pane, paste the XML source that you derived from Step 5 of the Deriving the Payload section.
-
Click
Invoke. The Output Payload pane displays the output payload.
-
-
Test the Web Service:
-
Sign in to the Oracle Fusion Applications Home Page.
-
Navigate to the Customer Center work area.
-
Search the address that you updated.
-
Click the Addresses section.
-
From the Actions list, select the View Geography Information option.
-
Verify the latitude and longitude details.
-