Close Supply Orders That Are Open
Use a scheduled process to close supply orders that are open but that don't have pending actions.
If an unexpected system downtime or unexpected technical error happens, then Supply Orchestration might not update the status for a supply order, and the supply order might be left in an open status even though fulfillment is done for the supply order.
Assume you create and submit sales order 86954 in the Order Management work area, and Supply Chain Orchestration creates supply order 300100184370687 to fulfill 86954. A week later you experience a power outage. You restore power then notice that the status for all fulfillment lines in 86954 is Closed, but the status for 300100184370687 remains Open.
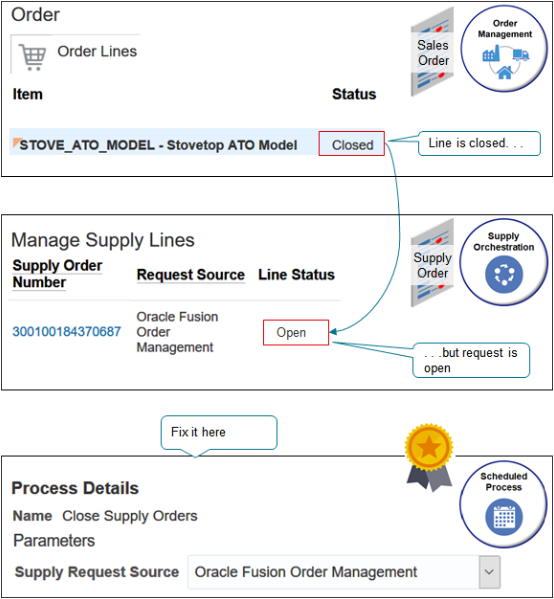
You notice a similar situation for 20 other sales orders. You can use the Close Supply Orders scheduled process to fix the problem.
Assume you need a report of all open supply orders for requests that you received from Order Management, but the supply orders don't have any pending fulfillment actions.
-
Sign in with the Supply Chain Operations Manager job role.
-
Go to the Scheduled Processes work area.
-
On the Overview page, click Schedule New Process.
-
In the Schedule New Process dialog, search for Close Supply Orders, set values, then click Submit.
Parameter
Description
Report Only
Add a check mark to create a report but don't close any orders.
If you don't enable this option, then the scheduled process creates a report and closes the orders.
Supply Request Source
Choose the source that sends the request to create supply to Supply Chain Orchestration.
Search for supply orders when you do contract manufacturing:
-
For an outside processing flow, set Supply Request Source to Oracle Fusion Common Work Execution and set Supply Type to Buy.
-
For a plan-to-produce flow, set Supply Request Source to Oracle Fusion Planning Central and set Supply Type to Make.
For example, select:
-
Oracle Fusion Supply Chain Orchestration to search only for requests that you create in the Supply Orchestration work area.
-
Oracle Fusion Order Management to search only for requests that Order Management sends to Supply Chain Orchestration.
Supply Request Reference
Leave empty, or select a value to search only for supply orders associated with a single sales order, purchase order, or work order.
If you set Supply Request Source to:
-
Order Management, then set Supply Request Reference to the sales order.
-
Procurement, then set Supply Request Reference to the purchase order.
-
Inventory Management, then set Supply Request Reference to the work order.
Supply Request Batch Number
Leave empty, or choose a batch to narrow the search.
This parameter identifies the import batch number on the interface table. If you specify it, then the scheduled process will process all supply orders in the import batch.
Learn about import. For details, see External Data Integration Services for Importing Data.
Supply Type
Select a flow to narrow the search.
For example, select Transfer to search only for supply orders that involve an internal material transfer.
Item
Select an item to search only for supply orders that contain the item.
For example, select the AS54888 Standard Desktop to search only for supply orders that fulfill the AS54888.
From Creation Date
To Creation Date
Filter the data that you want to process according to the supply order's creation date.
This scheduled process uses From and To parameters. For important details about how to set them, see Guidelines for Using Scheduled Processes in Order Management.
All parameters are optional except for Supply Request Source and From Creation Date, which are required. For more, see Close Supply Orders.
-
-
On the Overview page, in the search results, click Refresh until the status for your process is Succeeded.
-
In the Log and Output area, next to Attachment, click the link inside the parentheses, such as (1 more.), then click the txt file, such as 103648.txt.
-
Examine the report output.
Here's part of an example report.
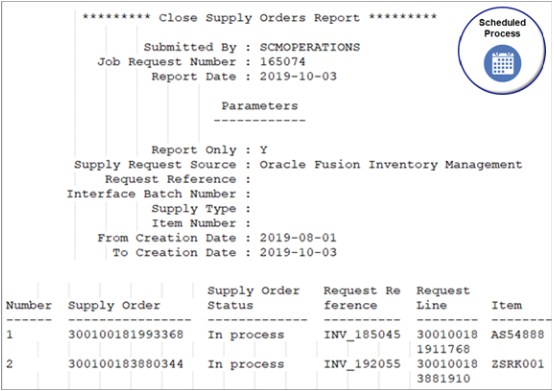
This scheduled process processes supply orders differently depending on the flow.
|
Type of Flow |
Description |
|---|---|
|
Internal Material Transfer |
Process supply orders that are open only when the transfer order or purchase order for the transfer is closed or canceled. |
|
Back-to-Back |
Process supply orders that are open only when the sales order line is shipped or canceled. |
Set the Duration
You can use the From Creation Date and the To Creation Date parameters to specify the duration that Close Supply Orders will use when it looks at supply orders:
-
Both dates must happen on or before the current date.
- Run the scheduled process in small durations to improve performance, depending on the number of orders that you need to close. If you have lots of orders to close, use smaller durations.
- The duration must not exceed 90 days. For example, you can specify January 1 to March 31 because that duration has 90 days, but you can't specify January 1 to April 1 because that duration has 91 days.
- If you need more than 90 days, then you must run the scheduled process more than one
time. Assume today is August 31, and you need to close supply orders starting today
and roughly the previous 120 days. You must run the scheduled process two times:
- Set the duration to July 1 to August 1, then run the scheduled process.
- Set the duration to May 1 to June 30, then run the scheduled process again.
-
If you set Supply Request Reference or Supply Request Batch Number, then you don't need to set the dates.
Other Guidelines
- Run the Close Supply Orders scheduled process with the Report Only option enabled the first time you run it. This report doesn't modify any data but it does provide details about any supply orders that Close Supply Orders won't be able to close. It also includes details about supply orders that are currently open that Close Supply Orders will close, transfer orders, work orders, purchase orders, and reservations. Examine the report, the output file, and the log files. If you're satisfied with what you see, then run Close Supply Orders with Report Only disabled, and it will close your supply orders.
- If you have a supply order that's open in a back-to-back flow, and if the sales order that the supply order supplies already shipped, then Close Supply Orders will close the supply order.
- If the supply order is in an outside processing flow, and if the work order that the supply order supplies is closed, then Close Supply Orders will close the supply order.
- Close Supply Orders only closes supply orders that are open and cancels whatever reservations you have in inventory for those supply orders. It doesn't modify or close any transfer orders, work orders, or purchase orders that provide supply to the supply orders. You can use the report to identify these transfer orders, work orders, or purchase orders, and then use another application to close them. For example, use Oracle Procurement to close purchase orders.
Purge Supply Orders
Now that you have closed the supply orders that you don't need, you can use the Purge Supply Orders scheduled process to delete them.
- This scheduled process removes records from database tables, and that reduces the load on your queries. We recommend that you run it regularly to help manage how much data you keep for your supply orders.
- You can also use this scheduled process when you want to see whether the supply order is related to a sales order in a back-to-back flow. If there's still a relationship, you can use a parameter to choose not to delete the supply order.
Use these parameters to filter the data that the scheduled process will look at.
|
Parameter |
Description |
|---|---|
| From Creation Date To Creation Date |
Filter the data that you want to process according to the supply order's creation date. |
| Supply Type |
Specify the type of supply, such as Buy, Make, Transfer, and so on. The scheduled process will look only at the type of supply orders that you specify. For example, set it to:
|
| Supply Request Source |
Specify an application. The scheduled process will look only at supply orders that it created for the application that you specify. For example, if you set this parameter to Order Management, the process will look only at supply orders that it created for Order Management. If you have sales orders in a back-to-back flow for Order Management, and if any of these orders are open, then don't delete the supply orders that are providing supply for these sales orders. If you do, the open sales orders won't be able to reference the supply orders. |
| From Supply Request Reference Number To Supply Request Reference Number |
Filter the data that you want to process according to the supply request's reference number. For details about reference numbers, see Create Supply Requests. |
| From Supply Order Number To Supply Order Number |
Filter the data that you want to process according to the supply order number. |
| From Item To Item |
Filter the data that you want to process according to the item name. |
| From Destination Organization To Destination Organization |
Filter the data that you want to process according to the destination organization. The destination organization is the organization that receives the supply that Supply Chain Orchestration creates, such as your customer. |
Note
-
This scheduled process uses a number of From and To parameters. For important details about how to set them, see Guidelines for Using Scheduled Processes in Order Management.
-
All parameters are optional, except for To Creation Date, which is required.
-
No special combinations are required.
-
For more, see Purge Closed Supply Orders.
Guidelines
- Run the Close Supply Orders scheduled process before you run the Purge Close Supply Orders scheduled process. This will help to make sure you delete all supply orders that are ready to delete.
- To avoid performance problems, we recommend that you specify more parameters rather than fewer parameters.
- You can use Purge Close Supply Orders only to delete supply orders. It doesn't modify or close any transfer orders, work orders, or purchase orders that provide supply to the supply orders.
- Purge Close Supply Orders only deletes orders that are closed or canceled. It doesn't delete orders that are open.
- Use each From and To set of parameters to filter for a range of values. For example, set the From Supply Order Number parameter to 100, and set the To Supply Order Number parameter to 200, and the process will look at all supply orders that are in the range of 100 to 200.
- Use each From and To set of parameters to specify a single value. For example, set the From Supply Order Number parameter to 100, and set the To Supply Order Number parameter to 100, and the process will look only at supply order 100.
Avoid performance problems. If you have a large number of records, then use one or more sets of From and To parameters to filter the number of records that you will process, and run the process more than one time. Assume you want to look at all supply orders that you received during the month of March. You received approximately 100 requests on each day. You can run the process three times and process about 1,000 records on each run instead of processing about 3,000 records on a single run.
| Run | From Creation Date | To Creation Date |
|---|---|---|
| 1 | March 1 | March 10 |
| 2 | March 11 | March 20 |
| 3 | March 21 | March 31 |