Understand Change Order Statuses
Change statuses enable you to manage a change order through its workflow.
You manage the progression of a change order through its workflow by promoting it (or sometimes demoting it) to the next in a series of change statuses. For each change type, you define a set of applicable statuses.
The change status types are:
-
Open
-
Interim Approval
-
Approval
-
Scheduled
-
Completed
The following images show where the header status and the progress status are displayed:
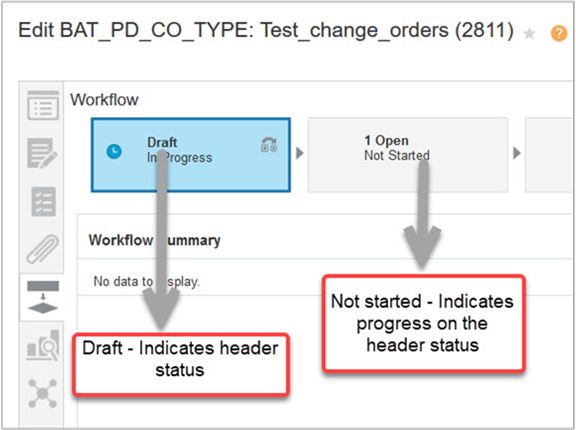
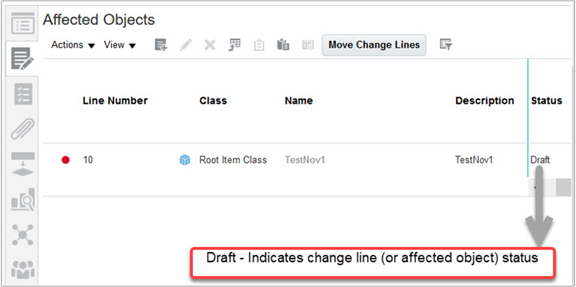
As an administrator, you can create statuses of each change type and assign a name. You can apply different statuses to each change type to form workflows unique to each status type.
If you use autopromote and autodemote in the same workflow, ensure that you don't autodemote the change order to the same status from which it was automatically promoted. For example, in a workflow consisting of Open, Approval, Scheduled, and Completed status:
Don't autopromote from Open to Approval and don't autodemote from Approval to Open (when the approval is rejected).
It's recommended that in the same workflow, create an additional status between Open and Approval as follows:
Open, Rework (type Open), Approval, Scheduled, and Completed.
Then, set autopromote and autodemote as follows:
-
Autopromote from Open to Approval
-
Autodemote from Approval to Rework (when the approval is rejected)
Draft Status
By default, the Draft status is the first status for all change orders irrespective of the change type. You can't configure Draft and it doesn't appear in the workflow. In this status, you can modify the change order.
Open Status
In Open status, you can make the following changes to the change order: add specific items and modify attribute values, select priority and reason, and provide description and optional supporting documents. You can have more than one open status in the change order workflow. For example, Open, Interim Approval, Open, and Interim Approval.
Interim Approval Status
You can optionally add one or more Interim Approval status, to accommodate multiple approval flows or progressively approve change orders in your organization.
Approval Status
Change orders can be routed to a list of approvers based on configuration in the change type. The approval can be user defined, rules based, or managed by a web service. Depending on the type definition, more than one person can approve. If the approval is rule-based, then approvers are defined in approval groups in the BPM worklist and approval groups are associated with rules. Only user-defined approvers are defined at the type level. In a user-defined workflow, approvers can also be added at run time by either the initiator or the Assigned To person.
Scheduled Status
When a change order is approved, it's automatically promoted to a Scheduled status. After the change order is scheduled, it can't be demoted or canceled. The change order remains scheduled until all the affected objects have reached their effective date.
Completed Status
When the effective date of items in the change order is reached, the changes defined in the change order become effective in production. When all item lines in the change order are effective, the change order is completed. The change order can't be reopened or canceled once in this status.
- To use this feature in the Product Information Management work area, you must enable the Simplified Change Management interface.
-
From update 23A onward, the Autocomplete on Cancel option is enabled by default in the change type. So, when the last change line is canceled manually and all the other change lines are either in the Completed or Canceled status, a scheduled change order automatically moves to the Completed status.