Manage Manual Reservations in Your Back-To-Back Flows
Manage manual reservations so you can see the supply that's allocated for your sales order when you don't automatically reserve supply.
You might need to manually create a reservation when Oracle Supply Chain Orchestration can't create enough supply to meet demand from Oracle Order Management. You can view these reservations in the Supply Orchestration work area:
- View details about each reservation that you create manually in a back-to-back flow for your sales order.
- View the work orders, purchase requests, and transfer orders that create supply for these reservations.
- Click a link that takes you to the work order, purchase request, or transfer order.
- View the current state of the supply lines and tracking lines for each manual reservation.
- View an icon on each supply line and tracking line to quickly determine whether you're using it for a manual reservation.
- View all of the reservations that you create manually in a back-to-back flow. You can view the supply orders, transfer orders, purchase orders, and work orders that fulfill all of your manual reservations even while Oracle Supply Chain Orchestration is still processing that supply.
- Cancel a manual reservation when you cancel the order line.
- Quickly see what excess supply you have reserved for each sales order in your back-to-back flows. If a manual reservation might cause excess supply, then the Supply Orchestration work area displays an icon on the supply line. If you hover over it, you'll see the Excess Supply text.
Here's a summary of how it works.
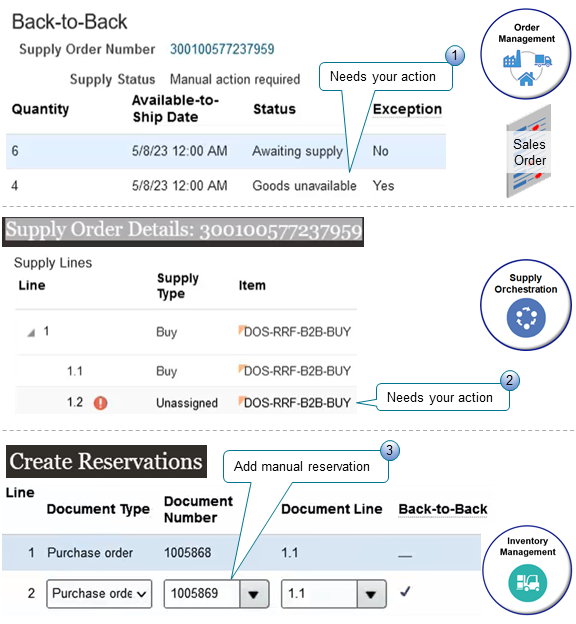
You can:
- Examine the fulfillment line in the Order Management work area and notice that there isn't enough quantity to fulfill demand.
- Click the supply order number, then examine the supply order details in Supply Chain Orchestration to see what supply needs your action.
- Use the Inventory Management work area to manually create a reservation. You can then use the Supply Orchestration work area to view that manual reservation.
Note
- The Order Management work area displays the Back-to-Back section only if you enable the item for back-to-back fulfillment. For details, see Use Supply Chain Orchestration in Your Back-to-Back Flows.
- The Order Management work area only displays a manual reservation for a line that it hasn't assigned because there isn't enough supply to assign the line and meet demand.
- Supply Chain Orchestration doesn't automatically modify a manual reservation for a change in demand that it receives from Order Management. You must manually do any changes that you need.
- The quantity for the work order, purchase request, or transfer order might be different from the reservation's quantity or the quantity on the supply or tracking line because other requests might also use the work order, purchase request, or transfer order.
Click here to view a demonstration. It starts at 2:30.
Try It
Assume you receive a call from your Computer Service and Rentals customer and they want an update on sales order 522478.
-
Make sure you have these privileges:
- Initiate Order (FOM_CREATE_ORDER_PRIV)
- Submit Order (FOM_SUBMIT_ORDER_PRIV)
- Go to the Order Management work area, query for, then open sales order 522478.
- On the Order page, click Actions > Switch to Fulfillment View.
- Click Fulfillment Lines.
- In the Fulfillment Line section, click Supply Details,
then examine values in the Back-to-Back section.
Attribute Value Supply Order Number 300100577237959 Supply Status Manual Action Required
This means there isn't enough supply to fulfill the fulfillment line's demand, so you need to take a manual action.
- Notice the values in the Supply Line Information section. A quantity of 6 is
available and awaiting supply but a quantity of 4 isn't available.
Quantity Available to Ship Date Status Exception 6 5/8/23 12:00 AM Awaiting Supply No 4 5/8/23 12:00 AM Goods Unavailable Yes - Click the link in the Supply Order Number attribute, then notice that you are now on the Supply Order Details page in the Supply Orchestration work area.
- Notice the values in the Supply Lines area.
Line Supply Type Item Requested Quantity Fulfilled Quantity Status 1 Buy AS54888 Desktop Computer 10 - In Process 1.1 Buy AS54888 Desktop Computer 6 - Awaiting Receipt 1.2 Unassigned AS54888 Desktop Computer 4 0 Not Started Note
- Line 1.1 tracks supply that's awaiting receipt.
- Line 1.2 isn't assigned yet. This is the line that requires your manual action, such as creating a manual reservation to another source of supply that resides outside of Supply Chain Orchestration. Supply Chain Orchestration won't track this supply, but you can use the Supply Chain Orchestration work area to monitor the manual reservation.
Create the Manual Reservation
- Go to the Inventory Management work area, then click Tasks > Manage Reservations and Picks.
- On the Manage Reservations and Picks page, Click Create Reservations.
- On the Create Reservations page, set the values, then click
Search.
setAttribute Value Organization M1
Assume you typically use the M1 warehouse.
Demand Document Type Sales Order Demand Document Number 522478
This is the sales order number.
- Examine the search results. They contain the inventory reservations that
currently exist for the sales order. Assume you see one line in the results.
Organization Item Customer Document Type Document Number Reserved 1 AS54888 Desktop Computer Computer Service and Rentals Sales Order 522478 6 Next, you will add more supply for the sales order.
- In the Organization (M1) section, below the search results, click Select and Add (an icon that looks like a page with a plus sign).
- Find some supply.
- Check to see if there's any quantity that's already on hand in
inventory. Set the value, then click Search.
Attribute Value Supply Document Type On Hand If there's any inventory on hand, you'll see some results below the search section. For this example, assume there's no on hand inventory, and there are no results below the search section.
- Check to see if there's already a purchase order that has some supply
that you can use. Set the value, then click
Search.
Attribute Value Supply Document Type Purchase Order - Assume your search returns these results.
Supply Document Number Supply Document Line On Hand Available to Reserve Reserved Quantity 1005869 1.1 10 0 Empty 1005812 1.1 10 0 Empty 1005868 1.1 10 5 Empty Purchase orders 1005869 and 1005812 don't have any supply that's available to reserve. However, purchase order 1005868 has 5 available. You need 4, so enter 4 in the Reserved Quantity attribute in the row that has purchase order 1005868, then click OK.
Success! You just made a manual reservation.
- Check to see if there's any quantity that's already on hand in
inventory. Set the value, then click Search.
- Go back to the Manage Reservations and Picks page. In the Details section, on
the Reservations tab, notice that your sales order now has two reservations, one
that Supply Chain Orchestration automatically created, and one that you manually
created.
Line Document Type Document Number Back to Back Reserved Quantity 1 Purchase Order 1005868 Doesn't contain a check mark. 4 2 Purchase Order 1005869 Contains a check mark. 6 Also, notice that the Back to Back attribute for your manual reservation on line 1 doesn't contain a check mark.
Examine Your Updates in Order Management
- Go to the Order Management work area, query for, then open sales order 522478.
- On the Order page, click Actions > Switch to Fulfillment View.
- Click Fulfillment Lines.
- In the Fulfillment Line section, click Supply Details,
then examine values in the Back-to-Back section.
Attribute Value Supply Order Number 300100577237959 Supply Status Awaiting Supply.
Note that the status was Manual Action Required before you made the manual reservation.
- Notice the values in the Supply Line Information section. The full quantity of
10 is now awaiting supply, and the line with a quantity of 4 with the Goods
Unavailable status is gone.
Quantity Available to Ship Date Status Exception 10 5/8/23 12:00 AM Awaiting Supply No
Examine Your Manual Reservation in Supply Chain Orchestration
- Click the 300100577237959 link in the Supply Order Number attribute, then notice that you are now on the Supply Order Details page in the Supply Orchestration work area.
- Click Refresh, then expand line 2
in the Supply Lines area.
Line Supply Type Item Requested Quantity Fulfilled Quantity Status 1 Buy AS54888 Desktop Computer 10 In Process 1.1 Buy AS54888 Desktop Computer 6 Awaiting Receipt 1.2 Unassigned AS54888 Desktop Computer 4 0 Not Started 2 Buy AS54888 Desktop Computer 4 In Process 2.1 Buy AS54888 Desktop Computer 4 0 Awaiting Receipt - Notice the new supply line 2 for your manual reservation. Also note that there's
an icon next to the line number for line 2. The icon indicates that the line
represents a manual reservation.
Line 2 represents the purchase order that you used to make the manual reservation and line 2.1 represents the manual reservation. You can view lines 2 and 2.1 but you can't edit them.