Ship Order Lines in One or More Shipment Sets
Ship order lines in different shipments sets or in one shipment set.
Ship Order Lines in Different Shipment Sets
In this example, you will add four order lines, and you will ship three of them together in one shipment set.
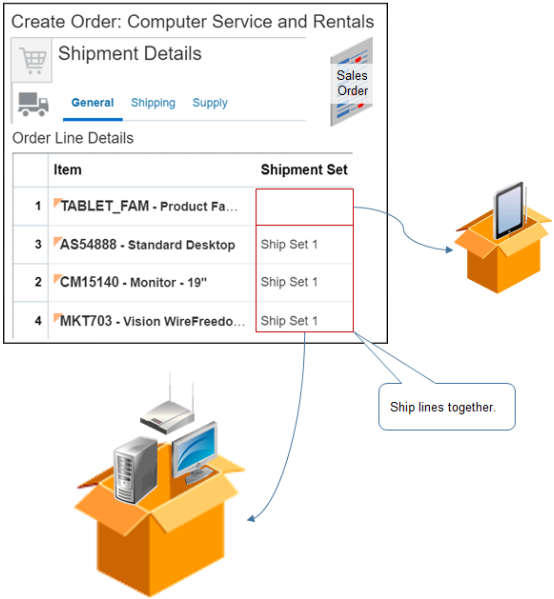
This topic uses example values. You might need different values, depending on your business requirements.
Try it.
-
Go to the Order Management work area, then click Tasks > Create Order..
-
On the Create Order page, select a value in the Customer attribute.
-
On the catalog line, search for item TABLET_FAM Product Family, then click Add.
-
Repeat step 3 three more times to add items.
-
AS54888 Standard Desktop
-
CM15140 Monitor 19"
-
MKT703 Vision WireFreedom Modem
Assume you must ship the monitor, desktop computer, and modem together in one shipment and the tablet in another shipment.
-
-
Click Shipment Details.
-
In the Order Line Details area, click View > Columns, then add a check mark to Shipment Set.
-
Add an order line to a new shipment set.
-
In the AS54888 Standard Desktop order line, click the down arrow, then click Override Order Line.
-
In the Override Order Line dialog, click Shipment Set > Create.
-
In the Create Shipment Set dialog, enter a name, such as Ship Set 1, then click OK. You can enter any alphanumeric text for the name.
-
In the Override Order Line dialog, click OK.
-
-
Add an order line to a shipment set.
-
In the CM15140 Monitor 19" order line, click the down arrow, then click Override Order Line.
-
In the Override Order Line dialog, set Shipment Set to Ship Set 1, then click OK.
-
-
Repeat step 8 for the MKT703 Vision WireFreedom Modem order line.
Order Management will ship the computer, monitor, and modem one shipment, and the tablet in another shipment.
Ship All Order Lines in One Shipment Set
What if you need to ship lines together, but don't need more than one shipment set?
Try it.
-
Add all your order lines.
-
Click Shipment Details.
-
In the Order Line Details area, notice that the Shipment Set attribute is empty.
-
On the General tab, set the Ship Lines Together attribute to Yes.
-
Notice that the Shipment Set attribute now contains Default.
If you set Ship Lines Together to.
Value
Description
Yes
Ship the entire sales order in one shipment. For example, your customer orders a table and four chairs, and doesn't want to receive the table before receiving the chairs.
No
Ship each order line separately when the order line is available for shipping instead of waiting until all lines are available.
This setting might increase shipping costs for the entire sales order, but can reduce time to ship a single order line.
Order Management will ship all lines in the Default shipment set.