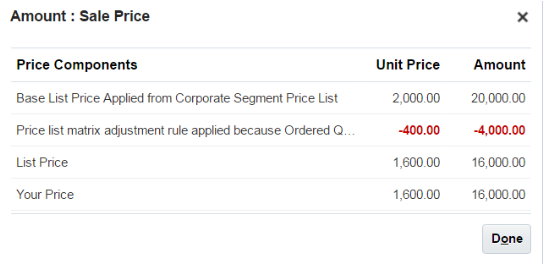Add Adjustment Matrix to Price List
Add an adjustment matrix to a price list and see how it affects order lines in Order Management.
For example:
-
Set the unit price.
-
Set the start and end dates when the price applies.
-
Use an adjustment matrix. For example, apply a discount according to quantity.
-
Use a tier adjustment.
For details, see Manage Price Lists.
Assume you must modify a predefined price list that references the AS54888 Desktop Computer.
-
Reduce the base price from $2,500 to $2,000 for each computer.
-
If the order line quantity is 10 or more, then discount the sale price by 20%.
This topic uses example values. You might need different values, depending on your business requirements.
Summary of the Steps
-
Examine the current behavior.
-
Modify the price list.
-
Verify your work.
Examine the Current Behavior
-
Go to the Order Management work area, then click Tasks > Create Order.
-
Complete attributes in the header.
-
In the Order Lines area, add an item.
Attribute
Value
Item
AS54888, Desktop Computer
Quantity
10
UOM
Each
Sale Price
2,500
-
Click 2,500 next to Sale Price, then examine the details.
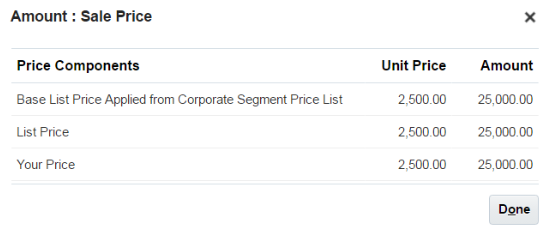
You will modify the price list so it applies a unit price of $2,000, and a discount of 20%.
-
Click Done, and then sign out of Order Management.
Modify the Price List
-
Sign into Oracle Pricing with administrative privileges.
-
Go to the Pricing Administration work area, then click Tasks > Manage Price Lists.
-
On the Manage Price List page, enter the value, and then click Search.
Attribute
Value
Name
Corporate Segment Price List
-
In the Search Results, click Corporate Segment Price List.
-
On the Edit Price List page, enter the value, then click Search.
Attribute
Value
Item
AS54888
-
Enter the value.
Attribute
Value
Base Price
2000
-
Click the down arrow next to Create Charge, then click Create Price Adjustment Matrix.
-
In the Create Price Adjustment Matrix dialog, add a check mark to Ordered Quantity, then click OK.
-
In the Sale Price, Price Adjustments area, add a row.
Ordered Quantity
Adjustment Type
Adjustment Amount
10
Discount Percent
20
-
Click Save and Close, then sign out of Pricing.
Verify Your Set Up
-
Go to the Order Management work area, then click Tasks > Create Order.
-
Complete attributes in the header.
-
In the Order Lines area, add an item.
Attribute
Value
Item
AS54888, Desktop Computer
Quantity
10
UOM
Each
Sale Price
1,600
-
Click 1,600 next to Sale Price, then verify values in the Amount dialog.