Assign Pricing Strategy According to Order Type
Set up Oracle Pricing so it assigns the pricing strategy according to the type of sales order.
Assume you must assign a different pricing strategy depending on how quickly you deliver the item to your customer. You set up pricing so it assigns pricing strategies according to order type.
|
Order Type |
Pricing Strategy |
|---|---|
|
Standard |
Corporate Pricing Strategy |
|
Expedite |
Expedite Delivery Pricing Strategy |
This example assumes you already defined these pricing strategies.
Summary of the Set Up
-
Set up the order types.
-
Modify the service mapping.
-
Modify the matrix class.
-
Assign the pricing strategy.
-
Test your set up.
Set Up the Order Types
-
Sign into Order Management with administrative privileges.
-
Go to the Setup and Maintenance work area, then go to the task.
-
Offering: Order Management
-
Functional Area: Orders
-
Task: Manage Order Lookups
-
-
On the Manage Order Lookups page, in the Search area, enter the value, then click Search.
Attribute
Value
Lookup Code
ORA_ DOO_ ORDER_TYPES
-
In the Lookup Codes area, click Actions > New to add each lookup code.
Lookup Code
Meaning
Standard Sales Orders
Standard sales order
Expedited Sales Orders
Sales order that must deliver as soon as possible
For details, see Use Order Management to Fulfill Different Types of Sales Orders.
-
Sign out of Order Management.
Modify the Service Mapping
Modify the Sales service mapping so it can examine the type of sales order. For details, see How Service Mappings, Pricing Algorithms, and Matrixes Work Together.
-
Sign into Oracle Pricing with administrative privileges.
-
Go to the Pricing Administration work area, then click Tasks > Manage Service Mappings.
-
On the Manage Service Mappings page, click Sales.
-
On the Edit Service Mappings page, in the Entities area, click Query by Example, then query for the Header entity.
-
In the Details area, click Actions > Add Row, then set the values.
Attribute
Value
Attribute
OrderTypeCode_Custom
Type
String
Primary Key
Doesn't contain a check mark.
Alternate Key
Doesn't contain a check mark.
Allow Null
Contains a check mark.
You add this attribute so the Pricing Administration work area can examine the value of the order type.
-
Add your new attribute to the service that gets order header details.
-
Click Services > Query by Example, and then query for the PriceRequestHeader service.
-
In the Details area, on the Entities tab, click the row that includes Header in the Entity column.
-
In the Entities area, click Actions > Add Row, then set the values.
Attribute
Value
Attribute
OrderTypeCode_Custom
Read
Contains a check mark.
Write
Does not contain a check mark.
-
-
Add your new attribute to the order header source.
-
Click Sources > Query by Example, then query for the OrderHeader source.
-
In the Details area, on the Entity Mapping tab, click the row that includes Header in the Entity column.
-
On the Attribute Mappings tab, click Actions > Add Row, then set the values.
Attribute
Value
Attribute
OrderTypeCode_Custom
View Object Attribute
OrderTypeCode
The OrderTypeCode is a predefined view object that Order Management uses to communicate the value of the order type. This view object gets values from the ORA_ DOO_ ORDER_TYPES lookup.
The Order Entry Specialist uses the Order Type attribute on the order header in the Order Management work area to set the value for this lookup.
For example:
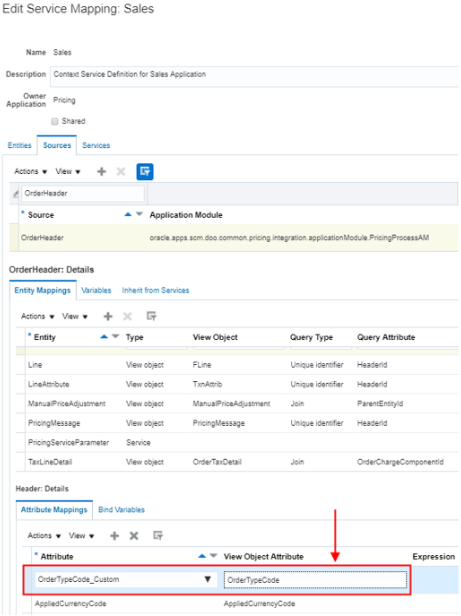
-
-
Click Save and Close.
Modify the Matrix Class
Modify the matrix class that assigns the pricing strategy so it can reference your new attribute.
-
Click Tasks > Manage Matrix Classes.
-
On the Manage Matrix Classes page, click Sales Pricing Strategy Assignment.
-
On the Edit Matrix Classes page, in the Condition Columns area, click Actions > Add Row, then set the values.
Attribute
Value
Name
Order Type Code
Source Code Name
OrderTypeCode
Comparison
=
Compare to Attribute
Header.OrderTypeCode_Custom
OrderTypeCode_Custom is the attribute you added to the header entity on the service mapping earlier in this topic.
Allow Null
Contains a check mark.
Null Is Wildcard
Contains a check mark.
-
In the Domain Column, click Edit Domain, set the values, then click OK > Save and Close.
Attribute
Value
Name
Order Type Code
Domain Type
Lookup
Lookup
ORA_DOO_ORDER_TYPES
Default Value
Leave empty.
Assign the Pricing Strategy
Assign the pricing strategy according to the value of the order type.
-
Click Tasks > Manage Pricing Strategy Assignments.
-
On the Manage Pricing Strategy Assignments page, click the row that contains these values.
Attribute
Value
Assignment Level
Header
Pricing Context
Sales
Transaction Type
All
-
In the Assignment Rules area, click Edit Rules Table Columns, add a check mark to Order Type Code, then click OK.
You created the Order Type Code attribute earlier in this topic when you modified the matrix class.
-
In the Assignment Rules area, click Actions > Add Row, then set the values.
Attribute
Value
Channel Method
Leave empty.
Transaction Type
Sales Order
Pricing Segment
Corporate Pricing Segment
Order Type Code
Standard Sales Orders
Pricing Strategy
Corporate Pricing Strategy
-
Click Actions > Add Row, set the values, then click Save and Close.
Attribute
Value
Channel Method
Leave empty.
Transaction Type
Sales Order
Pricing Segment
Corporate Pricing Segment
Order Type Code
Expedited Sales Orders
Pricing Strategy
Expedite Delivery Pricing Strategy
Test Your Set Up
-
Sign out of Pricing.
-
Sign into Order Management with the privileges that you need to manage sales orders.
You must sign out, then sign back in so Pricing can apply your set up.
-
Go to the Order Management work area, then click Create Order.
-
Set the Order Type to Standard Sales Orders, click Actions > View Pricing Strategy and Segment, then verify that the View Pricing Strategy and Segment dialog displays Corporate Pricing Strategy.
-
Set the Order Type to Expedited Sales Orders, then verify that the View Pricing Strategy and Segment dialog displays Expedite Delivery Pricing Strategy.