Fix an Order Status That Doesn't Update to Shipped
Fix a problem where your fulfillment system confirms shipment, but the order status remains at Awaiting Shipping instead of updating to Shipped.
You might also encounter an error message in the Inventory Management work area when you use the Manage Pending Transactions page. You click a link for an error transaction, click the Edit icon, make your corrections, Click Add All to Process Schedule, and encounter the error:
At least one of the selected transactions was not added to the process schedule. (INV-2415775) Details: The transaction was not added because it was not ready for processing, was already in the process schedule, was locked, was not in confirmed status, or was updated by another user. The On-hand quantity is not affected for the quantity shipped.Process Responses from Order Fulfillment
The first fix you can try is to run the Process Responses from Order Fulfillment scheduled process. This process sends shipment and invoice details to Order Management, and Order Management uses them to update the order status.
-
Run the scheduled process and wait for it to finish. For details, see the Process Responses from Order Fulfillment subtopic in Import and Fulfill Large Volumes of Sales Orders.
-
Examine the sales order and confirm the order status is Shipped.
-
If resubmitting the scheduled processes doesn't fix the problem, then modify your shipment setup.
Modify Your Shipment Setup
To make sure Order Management updates the order status, you must make sure you interface the shipment to inventory, and that the shipment is closed.
For this example, assume Vision Operations (V1) is your inventory organization that fulfills the shipment.
-
Identify the ship confirm rule that your inventory organization uses.
-
Go to the Setup and Maintenance work area, then go to the task:
-
Offering: Manufacturing and Supply Chain Materials Management
-
Functional Area: Shipping
-
Task: Manage Shipping Parameters
-
-
Set organization to Vision Operations.
-
On the Manage Shipping Parameters page, notice the value in the Ship Confirm Rule attribute.
For this example, assume the value is Auto Ship.
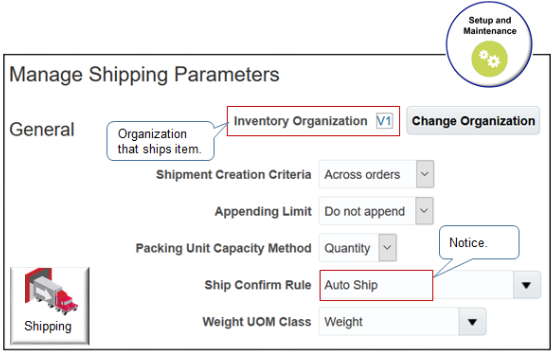
-
-
Modify the ship confirm rule.
-
In the Setup and Maintenance work area, go to the task.
-
Offering: Manufacturing and Supply Chain Materials Management
-
Functional Area: Shipping
-
Task: Manage Ship Confirm Rules
-
-
On the Manage Ship Confirm Rules page, search for Auto Ship, then open it for editing.
-
In the Edit Ship Confirm Rule dialog, set the values, then click Save and Close.
Option
Value
Close Shipment
Enabled
Defer Sending Inventory Updates to Integrated Applications
Disabled
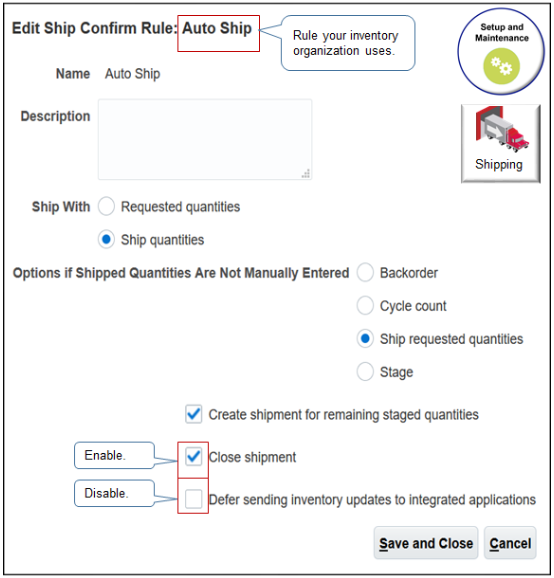
-
-
Go to the Scheduled Processes work area, then run the Manage Shipment Interface scheduled process.
Parameter
Value
Mode
All
From Shipment
4028
To Shipment
4028
Ship-from Organization
M1 Manufacturing
Select the organization that ships the item.
Modify Options on the Shipment
As an alternative, you can modify the options on the shipment.
-
Go to the Inventory Management work area.
-
On the Inventory Management page, click Tasks > Show Tasks Shipments > Manage Shipments.
-
On the Manage Shipments page, search for your shipment, such as 4028.
-
In the search results, click the row that contains your shipment, then click Actions > Edit.
-
On the Edit Shipment page, near the upper right corner, click Actions > Change Ship Confirm Options.
-
In the dialog that displays, enable and disable the same options that you set for the ship confirm rule.
-
Run the Manage Shipment Interface scheduled process.
Still Not Working?
-
Run an SQL on the sales order. Assume its order 4028.
select distinct dha.source_order_number, DMT.message_text, DMB.message_type from doo_headers_all dha, FUSION.DOO_MESSAGE_ENTITIES DME, DOO_MESSAGES_B DMB, DOO_MESSAGES_TL DMT where dha.header_id = DME.entity_id and DME.entity_name = 'ORDER' and DMB.msg_request_id = DME.msg_request_id and DMT.message_id = DMB.message_id and dha.source_order_number = '4028'For details, see Use SQL to Query Order Management Data.
-
Do you receive an error like this?
A cross-referenced value was not found for attribute ShippingCarrierCode in source system OPS.If you do, continue this procedure.
-
Collect data.
-
Do the Collect Planning Data task.
Attribute
Value
Collection Type
Targeted
Selected Entities
Shipping Methods
-
Run the Refresh and Start the Order Promising Server scheduled process.
For details, see Collect Planning Data for Order Management.
-
-
If the status on the order line is Backordered, then run the Send Intermediate Shipment Status Update scheduled process. Set it to run periodically on a schedule so that it eventually updates the line after the line proceeds out of Backordered status.
What Does Partially Closed Mean, and How Do I Fix That?
A sales order status can be Partially Closed. It means that at least one order line in the order is closed, but not all of them are closed.
Assume your sales order 57693 has three lines.
-
Line 1 is Closed.
-
Line 2 is Awaiting Shipping.
-
Line 3 is Closed.
The status for sales order 57693 will be Partially Closed.
You can't manually set the status to Partially Closed. The Update or Close Sales Orders scheduled process does that for you automatically when it finds a sales order that has at least one line that's closed but all lines aren't closed.
If you have a sales order that's in Partially Closed status and you want it to be closed, try running Update or Close Sales Orders manually. It could be that changes have happened since the last time Update or Close Sales Orders ran according to its automatic schedule. For details, see Update or Close Fulfillment Lines That Remain Open.