Integrate Order Management with eBusiness Suite
Integrate Order Management with eBusiness Suite.
Summary of the Set Up
-
Add the connector.
-
Route sales orders to eBusiness Suite.
-
Route items to eBusiness Suite.
-
Route configured items to eBusiness Suite.
-
Route returns to eBusiness Suite.
-
Deploy the connector. For details, see Connect SOA Server to Order Management and eBusiness Suite.
-
Integrate eBusiness Suite. For details, see Integrate eBusiness Suite With Order Management.
Add the Connector
-
Go to the Setup and Maintenance work area, then go to the task:
-
Offering: Order Management
-
Functional Area: Orders
-
Task: Manage External Interface Web Service Details
-
-
On the Manage Connector Details page, create a new connector.
Attribute
Value
Target System
Agile
Connector Name
FulfillOrder
Connector URL
Enter the URL that locates the connector. For example:
https://server.port/8002/soa-infra/services/default/DooFulfillOrderEbsCompositeUser Name and Password
Enter any user name and password. It isn't necessary to enter a user name and password that you already set up.
Order Management uses this name and password when it calls the connector on the SOA server.
For details, see Connect Order Management to Your Fulfillment System.
Route Sales Orders to eBusiness Suite
You will create a routing rule.

Learn how to use the rules editor. For details, see Manage Routing Rules.
Route sales orders from Order Management to eBusiness Suite.
-
Open the Manage External Interface Routing Rules for Sales Orders page.
For details, see Overview of Using Business Rules With Order Management.
-
On the Manage External Interface Routing Rules page, click Create New Rule, then set the values.
Attribute
Value
Name
Route Sales Orders to eBusiness Suite
Description
Route sales orders from Order Management to eBusiness Suite.
-
In the If area, create a statement.
If Task Type is equal to FulfillOrder -
In the Do area, create a statement for each attribute.
Attribute
Value
Connector Name
FulfillOrder
Interaction Interface Type
Service Data Object
Service Name
Is set to FulfillOrder
Maximum Time to Wait Before Sending
1 minute
Maximum Lines to Aggregate and Send
0
-
Click Save and Close.
-
Click the rule you just created. In the dialog that displays, set the values, then click Save and Close.
Attribute
Value
Priority
Highest
Activate Rule
Contains a check mark.
Route Items to eBusiness Suite
You will create a rule.
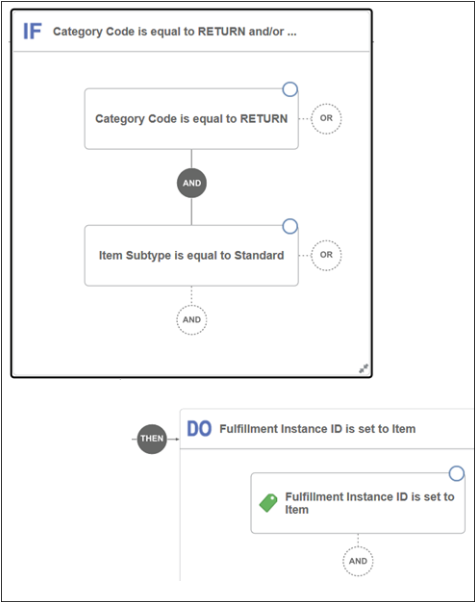
Do it.
-
On the Manage External Interface Routing Rules page, click Create New Rule, then set the values.
Attribute
Value
Name
Route Items to eBusiness Suite
Description
Route sales orders that don't include a configured item from Order Management to eBusiness Suite.
-
In the If area, create statements.
If Category Code is equal to RETURN and Item Subtype is equal to Standard -
In the Do area, create a statement for the attribute.
Attribute
Value
Fulfillment Instance ID
Is set to Item
-
Click Save and Close.
-
Click the rule you just created. In the dialog that displays, set the values, and then click Save and Close.
Attribute
Value
Priority
Medium
Activate Rule
Contains a check mark.
Route Configured Items to eBusiness Suite
You will create a routing rule.
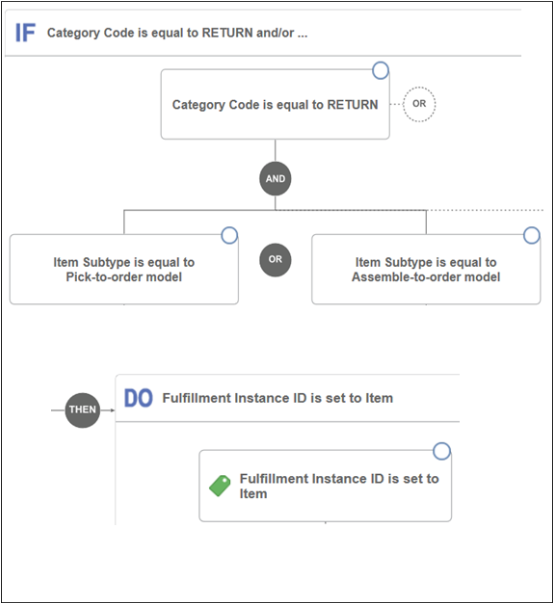
Create the routing rule for the configured item.
-
On the Manage External Interface Routing Rules page, click Create New Rule, then set these values.
Attribute
Value
Name
Route Configured Items to eBusiness Suite
Description
Route sales orders that include a configured item from Order Management to eBusiness Suite.
-
In the If area, create statements.
If Category Code is equal to RETURN and Item Subtype is equal to Pick-to-order model or Item Subtype is equal to Assemble-to-order model -
In the Do area, create a statement for the attribute.
Attribute
Value
Fulfillment Instance ID
Is set to Item
-
Click Save and Close.
-
Click the rule you just created. In the dialog that displays, set the values, then click Save and Close.
Attribute
Value
Priority
Medium
Activate Rule
Contains a check mark.
Route Returns to eBusiness Suite
Order Management sends only the line for the configured item to eBusiness Suite so eBusiness Suite can process the receipt. To create a return for a configured item, eBusiness Suite gets order lines from the original configured item and uses them to create return lines in the return material authorization that it uses for the configured item. So, you must create a rule that includes filter criteria that enables this integration to process return lines.
This example uses the Fulfill Order step to process requests.
-
Create Order
-
Create Return Order
-
Create Return Order for Models
You will create a rule.
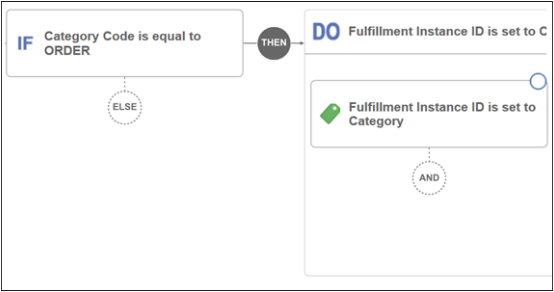
Create a routing rule that supports return orders that include a configured item.
-
On the Manage External Interface Routing Rules page, click Create New Rule, then set the values.
Attribute
Value
Name
Route Return Orders to eBusiness Suite
Description
Route return orders that include a configured item from Order Management to eBusiness Suite.
-
In the If area, create a statement.
If Category Code is equal to ORDERTip: Click New Condition, then, in the Create Condition dialog, enterCategory, wait for the list to display values, then clickCategory Code (Order Fulfill Line). -
In the Do area, create a statement for the attribute.
Attribute
Value
Fulfillment Instance ID
Is set to Category
Note: Click New Action > Set a Value. In the Create Action dialog, set the top value to Fulfillment Instance ID, then, below is set to, click Attribute, then enterCategory. Using this technique displays attributes that are already defined, and helps to make sure you choose an attribute that the rule can use. -
Click Save and Close.
-
Click the rule you just created. In the dialog that displays, set the values, then click Save and Close.
Attribute
Value
Priority
Medium
Activate Rule
Contains a check mark.
-
Verify that you set the Route Sales Orders to eBusiness Suite rule to the highest priority, and that you activated each of your rules.
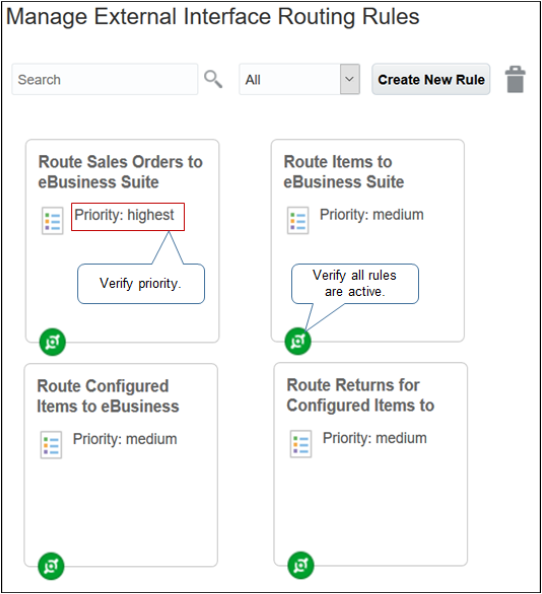
- Overview of Integrating Order Management with eBusiness Suite
- Connect SOA Server to Order Management and eBusiness Suite
- Manage Connector Details Between Order Management and Your Fulfillment System
- Route Requests from Order Management to Fulfillment Systems
- How Order Management Integrates with eBusiness Suite