Modify Report Templates
The Reports and Analytics work area comes predefined with several reports that you can use for Order Management. You can modify a template to meet your needs.
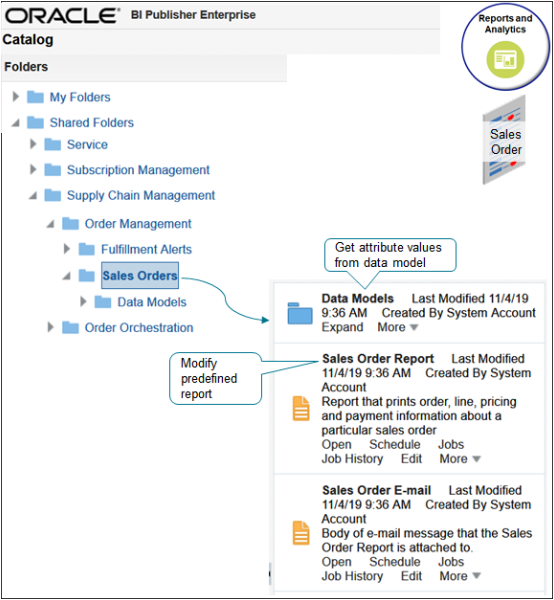
Note
-
The reports come predefined as rich text file (RTF) templates.
-
Use Oracle Analytics Publisher to edit them.
-
Use a data model to get attribute values.
-
Use the predefined Sales Order Report template as a starting point.
- For details about how to add a flexfield to a report, see Guidelines for Setting Up Extensible Flexfields in Order Management.
Try it.
-
Install Oracle Analytics Publisher Desktop.
-
Click Oracle Analytics Publisher Desktop 12.2.1.4.0 for 32 bit Office on Windows, then wait for the file to finish downloading.
-
Follow the instructions to install Oracle Analytics Publisher Desktop.
-
Sign into Oracle Business Intelligence Enterprise Edition with the privileges that you need to edit predefined reports.
For details, see:
-
Go to the Reports and Analytics work area.
Some implementations might take you directly to Oracle Analytics Publisher instead of to your Home page. If that happens, skip to the step where you click Catalog later in this procedure.
-
On the Reports and Analytics page, click Browse Catalog.
Oracle Analytics Publisher opens in a new tab on your browser.
On the new tab, make sure the page displays Oracle Analytics Publisher in the upper left corner. If it displays Oracle Transactional Business Intelligence or Oracle Business Intelligence, then sign out, and sign into the correct instance of Oracle Applications. Ask your reports administrator for details.
-
Click Catalog.
-
On the Catalog page, in the Folders area, expand Shared Folders > Supply Chain Management > Order Management > Sales Orders.
-
In the list area to the right of the Folders area, in the Sales Order Report row, click More > Customize.
The publisher opens the report for editing. For an example, see How You Modify Copies of Predefined Reports in Manufacturing.
-
On the Sales Order Report page, click Save Report.
The publisher creates a copy of the report in the
Shared Folders/Custom/Supply Chain Management/Order Management/Sales Ordersfolder. You will use this copy later. -
Click Edit.
-
In the dialog that displays, select the Open with Microsoft Word option, then click OK.
Microsoft Word opens.
-
In Microsoft Word, name the file with the rtf extension, such as SalesOrderReport.rtf, then save the file to a handy location. For this example, save it to
C:\.Microsoft Word displays your report template.
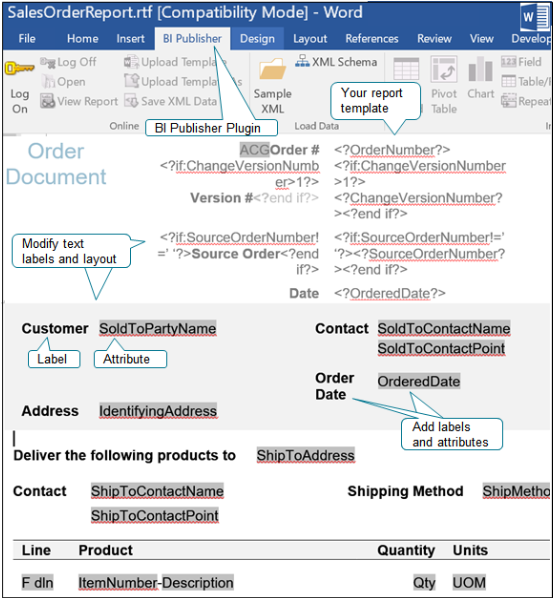
Note
-
The Oracle Analytics Publisher plugin displays the Oracle Analytics Publisher tab.
-
The predefined report template includes a meaningful layout, labels, and attributes. You can use it to modify layout and text labels.
-
Each label displays as bold text. For example, Customer is a label.
-
Each attribute displays with a dark grey background. For example, SoldToPartyName is an attribute.
-
You can add labels and attributes to the predefined template. For example, you can add the Order Date label and the OrderedDate attribute.
-
-
Modify your report.
-
Change the Contact label. Click the Contact label, and start typing.
Old Label
New Label
Contact
Sold-to Contact
-
To move the SoldToContactPoint attribute down one line, place your cursor at the beginning of SoldToContactPoint, then press the Enter key.
-
Click Save.
Don't edit the attribute text. The attribute text reflects the data model text and it helps you to see the relationship between the model and your template.
-
-
Upload your changes.
-
Go back to Oracle Analytics Publisher in your browser.
-
Click Catalog, expand Shared Folders > Custom > Supply Chain Management > Order Management, then click Sales Orders.
-
In the list that contains Sales Order Report, click Edit.
-
On the Sales Order Report page, click Add New Layout.
-
In the Upload or Generate Layout area, click Upload.
-
In the dialog that displays, enter values, then click Upload.
Attribute
Value
Layout Name
My Sales Order Report
Template File
SalesOrderReport.rtf
Browse to the rtf file that you saved on your computer. For this example, its
C:\ SalesOrderReport.rtf.Type
RTF Template
Locale
English
-
Click Save Report.
-
Add Attributes to Your Template
What if the template doesn't include the attributes you need? You can add them from the data model.
Summary of the Set Up
-
Download the data model.
-
Modify your template.
-
Upload your template.
Assume you need to add the OrderedDate attribute.
Download the Data Model
-
Go to Oracle Analytics Publisher, then go to Shared Folders > Supply Chain Management > Order Management > Sales Orders > Data Model.
-
In the list area to the right of the Folders area, in the row that contains Sales Order Report Data Model, click Edit.
-
In the Data Model area, click Properties.
-
In the Properties area, click SalesOrderReportDm.xml, then save the file to the same location where you saved your report template.
-
For this example, save it to
C:\. -
Change the file name extension from xdm to xml name when you do the save.
Attribute
Value
File Name
_Supply Chain Management_Order Management_Sales Orders_Data Models_SalesOrderReportDm.xml
-
Modify Your Template
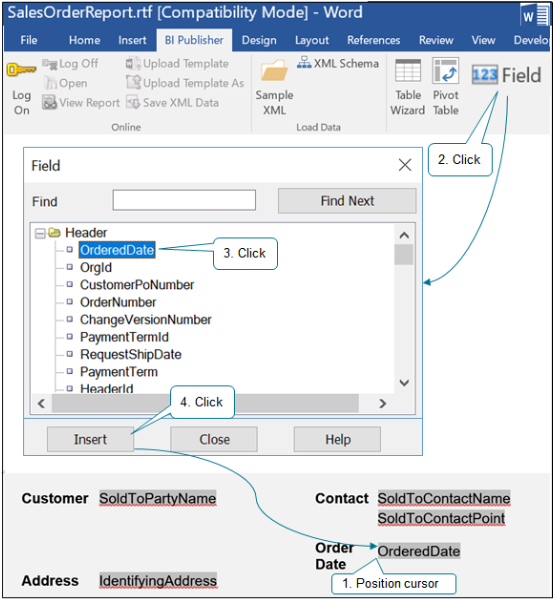
Try it.
-
Go to your template in Microsoft Word.
-
Add the Ordered Date label to the template.
Examine the screen print earlier in this topic to see where to add it. Place your cursor after the Contact label, enter a few carriage returns, then start typing in the label.
-
Position your cursor at the end of the SoldToContactPoint attribute, then enter a few carriage returns until the cursor aligns with the label.
-
In the Word ribbon, click the Oracle Analytics Publisher tab, then click Sample XML.
-
In the dialog that displays, select _Supply Chain Management_Order Management_Sales Orders_Data Models_SalesOrderReportDm.xml, then click Open.
-
Click the Oracle Analytics Publisher tab then, in the Insert area, click Field.
The Field dialog displays the attributes from your data model.
-
In the Field dialog, click OrderedDate, then click Insert.
-
Click File > Save, then save the file as SalesOrderReport_1.rtf.
You create a new file to avoid an overwrite conflict when you upload the template.
Upload Your Template
-
Go back to Oracle Analytics Publisher in your browser.
-
Click Catalog.
-
On the Catalog page, in the Folders area, expand Shared Folders > Custom > Supply Chain Management > Order Management, then click Sales Orders.
-
In the row that contains the sales order report you created earlier in this procedure, click Edit.
-
On the Sales Order Report page, click Add New Layout.
-
In the Upload or Generate Layout area, click Upload.
-
In the Upload Template File dialog, set the values, then click Upload.
Attribute
Value
Layout Name
Enter any value.
For this example, enter
My Layout for Sales Order Report.Template File
SalesOrderReport_1.rtf
Locate the SalesOrderReport.rtf file on your local computer. Its the one you edited in Microsoft Word.
Type
RTF Template
Locale
English
-
Select the data model.
-
On the Sales Order Report page, Next to Data Model, click Select Data Model.
-
In the Select Data Model dialog, expand Shared Folders > Supply Chain Management > Order Management > Sales Orders > Data Model.
-
Click Sales Order Report Data Model, then click Open.
-
-
On the Sales Order Report page, click View Report, then click the My Layout for Sales Order Report tab.
The report displays with example data in the attributes.
-
Examine the report. Verify that it includes the changes you made in Microsoft Word, such as the Ordered Date.
-
Verify your changes.
-
Make sure you have the privileges that you need to manage sales orders. In particular, make sure you have the FOM_PRINT_ORDER_PRIV_OBI privilege. It allows you to use the Create Document action. For details, see Privileges That You Need to Implement Order Management.
- Go to the Order Management work area, then create a sales order.
-
Add values to attributes on the order header, then add an item to an order line.
-
On the Create Order page, click Actions > Create Document > View.
-
In the Document dialog, set Template to one of the layouts you created in Oracle Analytics Publisher.
-
My Sales Order Report
-
My Layout for Sales Order Report
-
-
Verify that the report includes the changes you made in Microsoft Word, such as the Ordered Date.
-