Use Reports and Analytics with Order Management
Use the Reports and Analytics work area to get detailed reports for some aspects of Order Management.
Create a report that includes various types of data.
-
Draft sales orders
-
Order header attributes
-
Order line attributes
-
Fulfillment line attributes
-
Pricing details
-
Sales credits
-
Return orders
-
Coverage and subscriptions
Examine a Predefined Report
Examine a report that includes fulfillment lines that are overdue.
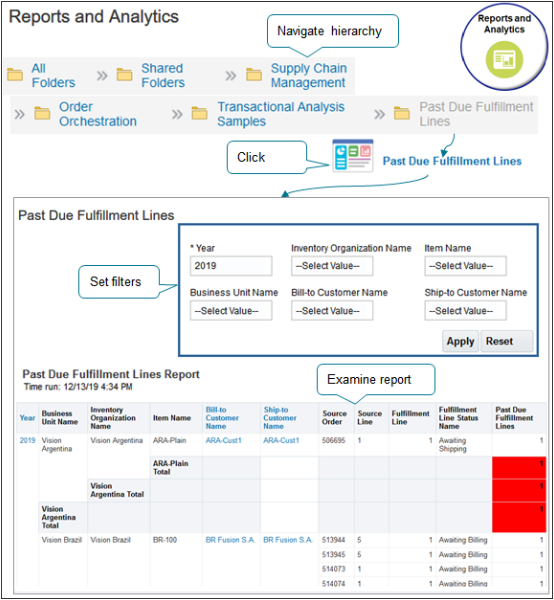
Try it.
-
Go to the Reports and Analytics work area.
-
On the Reports and Analytics page, click All Folders > Shared Folders.
-
Click Supply Chain Management > Order Orchestration > Transactional Analysis Samples > Past Due Fulfillment Lines, then click the Past Due Fulfillment Lines link.
-
Wait for the report to build, then examine the report output.
-
Modify search parameters to filter the report, then notice the results.
For example, set Bill-to Customer Name to a value and click Apply.
Create Your Own Report
Assume you need a report that displays order lines that have shipped.
-
Make sure you have the privileges that you need to create a report.
-
On the Reports and Analytics page, click Create > Report.
The Oracle Transactional Business Intelligence application opens and displays.
-
In the Create Report dialog, click Use Subject Area.
-
Set the Subject Area to Order Management Order Lines Real Time.
For details, see Subject Areas for Transactional Business Intelligence in SCM.
-
Click Use Report Editor > Finish, then save the file.
You can use any name. For this example, save the file name as My Real Time Fulfillment Report.
-
On the My Real Time Fulfillment Report page, click Header and Footer, Portrait.
-
Drag and drop each element from the Data Source tree onto the editor.
-
In the Data Source tree, expand Order Header Detail, drag, and then drop Creation Date from the tree onto the editor.
-
In the Data Source tree, expand Fulfillment Line Details, drag, and then drop Actual Delivery Date from the tree onto the editor.
Continue until the editor resembles this layout.
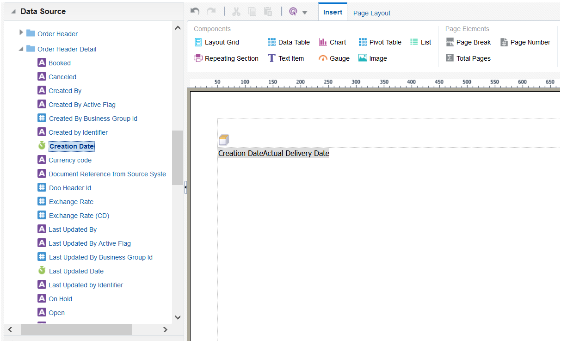
-
-
Click Save Report.
-
Navigate back to the Reports and Analytics page, then click Browse Catalog.
-
On the Catalog page, under My Real Time Fulfillment Report, click Open, then examine the report output.
Add the Primary Salesperson to a Report
Make sure you add the SalespersonName attribute to the report.
Assume you create your own sales order report and add the sales credit attribute in the report's header. You find that the report displays data for the salesperson when you run the report in the Reports and Analytics work area, but not when you use the Order Management work area, such as when you go to the Manage Orders page, then click Actions > Create Document > View.
This might happen if you add the sales credit attribute to the report but not the SalespersonName attribute. Make sure you add SalespersonName.Limitations
If you use a web service to create a data model, then you can't burst the report. To burst means to separate data into sections, create a separate document for each section, then deliver each document to one or more destinations.
Learn more about what you can with reports. For details, go to Creating and Administering Analytics and Reports for SCM, then search for Overview of Business Intelligence Publisher.