Administer Email Messaging in Order Management
Set up Order Management to send an email message when a business event happens, such as when the sales order status changes to Shipped.
Assume you must format the email that Order Management sends when the sales order status changes to Shipped.
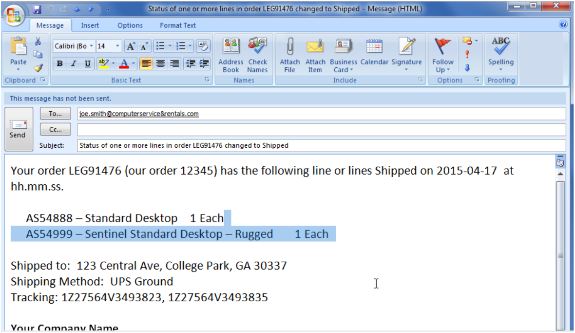
Do it.
-
Go to the Setup and Maintenance work area, then go to the task:
-
Offering: Order Management
-
Functional Area: Orders
-
Task: Manage Business Event Trigger Points
-
-
Optional. Send an email notification when the sales order goes into hold.
-
On the Manage Business Event Trigger Points page, click the Hold row, then make sure the Active option in this row contains a check mark.
-
In the Details area, add a check mark to the Send Email Notification option.
-
-
Optional. Send an email notification when the order header status updates.
-
On the Manage Business Event Trigger Points page, click the Order Header Status Update row, then make sure the Active option in this row contains a check mark.
-
In the Details area, add a check mark to the Raise Event option and the Send Email Notification option for each Status Value, as necessary.
For example, to send an email notification when the order status changes to Closed, add a check mark to the options in the Closed row.
The Send Email Notification option depends on the event, so you must make sure you add a check mark to each option.
-
Repeat this step for other status values, as necessary.
-
Administer Email Messaging for Status Updates on Fulfillment Lines
Administering Order Management to send an email notification when the status updates on a fulfillment line requires that you modify the orchestration process definition.
-
On the Manage Business Event Trigger Points page, click the Fulfillment Line Status Update row, then make sure the Active option in this row contains a check mark.
-
Click Save and Close.
-
On the Setup page, search for, then open Manage Orchestration Process Definitions.
-
On the Manage Orchestration Process Definitions page, search for ShipOrderGenericProcess.
Each orchestration process controls the status value for each fulfillment line, so you must modify the orchestration process that controls the status value. In this example, you modify the orchestration process that controls the shipping status value.
-
In the Search Results, click the row that contains ShipOrderGenericProcess, then click Actions > Edit.
-
In the Process Details area, click Status Conditions > Fulfillment Line Status Values > Edit Status Rule Set.
-
On the Edit Status Rule Set page, add a check mark to the Notify External System option and the Send Email Notification option for each Status Value where you must send a notification.
For example, to send an email notification when the fulfillment line status changes to Shipped, add a check mark to the options in the Shipped row.
The Send Email Notification option depends on the Notify External Systems event, so you must make sure you add a check mark to each option.
-
Repeat step 7 for other status value, as necessary.
Order Management will send an email message when each fulfillment line that references this orchestration process definition reaches the status that you specify in steps 7 and 8. Order Management sends this email to the customer contact and to the ship-to contact that the sales order references.
-
Repeat steps 4 through 8 for each orchestration process definition in your deployment that updates status values.
Guidelines
If your message includes party data, such as the Ship-to Contact, then make sure you set up the contact on the customer account. For details, see Overview of Displaying Customer Details on Sales Orders.
Make sure the attribute that you're using as part of the message contains a value on the sales order. For example, if you're sending a message to the Ship-to Contact for order 768496, then make sure the Ship-to Contact on order 768496 contains a value.