Set Up Parallel Approval Requests for Sales Orders
Set up approvals so you can send an approval request to all members of an approval group at the same time.
As an alternative, you can use the first approver who replies to represent the entire group. If the first reply:
- Approves the request. Order Management proceeds with fulfillment.
- Rejects the request. Order Management changes the order status to Draft and discards the approval request.
You can also use a voting percent according to the response from the first person who replies to the approval request or according to a consensus of responses from more than one approver.
- Reduce the time you need to approve a request. Its particularly helpful when you have a group of folks who can do the approval. You'll no longer have to wait for each approver to reply sequentially before proceeding to the next approver. Instead, do it in parallel.
- Allow the first person who replies to approve the request for the entire group. It can significantly reduce the time needed to get the approval done.
- You can use any attribute that you use in a sequential approval rule in a parallel rule.
Create a Staged, Parallel Flow
Assume you need to do approval in three stages:
- Stage one starts the approval process.
- Stage two needs a simple majority consensus of approvers to move to stage three. Approvers in stage two can include any person that has the privileges from the Supply Chain Operations Manager, Order Entry Specialist, or Order Administrator job role.
- Anyone in stage two can approve independently of anybody else, approval can be done in parallel, but approval won't move to stage three until at least 51% of the job roles approve. In this example you have three job roles in stage two, so if two of them approve, that's a 66% approval rating, and approval will move to stage three.
- Stage three only needs one person to approve. Approvers in stage three can include any person that has the Buyer or the Order Manager Operations job role. As soon as one person approves, the entire request is approved.
Assume you enter the text Requires Approval in the Purchase Order attribute on the order header to indicate that the order requires approval.
Summary of the Setup
- Create your approval groups.
- Add your stages.
- Create your approval rules.
- Test your setup.
-
You will set up a workflow. There's a lot to know. For details, go to Implementing Applications, then expand Workflow Approvals and Notifications > Configure Workflow Approvals and Notifications.
-
This topic uses predefined job roles. You must create your own job roles, depending on your security requirements. For details, see Privileges That You Need to Implement Order Management.
-
This topic uses example values. You might use different values, depending on what you need.
Create your Approval Groups
You create one group for stage two and another one for stage three.
- Go to the Setup and Maintenance work area, then go to the task:
- Offering: Order Management
- Functional Area: Customers
- Task: Manage Task Configurations for Supply Chain Management
- On the BPM Worklist page, enter
Orderin the search window, click Search Task Types, wait for the search to finish, then click ApprovalHumantask. For details, see Guidelines for Setting Up Your Approval Task. - Click Assignees, then click Approval Groups.
- In the Groups Area, click Create Approval Group (the plus
icon), then set the value.
Attribute Value Name Order Managers - Add a member.
-
Click Add Member (the plus icon on the far right side).
- In the Add to Group dialog, search for the value, then click
OK.
Attribute Value ID supply_chain_operations_manager
Use advanced search, as necessary.
-
- Add another member. Repeat the step you just did.
Attribute Value ID order_entry_specialist - Add another member.
Attribute Value ID order_admin_all_sets - Click Save, then verify your group. It should look like
this.

- Create another group.
- Create the group.
-
Attribute Value Name Buyers - Add members to the Buyers group, then click
Save.
- cv_buyer
- order_mgr_operations
Add Your Stages
- Click Task Configuration.
- In the Tasks to be Configured area, enter
Order, then click Search Task Types. - In the search results, click ApprovalHumanTask, then click Edit Task (the pencil next to Tasks to be Configured).
- Add a stage.
- Click Assignees.
- In the Assignees area, notice that it displays one stage, and its name is Order Approval. Don't mess with this stage.
- Notice that the stage has an inner box and an outer box. The inner box is a participant and the outer box is the stage. You click the inner box to add a participant. You click the outer box to add a stage.
- Click the participant in the new stage (the inner
box), then give it a name in the details area.
Attribute Value Participant Name Temporary
This attribute doesn't have a label. There's only a text box. Replace the text in the box. For example, replace New.Participant294 with Temporary.
- Click the participant in the new stage (the inner box), click the pencil, then click Add Participant > Add Sequential > Parallel. Notice that your stage now has two participants, they're sequential, and that details of the New.Particpant area has a Voting tab.
- Name the new participant in the details area.
Attribute Value Participant Name Managers
This attribute doesn't have a label. There's only a text box. Replace the text in the box. For example, replace New.Participant626 with Order Managers.
- Click the Temporary participant in your new stage, click the pencil, then click Delete. You created this participant only so you could add the second, sequential participant. You have to add at least one sequential participant to get the Voting tab to display.
- Click the Order Managers participant, then, in
the Order_Managers area, set the values.
Attribute Value Assignees Based On Rule-based Business Rule Rule_for_Managers
You can enter any text. Click Create Rule after you enter the text.
- Click Voting, set the values, then click
Save.
Attribute Value Any 51% Default Outcome Approve Outcome Trigger Policy Immediately Trigger Voted Outcome When Minimum Percentage is Met
- Add another stage.
- Click the outer box of the stage you just created, click the pencil, then click Add Stage > Add Sequential Stage.
- Repeat the steps you did to add the first stage.
- Make sure to add a temporary participant, add a sequential one after it, then delete the temporary.
- Set the Participant Name to Buyers instead of Managers.
- Set the name of the rule to Rule_for_Buyers instead of Rule_for_Managers
- Set the voting to 1% instead of 51%.
Your flow should look like this.
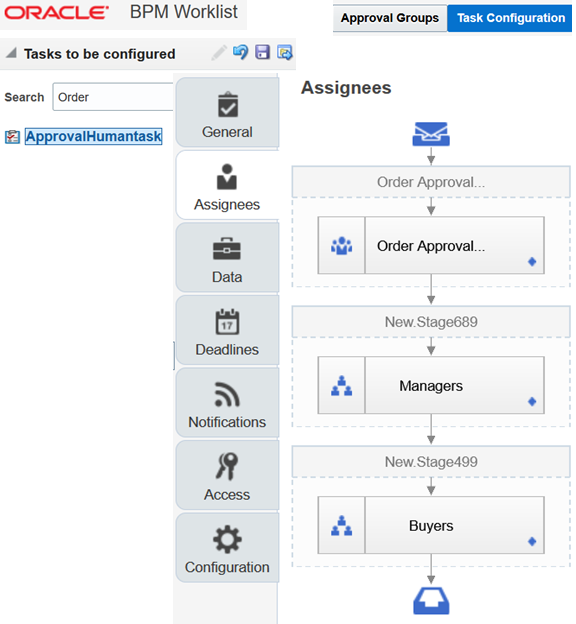
Note
- PBM Worklist creates a unique name for each stage. Notice the stage names in this example, such as New.Stage689 and New.Stage499. You will reference them in the next section of this procedure.
- To get the flow to display the name of the approver, you might have to add a temporary approver after the Buyers approver, then delete that temporary.
- We're displaying the flow vertically so it fits this page and you can read it. You can also display it horizontally.
- Click Commit Task.
You must commit so you can reference your stages and groups in the approval rules that you create next.
Create Your Approval Rules
Next, set up an approval that references the group and the stage that you just created.

Note
- You assign Stage689 to the Managers group.
- You assign Stage499 to the Buyers group.
At runtime, Order Management runs Stage689 first. It proceeds to Stage499 only if 51% of the managers in Stage689 approve the request.
- Always make sure an attribute isn't empty before you examine it. You do this to avoid a null pointer error. If it turns out that it is empty, and you attempt to examine, then you might get that runtime error.
- We're using the Standard B2B Products order type to illustrate the flow. You might need a different type.
Try it.
- Go to the Setup and Maintenance work area, then go to the task:
- Offering: Order Management
- Functional Area: Customers
- Task: Manage Order Approval Rules
- On the Manage Order Approval Rules page, notice that it has three stages:
Stage Description SoaOLabel.OrderApprovalStage.SalesOrderApprovalStage This is always the first stage. You'll see it for any flow that you set up. You use it to create the condition that starts the approval flow. New.Stage689 This is the manager stage that you created in BPM Workflow. New.Stage499 This is the buyer stage that you created in BPM Workflow. - Create the condition that starts the approval flow.
- Click SoaOLabel.OrderApprovalStage.SalesOrderApprovalStage, and watch it expand.
- In the expanded step, click ParticipantType.
- In the dialog that displays, click Actions > Edit Rules.
- On the Edit Rules for Participant page, click Create New
Rule, then set the value.
Attribute Value Name Condition That Starts the Approval Flow -
Create your rule.
If the Purchase Order attribute on the order header isn't blank, and if the Purchase Order attribute on the order header is equal to Requires Approval, then do Perform an Auto ApproveThe Auto Approve action starts the approval flow. For example:
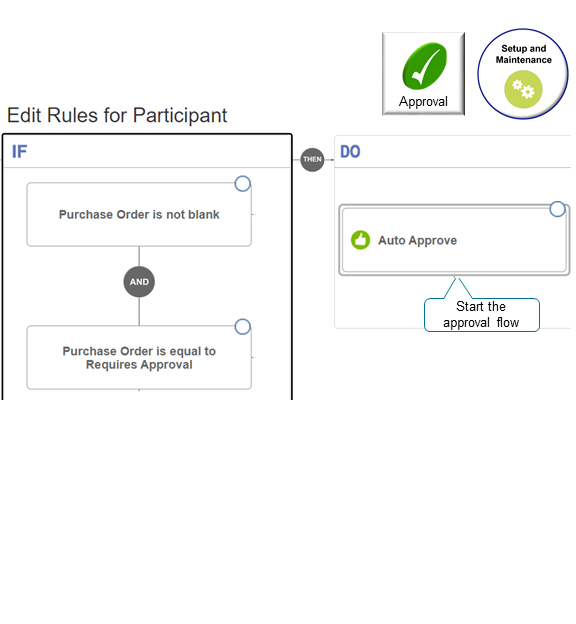
- Create a rule for the order manager stage.
- Click New.Stage689, and watch it expand.
- In the expanded step, click ParticipantType.
- In the dialog that displays, click Actions > Edit Rules.
- On the Edit Rules for Participant page, click Create New
Rule, then set the value.
Attribute Value Name Approval Rule for the Managers Stage -
Create your new rule.
If the Order Type attribute on the order header isn't blank, and if the Order Type attribute on the order header is equal to Standard B2B Products, then do Perform an Action Assign to Group ManagersSee the diagram above for details.
- Click Save and Close, then activate your rule.
- Create a rule for the buyer stage. Do the same setup you did to create a rule
for the managers but with these differences.
- Click New.Stage499 instead of New.Stage689.
- Set the Name of the rule to Approval Rule for the Buyers Stage.
- Assign the rule to the Buyers group.
- Click Publish.
- Enable the Start Approval Process for Sales Orders parameter for your source system. For details, see Manage Order Management Parameters.
Note
- If you don't see Actions > Edit Rules when you attempt to add a rule, the check your setup in BPM Worklist and make sure you added a rule to the stage.
- If you modify your setup in BPM Worklist and commit your work, then the Manage Order Approval Rules page deletes your rules and you'll have to create them again.
Test Your Setup
- Create a sales order.
- Sign into Oracle Applications as a user that has the Order Entry Specialist job role.
- Go to the Order Management work area and create a sales order.
Attribute Value Customer Computer Sales and Rental Purchase Order Requires Approval Order Type Standard B2B Products - Add an order line, then click Submit.
Notice the status in the title bar. For example, Computer Service and Rentals 521966 Approval Pending.
- Add an approval.
- Sign out, then sign in with the Supply Chain Operations Manager job role.
- On the Home page, click Notifications (the bell).
- In the Notifications dialog, verify that you see Approval Request for Order 521966, the status is Action Required, and that there's an Approve button for the request.
- Click Approve to approve the request.
- Repeat step 2 but sign in with the Order Administrator job role, then sign out.
- Sign in with the Supply Chain Operations Manager job role, but this time notice that the status for the approval request in the Notifications dialog is Withdrawn, and that there's no Approve button for the request. This means the request is approved for stage two because two other job roles in the group approved request, 66% of the job roles approved, and that exceeds the 51% threshold required to approve.
- Repeat step 2 but sign in with the Buyer job role. You're now in stage 3, so you should see the Action Required status. Click Approve, then sign out.
- Sign in with the Order Manager Operations job role, go to the Order Management work area, query for sales order 521966, then confirm that the status in the title bar says Processing. Recall that you set the voting percent for stage three to 1%, there are only two job roles in the group that you created for stage three, so 50% of the job roles in the group approved.