Set Up Orchestration Processes
Set up an orchestration process so it meets your business requirements.
In this example, you create an orchestration process that calls a scheduling service, ships, then bills the sales order.
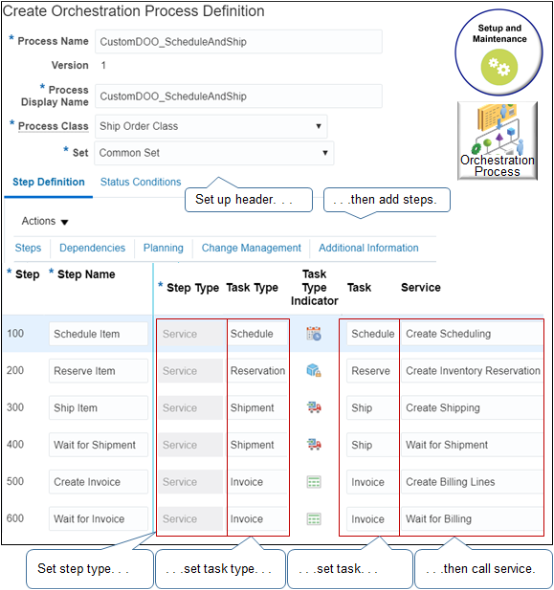
Summary of the Set Up
-
Prepare to set up the orchestration process.
-
Create the orchestration process.
-
Add the orchestration process steps.
-
Deploy the orchestration process. For details, see Deploy Orchestration Processes.
This topic uses example values. You might need different values, depending on your business requirements.
Prepare to Set Up the Orchestration Process
Depending on the complexity of your orchestration process, you might need to do one or more of these steps.
-
Do tasks in the Setup and Maintenance work area that allow you to set up an orchestration process.
-
Create the task types that the orchestration process requires. Also define the tasks and services that these task types reference.
-
Create the status codes that the orchestration process requires and specify how the task types, fulfillment lines, and your orchestration process will use them.
-
Create the status catalogs that the orchestration process will use for status conditions. Create catalogs for one of:
-
Product Information Management
-
Oracle Product and Catalog Management
-
Create the Orchestration Process
-
Go to the Setup and Maintenance work area, then go to the task:
-
Offering: Order Management
-
Functional Area: Orders
-
Task: Manage Orchestration Process Definitions
-
-
On the Manage Orchestration Process Definitions page, click Actions > Create.
-
On the Create Orchestration Process Definition page, set the values, then click Save.
Attribute
Value
Process Name
CustomDOO_ScheduleAndShip
The set up page automatically adds the CustomDOO_ prefix. You must use this prefix for any orchestration process you create.
The name must not exceed 80 characters, including the prefix.
Process Display Name
CustomDOO_ScheduleAndShip
Enter any value. Don't include spaces. The value you that enter will display throughout the Setup and Maintenance work area and the Order Management work area.
Process Class
Ship Order Class
An orchestration process class contains a set of statuses that you can assign to the orchestration process.
Select a class that includes the statuses you need for the orchestration process.
Set
Common Set
Note
-
A set is a collection of business units. Use it to organize business units and control the business units that can access an orchestration process.
-
Select the set that allows the business unit to access the orchestration process.
-
Use the predefined Common Set to provide access to many business units.
-
You must add your business unit to the set you specify.
-
Add the Orchestration Process Steps
-
On the Step Definition tab, click Actions > Add Row.
-
Set the values, then click Save.
Attribute
Description
Step Name
Enter text that describes the purpose of the step. For this example, enter
Schedule Product.Step Type
Select a value that indicates the type of processing that this step does.
For example, if this step must do conditional branching, then select Conditional. This example calls a service, so select Service.
Task Type
Select the group of services that Order Management uses to do a fulfillment task. For this example, select Schedule.
Task
Select the task that this step must perform. For this example, select Schedule.
Service
Identify the service that this step must call. For this example, select Create Scheduling.
-
Repeat steps 1 and 2. Use these values.
Attribute
Value
Step Name
Reserve Product
Step Type
Service
Task Type
Reservation
Task
Reserve
Service
Create Inventory Reservation
Tip: To maintain the correct sequence when you add each step, click the step that you most recently added, then click Add Row. To make sure you don't lose any work, click Save after you add each step. -
Repeat steps 1 and 2. Use these values.
Attribute
Value
Step Name
Ship Product
Step Type
Service
Task Type
Shipment
Task
Ship
Service
Create Shipping
-
Repeat steps 1 and 2. Use these values.
Attribute
Value
Step Name
Wait for Product Shipment
Step Type
Service
Task Type
Shipment
Task
Ship
Service
Wait for Shipment
Exit Criteria
Shipped
Note that you also specify the exit criteria in this step.
-
Repeat steps 1 and 2. Use these values.
Attribute
Value
Step Name
Create Invoice
Step Type
Service
Task Type
Invoice
Task
Invoice
Service
Create Billing Lines
-
Repeat steps 1 and 2. Use these values.
Attribute
Value
Step Name
Wait for Invoice
Step Type
Service
Task Type
Invoice
Task
Invoice
Service
Wait for Billing