Add Lead-Times for Orchestration Process Steps
Add a rule that sets the lead-time for an orchestration process step according to a set of conditions.
Assume your lead-time to ship the item varies depending on where the inventory organization is located, so you implement these business rules:
-
If the inventory organization is in Denver, then use a two day lead-time
-
If the inventory organization isn't in Denver, then use a four day lead-time
Here are the rules you will create.
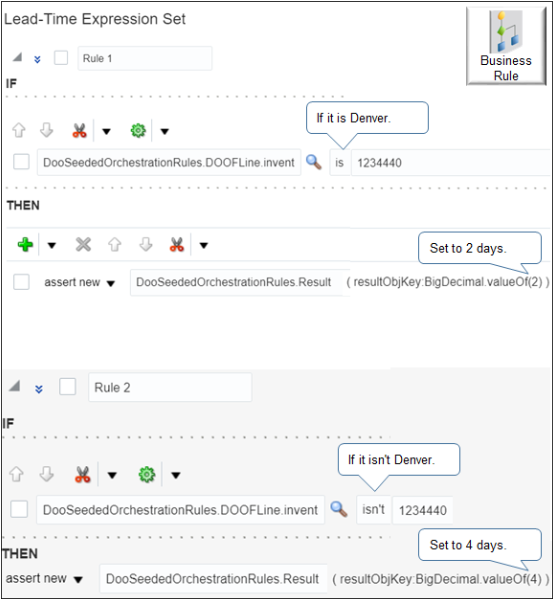
Summary of the Steps
-
Create the If statement for the first rule.
-
Create the Then statement for the first rule.
-
Create the If statement for the second rule.
-
Create the Then statement for the second rule.
This topic uses example values. You might need different values, depending on your business requirements.
Create the If Statement for the First Rule
- Go to the Setup and Maintenance work area, then go to the task:
-
Offering: Order Management
-
Functional Area: Orders
-
Task: Manage Orchestration Process Definitions
-
-
On the Manage Orchestration Process Definitions page, locate the CallCustomerWhenLargeInvoice orchestration process, then click Actions > Edit.
Learn how to create CallCustomerWhenLargeInvoice. For details, see Add Branches to Orchestration Processes.
-
On the Edit Orchestration Process Definitions page, in the Process Details area, in the Step Definition list, click Planning.
-
In the Ship Product row, set the value.
Attribute
Value
Lead-Time UOM
Days
-
In the Lead-Time Expression column, click Click for Rule.
-
In the Lead-Time Expression dialog, click Add Rule > Expand.
If you write a rule for an orchestration process that orchestrates more than one fulfillment line, then use Advanced Mode. However, this example treats all fulfillment lines in the same way, so Advanced Mode isn't required. To use Advanced Mode, you would click Properties, add a check mark to Advanced Mode, then edit the rule.
-
In the If area, click Left Value.
-
In the Condition Browser, expand DOOSeededOrchestrationRules > DOOFline, click InventoryOrganizationId, then click OK.
DOOFline is an abbreviation for Distributed Order Orchestration Fulfillment line. Oracle replaced the name Distributed Order Orchestration with the name Order Management in an earlier update. Some rules still use the old name.
-
In the Right Value attribute, enter
1234440.Assume 1234440 is the inventory organization ID for Denver.
Create the Then Statement for the First Rule
-
In the Then area, click Add Action > Assert New.
-
Click Select a Target > DooSeededOrchestrationRules.Result.
-
Click Edit Properties.
-
In the Edit Properties dialog, in the ResultObjKey row, enter the value, then click OK.
Attribute
Value
Value
BigDecimal.valueOf(2)
Create the If Statement for the Second Rule
-
In the Lead-Time Expression dialog, in the Lead-Time Expression Set area, click Add Rule.
-
In the lower part of the dialog, in the Rule 2 area, click Expand.
-
In the If area of Rule 2, click Left Value, expand DOOSeededOrchestrationRules > DOOFline, select InventoryOrganizationId, then click OK.
Tip: In some attributes, you can copy the value from one attribute to another instead of using the drop-down list. For example, you can copy DooSeededOrchestrationRules.DOOFLine.inventoryOrganizationId from Left Value of the first rule, then paste it into Left Value of the second rule. -
Click the down arrow for the operator, then click isn't.
-
In the Right Value attribute, enter
1234440.
Create the Then Statement for the Second Rule
-
In the Then area for Rule 2, click Add Action > Assert New.
-
Click Select a Target > DooSeededOrchestrationRules.Result.
-
Click Edit Properties.
-
In the Edit Properties dialog, in the ResultObjKey row, enter the value.
Attribute
Value
Value
BigDecimal.valueOf(4) -
Click OK > Save.
-
On the Edit Orchestration Process Definition page, click Save.