Set Up Shipping Tolerances in Order Management
Set up shipment tolerances so you can use them in sales orders in Order Management.
Summary of the Setup
-
Enable the opt in.
-
Set up the order management parameters.
-
Set up tolerances in Product Information Management.
-
Troubleshoot your setup.
Enable the Opt In
-
Go to the Setup and Maintenance work area.
-
On the Setup page, select the Order Management offering, then click Change Feature Opt In.
-
On the Opt In page, in the Order Management row, click Features.
-
On the Edit Features page, in the Manage Shipment Tolerances for Sales Orders row, add a check mark to the Enable option.
Set Up the Order Management Parameters
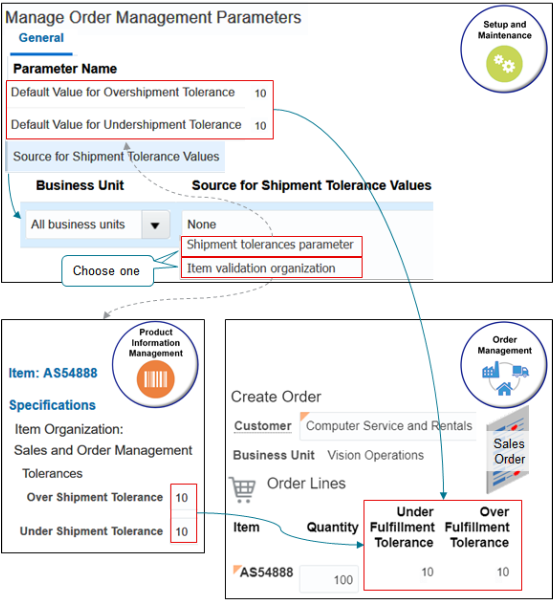
Here's how it works.
|
Parameter |
Description |
|---|---|
|
Default Value for Overshipment Tolerance |
Set the default value that you want Order Management to use as a percent for overshipment tolerance on the order line.
|
|
Default Value for Undershipment Tolerance |
Set the default value that you want Order Management to use as a percent for undershipment tolerance on the order line. Use the same formatting requirements described for Default Value for Overshipment Tolerance, except don't exceed the value 99 for Default Value for Undershipment Tolerance. |
|
Quantity to Invoice for Overshipment |
Set the quantity to invoice when fulfillment ships more than the order line quantity.
Assume the ordered quantity on an order line is 100 tons of steel with each ton priced at $800. You over ship 103 tons for the order line. If you set Quantity to Invoice for Overshipment to.
Note
Caution Changing this parameter affects downstream applications, such as Receivables and Costing. Make sure you thoroughly test you changes and determine how that affect your downstream applications in a test environment before you implement the change in your production environment. |
|
Source for Shipment Tolerance Values |
Set the source that provides default values for shipment tolerances.
Any change you make to this parameter takes effect only on new sales orders that you create and submit after you save your changes to the parameter. |
Setting the Business Unit
You can set the values differently for each business unit on each parameter. Click Add Row, then set the Business Unit attribute. For example, when you set the Source for Shipment Tolerance Values, to set the source only for sales orders that reference the Vision China business unit, click Add Row, then set the Business Unit attribute to Vision China in the new row.
Here's an example that references different business units.
|
Business Unit |
Source for Shipment Tolerance Values |
|---|---|
|
Vision China |
Item validation organization If the business unit on the sales order is Vision China, then use your set up in Product Information Management. |
|
Vision Japan |
Shipment tolerances parameter If the business unit on the sales order is Vision Japan, then use your set up on the parameters.
|
|
All Business Units |
None If the business unit isn't Vision China or Vision Japan, then set the default values for shipment tolerances to zero. |
Set Up Tolerances in Product Information Management
If you set the Source for Shipment Tolerance Values parameter to Item Validation Organization, and if you need tolerances that are different from the values you set in the Default Value for Overshipment Tolerance and Default Value for Undershipment Tolerance parameters, then you must set up tolerances in Product Information Management. For details, see Manage Order Management Parameters.
In this example, set up an overshipment tolerance of 10%, and an undershipment tolerance of 10% for the AS54888 item.
-
Go to the Product Information Management work area.
-
On the Product Information Management page, click Tasks > Manage Items.
This topic assumes you already set up the AS54888 item.
-
On the Manage Items page, search for, then open the AS54888 item for editing.
-
On the Edit Item page, click Specifications > Sales and Order Management.
-
In the Tolerances area, set the values.
Attribute
Value
Over Shipment Tolerance
10
Under Shipment Tolerance
10
Note
-
Enter a positive, numeric, whole number.
-
Don't include any other symbols, such as %.
-
Order Management treats the number you enter as a percent of the quantity ordered.
-
You can't specify a quantity tolerance. You can only specify a percent of the ordered quantity.
-
Set the Over Shipment Tolerance attribute to a positive number that's greater than zero.
-
Set the Under Shipment Tolerance to a positive number that's greater than zero but less than 100. Using a value that's greater than 99 isn't a realistic business scenario because it means no shipment happens or a negative shipment happens.
-
Use these guidelines regardless of whether you set the values in Product Information Management, an order management extension, or a business rule.
-
Troubleshoot Your Setup
|
Trouble |
Shoot |
|---|---|
|
I don't see the Over Fulfillment Tolerance or Under Fulfillment Tolerance attributes on the order line on the sales order in the Order Management work area. |
They come predefined as hidden. On the order lines tab, click View > Columns, then make sure each of them contains a check mark. If they don't display in the menu when you click View > Columns, then make sure you enable the tolerances opt-in feature. |
|
I don't see the parameters that I use to set up tolerances, such as Default Value for Overshipment Tolerance, Quantity to Invoice for Overshipment, or Source for Shipment Tolerance Values. |
Make sure you enable the tolerances opt-in feature. |