Set Up Pricing for Configuration Models
Set up pricing for a configuration model in a price list or discount list.
Here's an example.
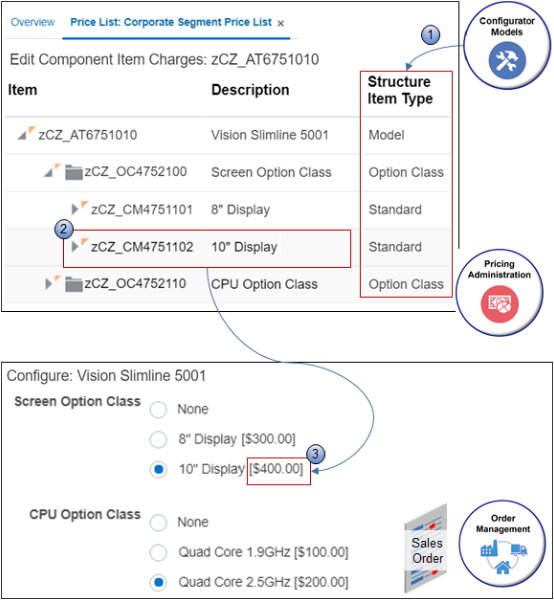
You use the:
-
Configurator Models work area to set up the model for the zCZ_AT6751010 Vision Slimline 5001 item, including the hierarchy, option classes, and configure options for each class.
-
Pricing Administration work area to you add the item to the Corporate Segment Price List, then use the Edit Component Item Charges page to create a charge for each option. For example, you create a $400 Base Price charge for the 10" display.
-
Order Management work area to search for the zCZ_AT6751010 on the catalog line, click Configure and Add, and then use the Configure dialog to select the options. The dialog displays the charge that you created for each option, such as $400 for the 10" display.
-
This example assumes you already used the Configurator Models work area to set up the configuration model. For details about configuration models, including how to set one up, see Modeling Configurations for SCM.
-
This topic describes how to set up pricing for a simple configuration model. For a more complex model, see Set Up Pricing for Your Configuration Model.
-
This topic uses example values. You might need different values, depending on your business requirements.
-
Go to the Pricing Administration work area, then click Tasks > Manage Price Lists.
-
On the Manage Price Lists page, search for and open Corporate Segment Price List.
-
On the Edit Price List page, in the Search Results area, click Actions > Add Row.
-
In the row you just added, search for the item.
Attribute
Value
Item
zCZ_AT6751010
-
In the Associated Items column, click the icon.
The icon displays only for a configured item or for a coverage item.
-
On the Edit Component Item Charges page, in the Item Structure Details area, expand the list, then notice the hierarchy displays for the parent zCZ_AT6751010 Vision Slimline 5001 and its child option classes.
-
Create the charge for the parent model.
Click the row that contains Vision Slimline 5001 in the Description column, click Create Charge, then set the values.
Attribute
Value
Pricing Charge Definition
Sale Price
Calculation Method
Price
Base Price
100
Start Date
Set the date when to start using this charge.
End Date
Set an optional date when to stop using the charge. If you don't set an end date, Pricing will use this charge continuously unless you modify it at some later time.
You must create a charge for the parent model. If you don't, the Order Management work area will display an error message when you click Submit. The error indicates that a charge is missing.
-
Create charges for the Screen Option Class.
-
Expand zCZ_OC4752100, the Screen Option Class, then notice the configure options that display.
Item
Description
zCZ_CM4751101
8" Display
zCZ_CM4751102
10" Display
You create a charge only on the configure option, not the option class.
-
Click the row that contains 8" Display in the Description column, click Create Charge, then set the values.
Attribute
Value
Pricing Charge Definition
Sale Price
Calculation Method
Price
Base Price
300
-
In the Item Structure Details list, in the 8" Display row, notice the Charge column displays a check mark.
The check mark indicates you created a charge for the item.
-
Click the row that contains 10" Display in the Description column, click Create Charge, then set the values.
Attribute
Value
Pricing Charge Definition
Sale Price
Calculation Method
Price
Base Price
400
-
-
Repeat step 8 for each option class. Use the same values for Pricing Charge Definition and Calculation Method that you used in step 8. For example:
Configure Option
Base Price
Quad Core 1.9GHz
100
Quad Core 2.5GHz
200
-
Click Save and Close.
-
Verify your set up.
-
Sign out of Oracle Pricing, then sign into Oracle Applications with the privileges that you need to manage sales orders.
-
Go to the Order Management work area.
Create a sales order, search for the zCZ_AT6751010 Vision Slimline 5001 item on the catalog line, click Configure and Add, then verify that the Configure dialog displays the charges you set up for each configure option.
-
Note
-
Pricing doesn't create the charge from the discount list. The discount rule for a configure option is specific to the configuration model. For example, Pricing applies the discount rule for the hard drive in the context of the configuration model. If you set up the discount rule outside of the configuration model, the Pricing applies the discount rule separately.
-
You can apply pricing to the configured item's base charge or to the rolled up charge when you set up a discount on the configured item.
Rollup Charges
Each child configure option can have its own charge. You typically add these charges together to come up with the total price for the parent configuration model. We refer to the charge on the configure option as a rollup charge and the total of the rolled up charges as the aggregate charge because Pricing rolls up these child charges to the parent.
You can set the RollupFlag attribute to Y to tell Pricing that you want to roll up the charge. Assume the rollup charge for the 10" display is $400.00, and it's $200.00 for the Quad Core 2.5GHz CPU. The aggregate charge will be $600.00. For an example of how Pricing rolls up charges, see Pricing Algorithm Steps.
Apply Pricing to Rollup Charges on Discount Lists
If you add a check mark to Apply to Rolled-up Charge when you create the discount rule for the model, then Pricing applies the discount that you set for the model on the configured item and on the configure options. It applies the rollup discount and also adds any discounts that you add on each item.
Assume you set up discount rules for the Vision Slimline 5001 model and the configure options. Here are the calculations that Pricing does at run time.
|
Description |
Charge |
Discount |
Calculation Without Rollup |
Calculation With Rollup |
|---|---|---|---|---|
|
Charge for the Vision Slimline 5001 model |
$100 |
10% of the $100 charge equals $10 |
$100 price minus $10 discount equals $90 |
$90 |
|
Charge for the 10" Display configure option |
$400 |
10% of the $400 charge equals 40 |
$400 charge minus $40 discount equals $360 |
$360 minus $40 (10% roll-up from configured item) equals $320 |
|
Charge for the Quad Core 2.5GHz option |
$200 |
No discount |
$200 |
$200 minus $20 (10% roll-up from configured item) equals $180 |
|
Total price |
Not applicable |
Not applicable |
$90 plus $360 plus $200 equals $650 |
$90 plus $320 plus $180 equals $590 |
Manage Configure Options Across Configuration Models
You can specify pricing for a configure option independently of and across more than one configuration model. It isn't necessary to define pricing for the configure option in the context of each configuration model. Instead, you can maintain configure option pricing for all configuration models on the same price list.
You can also maintain configure option pricing.
-
In a tier adjustment or pricing matrix
-
For price list rules at the All Items level
Assume you set up.
-
A configuration model that includes three configure options.
-
A sales charge for the configuration model at $1000.
-
A sales charge for the first two configure options at $20 each.
-
A price of the third configure option at $10, and define it as a separate line item on the price list. Its the same price across all configuration models.
Here's how Pricing does the calculation at run time.
-
Price the first two configure options at $20 each.
-
Price the third configure option at $10.
-
Price the configuration model at $1050.
Get Pricing Details for Configured Items
You can use these attributes in your priceSalesTransaction REST API payload to get charge details for the parent model and the model's children.
| Attribute | Description |
|---|---|
| RootLineId | Specify the line number that contains the configuration model. |
|
ComponentIdPath
|
Specify the InventoryItemNumber of the configuration model, and then the inventory item ID of the child. Assume the model's ID is PTO54222, and the child's is OP44136. Here's your code:
|
Assume you have this configuration model.
PTO54222 Laptop Computer
OP44136 Keyboard Option Class
KB18761 Standard Keyboard
KB18759 Keyboard with Touchpad
where
- PTO54222 identifies the parent model.
- OP44136 identifies an option class that's in the PTO54222 model.
- KB18761 identifies a configure option that's in the OP44136 option class.
- KB18759 identifies a configure option that's in the OP44136 option class.
Here's an example payload that gets price details for the parent model and it's children.
{
"Header": [
{
"AllowCurrencyOverrideFlag": false,
"CalculatePricingChargesFlag": true,
"CalculateShippingChargesFlag": false,
"CalculateTaxFlag": false,
"CustomerId": 1006,
"HeaderId": 1,
"SellingBusinessUnitId": 204,
"SellingLegalEntityId": 204,
"TransactionTypeCode": "ORA_SALES_ORDER"
}
],
"Line": [
{
"HeaderId": 1,
"InventoryItemNumber": "PTO54222",
"InventoryOrganizationId": 204,
"LineCategoryCode": "ORDER",
"LineId": 1001,
"LineQuantityUOMCode": "Ea",
"LineQuantity": {
"Value": 1,
"UomCode": "Ea"
},
"LineTypeCode": "ORA_BUY"
},
{
"HeaderId": 1,
"ComponentPath": "PTO54222> OP44136",
"InventoryItemNumber": "KB18759",
"InventoryOrganizationId": 204,
"LineCategoryCode": "ORDER",
"LineId": 1002,
"LineQuantityUOMCode": "Ea",
"LineQuantity": {
"Value": 1,
"UomCode": "Ea"
},
"LineTypeCode": "ORA_BUY",
"RootLineId": 1001
},
{
"HeaderId": 1,
"ComponentPath": "PTO54222> OP44136",
"InventoryItemNumber": "KB18761",
"InventoryOrganizationId": 204,
"LineCategoryCode": "ORDER",
"LineId": 1003,
"LineQuantityUOMCode": "Ea",
"LineQuantity": {
"Value": 1,
"UomCode": "Ea"
},
"LineTypeCode": "ORA_BUY",
"RootLineId": 1001
}
],
"PricingServiceParameter": {
"PricingContext": "SALES",
"PerformValueIdConversionsFlag": "true"
}
}