2User Account Administration
User Account Administration
User Account Management
User Account
A user account is created for each user who has access to Oracle Talent Acquisition Cloud (OTAC) applications on a regular or occasional basis.
User accounts are defined by system administrators in SmartOrg. (Navigation: Configuration > [SmartOrg] Administration > [Users] User Accounts.) When creating a user account, system administrators define several elements.
| Element | Description |
|---|---|
| Personal Information | Basic information such as first name, last name, title, employee ID. The Employee ID field is necessary in order to create the employee record when being fed over from an external system. Address information. Email information. The Email Address and Current logged-in user password fields are mandatory. If the zone uses Taleo login, the field Current logged-in user password is displayed and you must provide your credentials to modify the user’s password. If the zone is configured to use SSO, the field is not displayed. Phone information. Department information. |
| Employee Information | Used for Taleo Performance and Dynamic Approval Routing. Once information in this section is provided, both an employee and a candidate file are created for this user and this operation cannot be reverted. Note that only employees can be users of Taleo Performance. Fields to complete are:
Any time one of the following events occurs, an entry is added to the Employee History section: updates to employee status; updates to manager, new organization or location; new job role. An entry is recorded whether the change was made directly on the user account page, in Taleo Performance or through SmartOrg integration. The Employee History section is only displayed in Show mode. |
| Account Information | Contains information such as user name, password, external user identifier. This is where you can perform actions such as generating a new password, deactivating the user account, locking the user account, transferring and delegating tasks to another user. The Current logged-in user password field is mandatory. If the zone uses Taleo login, the field Current logged-in user password is displayed and you must provide your credentials to modify the user’s password. If the zone is configured to use SSO, the field is not displayed. |
| User Types | User types assigned to the user account. Each user account is assigned at least one user type for which a series of permissions are granted. |
| User Groups | User groups to which the user is part of. |
| Coverage Areas | Functional domains to which a user has access. For example, development plans and goal plans in Performance, requisitions and search in Recruiting. Functional domains are tied to Organizations, Locations and Job Fields. The configuration is not mandatory. |
| General Preferences | General preferences are assigned to each user account, for example, frequent collaborators and approvers, preferred content language. |
User Account General Preferences
General preferences are assigned to each user account.
A user's general preferences are defined by system administrators in the User Account feature available in SmartOrg. Most general preferences can be modified by users in Recruiting, in the My Setup feature, to fit their personal preferences.
Certain user account general preferences are tied to a configuration setting. When this is the case, the setting sets a value for an entire zone, the user account general preference sets a value for a specific user, then that specific user can set his/her own personal preference (see table below).
| User Account General Preference (SmartOrg Administration > User Accounts > General Preferences) |
Setting (Configuration > Settings) |
User Personal Preference (Recruiting Center > Resources > My Setup) |
Comments |
|---|---|---|---|
| Accessibility Features | Accessibility Features | Accessibility Features | |
| Candidate List Content | Candidate List Content | By default, shows only candidates that are in selection process (if relevant). | |
| Content Language | Content Language | Content Language | |
| Correspondence Language | Correspondence Language | Correspondence Language | |
| Country | |||
| Default Configuration Profile | Default Distance Unit | ||
| Default Distance Unit | Default Distance Unit | Default Distance Unit | |
| Default Hiring Manager | Default Hiring Manager | See Note above. | |
| Default Recruiter | Default Recruiter | See Note above. | |
| Default Text Size | Default Text Size | Default Text Size | |
| Default Theme | Default Theme | Default Theme | |
| Default User Group | Default Theme | ||
| Display Question Details in Libraries | Display Question Details in Libraries | ||
| Enable eShare Email for Response Center Access | Enable eShare Email for Response Center Access | Enable eShare Email for Response Center Access | |
| Fax Notification | Fax Notification | Fax Notification | Sends notifications to users by fax, not by email. |
| Frequent Collaborators | Frequent Collaborators | ||
| Identifier Content | Identifier Content | ||
| Integration Profile Type | Integration Profile Type | ||
| Last Update | Last Update | ||
| Offer Frequent Approvers | Frequent Approvers - Offer | ||
| Place of Residence | Place of Residence | ||
| Preferred Non-Electronic Media | Preferred Non-Electronic Media | ||
| Requisition File Automatic Filling | Requisition File Automatic Filling | Indicates if the user will use the "automatic filling" option of the requisition file. | |
| Requisition Frequent Approvers | Frequent Approvers - Requisition | ||
| Selected Item Default Color | Selected Item Default Color | Selected Item Default Color | |
| Sorting Key | Sorting Key | ||
| SSO Preferred Application Language | Allows users who log in using Single Sign-On to change their application language. | ||
| Tab displayed when accessing a candidate file from a list | Tab displayed when accessing a candidate file from a list | ||
| Tab displayed when accessing a candidate file in navigation | Tab displayed when accessing a candidate file in navigation | ||
| Time Zone | Time Zone | Time Zone | |
| When managing by candidate | When managing by candidate | ||
| When managing by offer | When managing by offer | ||
| Workflow Event Notification | Workflow Event Notification | Workflow Event Notification | Keeps the user informed of workflow events by email. |
| Zip Code | Used in search preferences, with the location (place of residence) and last update. |
User Account Status
A user account is assigned a status.
Active: Only the name and description can be modified.
Inactive: Only the status can be modified. The only possibility is to go back to the Active status. Inactive users cannot be selected.
Deleted: The user account has been deleted.
Locked: The user account has been locked. The user cannot access Oracle Talent Acquisition Cloud (OTAC) products.
Expired:
Employee Information
Employee information is specific to Performance and to Recruiting for the Dynamic Approval Routing feature.
Employee information is defined in the User Accounts feature available in SmartOrg.
Certain fields in the Employee Information section are not mandatory. However, when fields in this section are populated, the Organization and Location fields become mandatory.
If inserting a picture of the employee, the file limit is 20 KB and the only supported format is .jpg. Note that the uploaded file is cropped from the center to obtain a square (so make sure the picture is correctly centered) and it is then resized to 48 X 48 pixels which results in about 5 KB.
An employee can have one of the following statuses:
New: New employees currently in an onboarding process.
Current: Default value.
Former Employee
If no data is entered in the Job Role and Employee Status fields, default values are assigned automatically by the system, which are Employee and New respectively.
Any time one of the following events occurs, an entry is added to the Employee History section: updates to employee status; updates to manager, new organization or location; new job role. An entry is recorded whether the change was made directly on the user account page, in Taleo Performance or through SmartOrg integration. The Employee History section is only displayed in Show mode.
User Account - Other Configuration Tasks
Creating a User Account
The Manage user accounts user type permission is required.
In the Employee Information section, certain fields are not mandatory. However, when fields in this section are populated, the Organization and Location fields become mandatory.
In the Employee Information section, if no data is entered in the Employee Status and Job Role fields, these fields will be populated with their default values, Current and Employee.
Click Create.
Specify the language in which you want to create the user account.
Complete the fields in each section presented by the User Account Wizard.
Click Next to navigate between sections.
Click Finish.
The user account appears in the User Accounts list.
If the Employee Information section is completed, the user's profile is updated and the person is considered an "employee." Employees are used in Taleo Performance and the Dynamic Approval Routing.
Editing a User Account
The Manage user accounts user type permission is required.
Click a user account.
Click Edit next to the section you want to modify.
Make required changes.
Click Save.
Activating a User Account
The Manage user accounts user type permission is required.
Click a user account.
Click Activate in Account Information.
Click Yes.
Deactivating a User Account
The Manage user accounts user type permission is required.
You need to transfer the user's tasks to another user.
This feature may be useful for contract or temporary workers who assist on a assignment but who may leave and later return to an organization. When these workers return, you can reactivate the user account without having to reset their group association (because they are still tied to their user groups).
Click a user account.
Click Deactivate in Account Information.
Click Yes.
Deleting a User Account From the User Account Page
The Manage user accounts - Including HMRS fields user type permission is required..
Locate the user in the User Accounts list.
Click Delete in the Actions column.
The action(s) you perform next vary depending on whether the user account is associated with an employee.
If the user account is associated with an employee who owns requisitions, templates or folders, or was assigned yet uncompleted actions, or reports to a manager, or has pending tasks or work items, perform the steps in the wizard.
If the user account is associated with someone for whom none of the previous conditions applies, click Yes.
Once deleted, the user account status is set to Deleted and the user account is deactivated.
To permanently delete employee data related to the employee, including employee metrics and all Taleo Performance data (as might be required in EMEA and other regions), see Employee Information Deletion Task.
Deleting the User Account of an Employee Using the Wizard
The Manage users - Including HMRS fields user type permission is required.
The user account has Deleted status and therefore is no longer displayed on the User Accounts page if Active is selected in the View field. The Employee Status value is changed to Former Employee.
To permanently delete employee data related to the employee, including employee metrics and all Taleo Performance data (as might be required in EMEA and other regions), see Employee Information Deletion Task.
Deleting the User Account of an Employee Manually
The Manage users - Including HMRS fields user type permission is required.
Click user account you want to disable.
Edit the Employee Information section as necessary.
Set employee status to Former Employee.
Provide a termination date.
Remove the manager.
Transfer direct reports to another manager if applicable.
Transfer ownership of talent pools and positions to another user.
Transfer pending tasks to another user.
Return to the User Accounts page, locate the user account in the list and click the corresponding Delete in the Actions column.
Click Yes.
Once deleted, the user account status is Deleted and the user account is deactivated.
To permanently delete employee data related to the employee, including employee metrics and all Taleo Performance data (as might be required in EMEA and other regions), see Employee Information Deletion Task.
Assigning a User Type to a User Account
The Manage user accounts user type permission is required.
Click a user account.
Click Edit next to User Types.
Click Add next to User Types.
Select one or several user types.
Click Select.
The user types appear in the User Types list.
Removing a User Type Assigned to a User Account
The Manage user accounts user type permission is required.
Click a user account.
Click Edit next to User Types.
Click Remove next to the user type.
The user type is no longer displayed.
Assigning a user type to the user account.
Associating a Configuration Profile to a User Account
The Manage user accounts user type permission is required.
Each user account is assigned one configuration profile. If no configuration profile is used, the default value of each setting is used.
Changes made to a configuration profile are applied the next time a user linked to this configuration profile logs in.
Click a user account.
Click Edit next to Account Information.
Choose a configuration profile.
Click Save.
Assigning a Personal Coverage Area to a User Account
The Manage user accounts permission is required.
Locking a User Account
Allows a system administrator to lock a user account if, for example, the user was fired.
The Manage user accounts user type permission is required.
Click a user account.
Click Lock in Account Information.
Click Yes.
Deactivating the user account.
Transferring the user's tasks.
Unlocking a User Account
Allows a system administrator to unlock a user account if, for example, a user enters an incorrect password too many times and the system locks the account.
The Manage user accounts user type permission is required.
Click a user account.
Click Unlock in Account Information.
Click Yes.
Generating a Password for a User Account
Allows a system administrator to generate a password for a user if, for example, the user does not have his/her username handy or does not have an e-mail address to receive a temporary access code.
The Manage user accounts user type permission is required.
The newly created password displayed on screen is masked with asterisks to protect the information from potential shoulder surfing attacks. You can momentarily select the "Show password" check box to view the password when it is considered safe to do so.
Task Delegation
Users may have the ability to delegate tasks to another user for a short preset period of time.
Task delegation is useful during the time a user is on vacation or on a sick leave. When selecting a user (new owner) to whom tasks will be delegated, the following rules apply:
The new owner must have the same user type permissions (constraints not included) as the current owner.
The new owner must be at least in all the same groups as the current owner.
If the current owner is an eShare user (not a Taleo application user), the new owner must also be an eShare user.
Delegating Tasks
The Manage user accounts user type permission is required.
For a user to be valid for delegation, the following rules must be applied:
-
The new owner must be different from the current owner.
-
It is always possible for a Recruiting Center user to be the new owner.
Click a user account.
Click Delegate in Account Information.
Select a user.
Select From and To dates.
Click Save.
Transferring Tasks
The Manage user accounts user type permission is required.
If the work items transferred belong to an employee, the designated user must also be an employee.
The owner of the work items transferred must have the same user type as the designated user.
Click a user account.
Click Transfer in Account Information.
Select a user.
Click Save.
Tasks have been transferred permanently to another use.
Deleting the user account.
User Type Management
User Type
A user type is composed of a set of permissions from multiple functional domains. These permissions provide access to various products and control what a user associated to the user type can do.
User types are centrally managed in SmartOrg for all products. Default user types are provided with the system. System administrators can also create new user types.
Users are assigned a user type and one user can be associated to several user types. For example, the Recruiter and Administrator user types for Recruiting, and the Manager user type for Performance.
It is recommended to leave untouched the default user types.
When creating a user type, it is recommended to duplicate an existing user type that has been validated in the zone already to work properly.
If possible, use a single user type which combines all necessary permissions.
User Type Permission
User type permissions grant users access to specific features and contexts in a product or application.
Permissions are organized by functional domains (core products):
Recruiting
Integration
Configuration
Performance
Grid
Compensation
Learning
Reporting and Analytics
Mobile
Common
Functional domains are then separated into sub-domains. Depending on the amount of permissions in a sub-domain, permissions may be grouped into sections. When permissions are grouped into sections, system administrators can select the desired section in a drop-down list and quickly see the permissions grouped in that section.
| Example of how permissions are organized in a functional domain | |
|---|---|
| Functional Domain | Recruiting |
| Sub-Domain | Requisitions |
| Section | Requisition Types |
| Permission | Allow access to professional requisitions |
| Permission | Allow access to hourly requisitions |
| Permission | Allow access to campus requisitions |
| Permission | Allow access to contingent requisitions |
| Permission | Allow access to executive requisitions |
| Permission | Allow access to pipeline - general requisitions |
| Permission | Allow access to pipeline - executive requisitions |
Functional domains are displayed in bold when permissions have been granted. Also, the Expand All button allows system administrators to see at a glance all domains, sub-domains and permissions granted to a user type.
If a system administrator modifies the permissions associated with a user type, the changes affect all users who have been assigned the user type.
For a list of default user types and their default permissions, refer to the document entitled Default User Types and Permissions.
Taleo Performance User Permissions
The security model used in Taleo Performance, represented by user type permissions, enables granular combinations of user access rights to be configured.
Access to Taleo Performance features are controlled by user type permissions. Permissions are organized by functional domains. For instance, Goal Plans, Performance Reviews and Employee Profiles are specific domains that can have unique user permissions configured for each user type. For each domain, the administrator can configure whether the user type will have read-only access (View) or full edit rights (Manage). With a goal plan a line manager may have View and Manage permissions, while with an employee profile the line manager may only be able to view it.
View and Manage permissions can be applied to the user’s own data, their direct reports, the employees of those direct reports, employees within the user’s coverage area and individuals the person mentors.
Permissions are cumulative and the most expansive access related to those permissions is applied to the actions of a user. For instance a user may be assigned a line-manager user type, which enables them to edit the goals of their direct reports only. In addition, the user may also be associated with a user type that provides view and manage permissions for goal plans associated with the same group as the user, which would then allow the user to edit non-direct report goals.
As user permissions are not confined to a specific user type or profile, access typically limited to admin users can be given to any user. The configuration setting Access administration tools enables any user to have access to HR Administration Tools from their home page. A typical user with Access administration tools enabled for a functional domain can only see employees they have access to, such as direct reports or those within a group, and do not have access to all employees like an admin user. For instance, a manager could have access to all direct reports from HR Administration Tools > Performance Reviews and be able to perform actions from there instead of having to access them individually from Manager Center > Performance Review.
Default User Types
Taleo Performance provides three basic user types that can be used as the foundation for configuring different user types for your implementation.
Depending on the requirements of your organization and the modules that are used, your may need to create a number of customized user types. Most users typically fall into an employee, manager, or administrator category and the default user types make it easy to create your customized user types accordingly.
| Taleo Performance Default User Types | |
|---|---|
| Name | Code |
| HR Administrator | PM_HR_ADMINISTRATOR |
| Manager | PM_MANAGER |
| System Administrator | PM_SYSTEM_ADMIN |
| Employee | PM_EMPLOYEE |
HR Administrator
The HR Admin user type provides access to HR Administration Tools, options for managing workflow processes of items like performance reviews and goal plans, as well as general administrative oversight into your Taleo Performance implementation.
The ability to use the HR Administration Tools is the most important part of the HR Administrator's permissions. These tools enable the administrator to troubleshoot approvals and restart them or complete them as necessary. This enables the administrator to act as the first line of support and potentially quickly resolves problems for managers and employees.
It is recommended that there be at least one individual assigned to the HR Administrator - Global role, to ensure that there is never an object (goal plan, succession plan, performance review, career plan) that does not have an HR Administrator responsible for it.
Manager
The manager user type gives managers access to work with information on their reports for all functionalities across Taleo Performance.
Managers can view and edit information for their employees in each of the modules. By default, managers have read and write access to their direct reports and subsequent levels of employees.
Employee
The employee user type is for those users in an organization, who do not have line manager or system admin duties and do not require access to HR Administration Tools or the Manager Center.
By default, an employee has read and write access to their own records and information, but not those of anyone else.
Default User Type Permissions
This table indicates which permissions the three default user types have, along with encompassing the domains and permissions a Taleo Performance user could reasonably be expected to need.
| Domain | Permission | Employee | HR Administrator - Global | Manager - Global |
|---|---|---|---|---|
| Recruiting > Candidates | General > Security level for external candidates (in edit mode) > confidential | |||
| General > Security level for external candidates (in edit mode) > general | Yes | Yes | Yes | |
| General > Security level for external candidates (in edit mode) > restricted | ||||
| General > Security level for external candidates (in view mode) > confidential | ||||
| General > Security level for external candidates (in view mode) > general | Yes | Yes | Yes | |
| General > Security level for external candidates (in view mode) > restricted | ||||
| General > Security level for internal candidates (in edit mode) > confidential | ||||
| General > Security level for internal candidates (in edit mode) > general | Yes | Yes | Yes | |
| General > Security level for internal candidates (in edit mode) > restricted | ||||
| General > Security level for internal candidates (in view mode) > confidential | ||||
| General > Security level for internal candidates (in view mode) > general | Yes | Yes | Yes | |
| General > Security level for internal candidates (in view mode) > restricted | ||||
| Performance > Performance Reviews | Access administration tools | Yes | ||
| Manage | Yes | |||
| Manage > If this user is one of the authors | Yes | Yes | ||
| Manage > If this user is the direct manager | Yes | |||
| Manage > If this user is a higher level manager | Yes | |||
| Manage > If this user is a matrix manager | ||||
| Manage > If it belongs to the user's coverage area | ||||
| Manage > If this user is a mentor | ||||
| Manage > If it belongs to the user's coverage area or it is associated to a group to which this user belongs | ||||
| View | Yes | |||
| View > If this user is one of the authors | Yes | Yes | ||
| View > If this user is the direct manager | Yes | |||
| View > If this user is a higher level manager | Yes | |||
| View > If this user is a matrix manager | ||||
| View > If it belongs to the user's coverage area | ||||
| View > If this user is a mentor | ||||
| View > If it belongs to the user's coverage area or it is associated to a group to which this user belongs | ||||
| Performance > Succession Plans | Access administration tools | Yes | ||
| Allow nominations | ||||
| Manage | Yes | |||
| Manage > If this user is the direct manager of the related job position | Yes | |||
| Manage > If this user is a higher level manager of the job position manager | Yes | |||
| Manage > If this user is a higher level manager of the job position manager | Yes | |||
| Manage > If this user is a matrix manager | ||||
| Manage > If it belongs to the user's coverage area | ||||
| Manage > If it belongs to the user's coverage area or it is associated to a group to which this user belongs | ||||
| View | Yes | |||
| View > If this user is the direct manager of the related job position | Yes | |||
| View > If this user is a higher level manager of the job position manager | Yes | |||
| View > If this user is a higher level manager of the job position manager | Yes | |||
| View > If this user is a matrix manager | ||||
| View > If it belongs to the user's coverage area | ||||
| View > If it belongs to the user's coverage area or it is associated to a group to which this user belongs | ||||
| Performance > Goal Plans | Access administration tools | Yes | ||
| Manage | Yes | |||
| Manage > If this user is one of the authors | Yes | Yes | ||
| Manage > If this user is the direct manager | Yes | |||
| Manage > If this user is a higher level manager | Yes | |||
| Manage > If this user is a matrix manager | ||||
| Manage > If it belongs to the user's coverage area | ||||
| Manage > If this user is a mentor | ||||
| Manage > If it belongs to the user's coverage area or it is associated to a group to which this user belongs | ||||
| View | Yes | |||
| View > If this user is one of the authors | Yes | Yes | ||
| View > If this user is the direct manager | Yes | |||
| View > If this user is a higher level manager | Yes | |||
| View > If this user is a matrix manager | ||||
| View > If it belongs to the user's coverage area | ||||
| View > If this user is a mentor | ||||
| View > If it belongs to the user's coverage area or it is associated to a group to which this user belongs | ||||
| Performance > Career Plans | ||||
| Manage | Yes | |||
| Manage > If this user is one of the authors | Yes | Yes | ||
| Manage > If this user is the direct manager | Yes | |||
| Manage > If this user is a higher level manager | Yes | |||
| Manage > If this user is a matrix manager | ||||
| Manage > If it belongs to the user's coverage area | ||||
| Manage > If this user is a mentor | ||||
| Manage > If it belongs to the user's coverage area or it is associated to a group to which this user belongs | ||||
| View | Yes | |||
| View > If this user is one of the authors | Yes | Yes | ||
| View > If this user is the direct manager | Yes | |||
| View > If this user is a higher level manager | Yes | |||
| View > If this user is a matrix manager | ||||
| View > If it belongs to the user's coverage area | ||||
| View > If this user is a mentor | ||||
| View > If it belongs to the user's coverage area or it is associated to a group to which this user belongs | ||||
| Performance > Development Plans | Access administration tools | Yes | ||
| Manage | Yes | |||
| Manage > If this user is the owner | Yes | Yes | ||
| Manage > If this user is the direct manager | Yes | |||
| Manage > If this user is the high level manager | Yes | |||
| Manage > If this user is a matrix manager | ||||
| Manage > If it belongs to the user's coverage area | ||||
| Manage > If this user is a mentor | ||||
| Manage > If it belongs to the user's coverage area or it is associated to a group to which this user belongs | ||||
| View | Yes | |||
| View > If this user is the owner | Yes | Yes | ||
| View > If this user is the direct manager | Yes | |||
| View > If this user is a higher level manager | Yes | |||
| View > If this user is a matrix manager | ||||
| View > If it belongs to the user's coverage area | ||||
| View > If this user is a mentor | ||||
| View > If it belongs to the user's coverage area or it is associated to a group to which this user belongs | ||||
| Performance > Employee Metrics | Manage | Yes | ||
| Manage > If this user is the owner | ||||
| Manage > If this user is the direct manager | Yes | |||
| Manage > If this user is the high level manager | Yes | |||
| Manage > If this user is a matrix manager | ||||
| Manage > If it belongs to the user's coverage area | ||||
| Manage > If this user is a mentor | ||||
| Manage > If it belongs to the user's coverage area or it is associated to a group to which this user belongs | ||||
| View | Yes | |||
| View > If this user is the owner | ||||
| View > If this user is the direct manager | Yes | |||
| View > If this user is a higher level manager | Yes | |||
| View > If this user is a matrix manager | ||||
| View > If it belongs to the user's coverage area | ||||
| View > If this user is a mentor | ||||
| View > If it belongs to the user's coverage area or it is associated to a group to which this user belongs | ||||
| Performance > Team Management | Access | Yes | ||
| Access > If this user is the direct manager | Yes | |||
| Access > If this user is a higher level manager | Yes | |||
| Access > If it belongs to the user's coverage area | ||||
| Access > If it belongs to the user's coverage area or it is associated to a group to which this user belongs | ||||
| Access Talent Browser | Yes | Yes | Yes | |
| Access administration tools | Yes | |||
| Access centralized search | Yes | Yes | ||
| Access Reporting | ||||
| Access Manage Matrix Manager | Yes | |||
| Performance > Administration | Access application in maintenance mode | |||
| Allow system administration | ||||
| Performance > Employee Profile | Manage | Yes | Yes | Yes |
| Manage > If this user is the owner | Yes | Yes | ||
| Manage > If this user is the direct manager | ||||
| Manage > If this user is the high level manager | ||||
| Manage > If this user is a matrix manager | ||||
| Manage > If this user is a mentor | ||||
| Manage > If it belongs to the user's coverage area | ||||
| Manage > If it belongs to the user's coverage area or it is associated to a group to which this user belongs | ||||
| View | Yes | Yes | Yes | |
| View > If this user is the owner | Yes | Yes | ||
| View > If this user is the direct manager | Yes | |||
| View > If this user is the high level manager | Yes | |||
| View > If this user is a matrix manager | ||||
| View > If this user is a mentor | ||||
| View > If it belongs to the user's coverage area | ||||
| View > If it belongs to the user's coverage area or it is associated to a group to which this user belongs | ||||
| Performance > Business Goals | Manage | Yes | ||
| View | Yes | |||
| Grid > Knowledge Exchange | Access Knowledge Exchange | Yes | ||
| Manage Knowledge Exchange | Yes | |||
| Grid > Solution Exchange | Access Solution Exchange | Yes | ||
| Manage Solution Exchange | Yes | |||
| Compensation > Compensation Data | Manage compensation history | |||
| View compensation history | ||||
| View compensation history > If this user is the owner | ||||
| View compensation history > If this user is the direct manager | ||||
| View compensation history > If this user is a higher level manager | ||||
| View compensation history > If it belongs to the user's coverage area | ||||
| View compensation history > If it belongs to the user's coverage area or it is associated to a group to which this user belongs | ||||
| myTaleo > Administration | Access the administration section | |||
| myTaleo > Dashboards | Access default dashboard | |||
| Common > Pools | Manage | Yes | Yes | |
| Manage > If this user is the pool owner or a pool user | ||||
| Manage > Allow creating and deleting pools | ||||
| View | Yes | Yes | ||
| View > If this user is the pool owner or a pool user | ||||
| Learning > Global Learning | Access Learn | |||
| Learning > Learn | Access Learn as a default user | Yes | ||
| Access Learn as a supervisor | ||||
| Access Learn as an administrator | ||||
| Access Learn as user 1 | ||||
| Access Learn as user 2 | ||||
| Access Learn as user 3 |
Configuring User Types
Creating a User Type
When creating a user type, it is recommended to duplicate an existing user type that has been validated in the zone already to work properly.
The Manage user types user type permission is required.
Changing a User Type Status
The Manage user types user type permission is required.
Click a user type.
Click Edit next to Properties.
Select either Active or Inactive from the Status list.
Click Save.
If changed to Active, the user type can now be associated with a user account or group and the status Active appears in the User Types list. If changed to Inactive, the user type cannot be associated to any new user accounts or groups, but will remain valid for those it is already associated with.
Deactivating a User Type
The Manage user types user type permission is required.
The user type must have the Active status.
Click a user type.
Click Edit next to Properties.
Select Inactive in the Status field.
Click Save.
The status Draft appears in the User Types list.
Duplicating a User Type
The Manage user types user type permission is required.
On the user type definition page, your actions are displayed in the History section. On the User Types page, the new user type is displayed and its status is Active.
Editing User Type Properties
The Manage user types user type permission is required.
Click a user type.
Click Edit next to Properties.
Make the required changes to the code, name and description.
Click Save.
Dissociating All Users from a User Type
The Manage user types user type permission is required.
In the Refine by field, select User Type.
In the adjacent field, enter a word or part of a word found in the name of the user type you want to delete.
Click Refresh.
Click a name displayed in the User Accounts list.
Click Edit next to User Types.
Locate the user type you want to remove and click Remove in the Actions list.
Click Save.
Repeat steps 4 to 7 for each user who has the user type you want to delete.
The user type is no longer displayed in the User Types list.
Granting a User Type Permission
The Manage user types user type permission is required.
Click a user type.
Click a functional domain.
Click Edit next to the sub-domain.
Select the permissions you want to grant.
Click Save.
All users assigned with this user type now have the selected permissions.
Revoking a User Type Permission
The Manage user types user type permission is required.
Select a user type.
Click the functional domain (and in some cases the sub-domain) containing the permission.
Click Edit next to the section containing the permission you want to revoke.
Clear the check box next to the permission you want to revoke.
Click Save.
On the user type definition page, your actions are displayed in the History section. The users who have the user type will no longer have the permissions you revoked.
User Group Management
User Group
A user group is a group of people who need to have access to the same information for example, a group of people who works on the same requisitions.
User groups are used in Recruiting, Taleo Performance, and Reporting and Analytics.
The creation of groups typically simplifies the work of an organization because each group has access only to the information that its members need.
One group, called the Main Group, is created by default for all users within an organization. The Main Group's Organization- Location-Job Field structure cannot be modified.
The creation of user groups by system administrators involves:
Defining a name for the group.
Selecting users belonging to the group.
Defining the coverage areas of the group to specify the product areas to which the group has access, that is selecting domains and sub-domains and linking them to organizations, locations and job fields.
For Reporting, group creation also involves:
Creating a folder in Business Objects.
Selecting groups that have the reporting domain tied to it to define who gets access to the reports within that folder.
Special rules regarding user groups:
Users should be removed from the Main Group after being added to a specific group.
To gain access to elements associated to a particular group, users must belong to that group.
It is possible to delete a group only if all its members belong to at least one other group.
It is not possible to delete a group if a user is associated to this group.
It is not possible to delete a group if elements (such as requisitions) remain associated to the group.
If a user is removed from a group and the user owns one or more element (such as requisitions) associated with this group, the elements will appear in red in the system (for example, in the requisition list) to indicate that there is a conflict.
System administrators have the ability to assign a default user group to newly created users. The Default User Groups setting, available under the General Configuration settings, can be used to indicate which user group new users will be automatically assigned. The default user group is automatically assigned only when no user group was manually assigned during the user account creation process. When the setting value is left empty, no default user group is assigned when creating new users. See Assigning a Default User Group.
User Group Management
User groups are used in Recruiting, Taleo Performance and Reporting and Analytics.
Recruiting Center
It is possible to create a user and to not link the user to a user group. In Recruiting Center, it is recommended that users belong to at least one user group if they are a recruiting user who creates, approves or manages requisitions. If a user is authorized to search, the user will be able to view candidates of all Organization-Location-Job Field structures unless a user group using the recruiting search domain.
Search and requisition are independent domains that can be individually applied to a user group.
If users do not belong to a group linked to the Requisition domain, and they are a Recruiting user, the user will only see requisitions they own or collaborate on or without restriction (All) if so authorized. The user will not see information in or by group, even if their user type permission state otherwise – since there are no groups linked to the user to view. In addition, the user will not see information in or by group, even if their user type permission state otherwise – since there are no groups linked to the user to view.
Taleo Performance
Users will only see the data of the domain that belongs to their group, provided they have the proper user type permission.
It is possible to create a user and not link the user to a group for a given domain. For all sub-domains (except for the Employee Succession Search) users will not be able to see information in or by group, even if their user type permission state otherwise – since there are no groups linked to the user to view. If a user is authorized to search (sub-domain Employee Succession Search), the user will be able to view employees of all Organization-Location-Job Field structures.
Reporting and Analytics
The reporting administrator creates documents within the reporting and analytics environment. These include Web Intelligence Documents, Analytics, Advanced Analytics, Single Dashboards, Tiered Dashboards, Hyperlinks, Desktop Intelligence Documents and imported files (PDF, XLS, DOC, TXT, etc…)
Each reporting document is filed into a "folder."
Each reporting folder can be linked to one or more reporting groups containing the reporting domain.
Users can belong to one or more groups that have the reporting domain associated, Reporting Administrator ties these groups to reporting folders where reporting and analytic documents are filed.
Users only have access to the documents included in the folders to which their group(s) are linked. With the exception of reporting administrators, if a user has no groups linked to a reporting domain, he/she will not be able to see any reports.
When generating a report data presented is still derived by user's access in that application (Recruiting Center or Performance)
Creating a User Group
The Manage groups user type permission is required.
Click Create
Complete the New Group page.
If your organization activated more than one language, enter values for each of the other languages, being sure to click Refresh after you select a new language and before you enter the values for that language.
Click Save.
The system displays the user group. If you display the list of user groups, the new user group appears there.
Adding a User to a User Group
The Manage groups user type permission is required.
You must create a user group before you can add users to it.
Click a user group.
Click Add next to Users.
Click the check box next to each user you want to add to the user group.
Click Select.
The user is displayed in the Users list.
Removing a User from a User Group
The Manage groups user type permission is required.
Click a user group.
Click Show next to Users.
In the Actions column, click Remove next to the user you want to remove.
The user is no longer displayed in the Users list. The History section is not updated automatically but if you move to a different page and then display the user group definition page anew, the action you performed is displayed in the History section.
If you remove a user from a group and the user owns one or more requisitions associated with this group, the requisitions will appear in red in the Requisitions list to indicate that there is a conflict. To revert the situation, re-enter the owner of the requisitions in the group, reassign each requisition owned by this user to a new user who belongs to the same group, reassign each requisition owned by this user to a group to which the owner used to belong.
Deleting a User Group
The Manage groups user type permission is required.
It is not possible to delete a group if requisitions or templates remain associated to the group.
In the User Groups list, locate the user group you want to delete.
Click Delete in the Actions column.
Click Yes.
The user group is removed from the User Groups list.
Assigning a Default User Group
In the Refine by field, select Name.
Type Default User Group in the field.
Click the setting name.
Click Edit.
Click Add.
Select one or multiple user groups.
Click Select.
Click Done.
When creating new users, the selected user groups will be assigned if no user group was manually assigned during the user account creation process.
Coverage Area
A coverage area is a combination of functional domains, Organizations, Locations and Job Fields that together determine the scope of information available to a specific user group.
The coverage areas of a group define exactly what kind of information is available to the group's members. A coverage area typically contains domains (and perhaps subdomains), which are core products, and Organizations, Locations and Job Fields. The combination of domains, Organizations, Locations and Job Fields associated with a coverage area determine the scope of information available to the group for that area.
Adding a Coverage Area to a User Group
Allows the system administrator to limit the information available to a user group by specifying core products and Organizations, Locations and Job Fields.
The Manage groups user type permission is required.
You must create a user group before you can add coverage areas to it.
Click a user group.
Click Create next to Coverage Areas.
Click Add next to Functional Domains.
Select the domain/subdomain you want to make available to the user group.
Click Select.
Click Save.
The domains you selected are displayed in the Functional Domains section of the Coverage Area page.
Removing a Coverage Area from a User Group
Allows a system administrator to reduce the kinds of information currently available to the user group.
The Manage groups user type permission is required.
Click a user group.
Click Show next to Coverage Areas.
Click Remove next to the coverage area you want to remove.
Click Yes.
The coverage area is no longer displayed in the Coverage Areas list. The History section is not updated automatically but if you move to a different page and then display the user group definition page anew, the action you performed is displayed in the History section.
Adding Organizations, Locations and Job Fields to a Coverage Area
Allows the system administrator to further define which information will be available to members of the user group according to organizations, locations and job fields.
The Manage groups user type permission is required.
You must add functional domains to a coverage area before you can add Organization, Location and Job Field values.
On a Coverage Area page, click Add next to the type of item you want to add: Organizations, Locations or Job Fields.
After the system displays the corresponding selector page, click the check box next to each item you want to add to the coverage area.
Click Select.
You can repeat the previous steps if you added Organization elements, for example, and you also want to add Location and Job Field elements.
The Organization, Location and Job Field elements you added are displayed in the corresponding sections of the Coverage Area page.
Removing Organizations, Locations and Job Fields from a Coverage Area
The Manage groups user type permission is required.
Click a user group.
Click Show next to Coverage Areas.
Click a coverage area.
On the Coverage Area page, click Remove next to the item you want to remove.
The Organization, Location or Job Field element you removed is not longer displayed in the corresponding section of the Coverage Area page.
Reducing the Scope of a Coverage Area
You can remove functional domains, Organizations, Locations and Job Fields if you want to reduce the scope of a coverage area.
Click a user group.
Click Show next to Coverage Areas.
Click the coverage area you want to modify.
You can perform any of the following steps.
-
To remove a functional domain, Organization, Location or Job Field, click the corresponding Remove in the Actions column.
-
To remove all Organizations, all Locations or all Job Fields, click Remove All next to the corresponding item.
-
The items you removed are no longer displayed the Coverage Areas page. The actions you performed are displayed in the History section of the user group definition page.
Configuration Profiles
Configuration Profile
A configuration profile is a set of settings which control how the application behaves for a specific set of users to better fit the user experience.
It is through the configuration profile that different product behaviors can be achieved such as a streamlined manager product experience vs. a more robust recruiter product experience. Users may have the same set of permissions which grant access to specific features, but how a user is presented access to the features is then further controlled by the configuration profile designation.
In addition to user types (which define user access to specific features via permissions and product access) and user groups (which further define access to elements and functions based on Organization-Location-Job Field, users are assigned a configuration profile which defines what they will see in the Recruiting Center.
Configuration profiles are created in SmartOrg. Once created, a configuration profile is assigned to Recruiting Center users via their user account. Therefore, depending on the user signing into the application, elements displayed to the user will vary depending on the configuration profile associated to the user.
Three default configuration profiles are provided:
Recruiter
Hiring Manager
Hourly Manager
System administrators can edit the settings for these default configuration profiles and can also create new configuration profiles. Changes made to a configuration profile are applied the next time a user linked to this configuration profile logs in. For a list of configuration profile settings, see Configuration Profile Settings.
System administrators have the ability to assign a default configuration profile to newly created users. The Default Configuration Profile setting, available under the General Configuration settings, can be used to indicate which configuration profile new users will be automatically assigned. The default configuration profile is automatically assigned only when no configuration profile was manually assigned during the user account creation process. When the setting value is left empty, no default configuration profile is assigned when creating new users. See Assigning a Default Configuration Profile.
Configuration Profile Settings
| Configuration Profile Setting | Description |
|---|---|
| About Link in Auxiliary Menu | Display the about link in the auxiliary menu. |
| Advanced Search "Save Query" Button | Displays the "Save Query" button in the advanced search page. |
| Advanced Search Links | Displays the advanced search links. |
| Advanced Search Toolbar | Displays the advanced search toolbar. |
| Auxiliary Navigation Bar | Displays the auxiliary navigation bar. |
| Candidate File Creation | Indicates the files used to create a candidate. |
| Candidate List Format | Candidate list format available for users having this configuration profile. |
| Center Stage - Separator Line | Display a line between the Welcome title and the content of the main center stage (this line helps to help distinguish the title from the body portion of the page). |
| Center Stage - Welcome Title | Display the Welcome message when users first log in and are presented the Recruiting center stage. |
| Center Stage Configuration | Indicates the center stage configuration. |
| Center Stage Footer Text | Indicates if the center stage footer is displayed. |
| Communication Channel - Custom Link | Contains the link text towards the custom page in the communication channel. |
| Communication Channel - Custom Link Tooltip | Contains the tooltip text for the link towards the custom page in the communication channel. |
| Communication Channel - Custom Link URL | Indicates the URL of the custom page in the communication channel. |
| Communication Channel - Custom Text | Contains the text to be displayed in the custom communication channel. |
| Communication Channel - Custom Title | Contains the title to be displayed in the custom communication channel. |
| Communication Channel - HTML Custom URL | Indicates the URL of the HTML custom page in the communication channel. |
| Communication Channel Mode | Indicates the "Communications" channel mode to be used. |
| Core Navigation Bar | Displays the core navigation bar. |
| Customer Support Section | Enable the customer support section. |
| Customer Support Text | Contains the text to be displayed in the customer support section. |
| Default "Advanced Search" Field Configuration | Displays the selection of fields that are available to the user when performing an advanced search. |
| eLearning Section URL | Indicates the target URL to the eLearning section. |
| Oracle Support Link in Auxiliary Menu | Display the Support link in the auxiliary menu. |
| Recruiting Header Text | Displays the Recruiting header text. |
| Release Notes | Display the release note information when accessing the application, according to the user's profile. |
| Requisition File Automatic Filling | I want to use the "automatic filling" option of the requisition file. |
| Requisition File Creation | Indicates the files used to create a requisition. |
| Requisition List Format | Requisition list format available for users having this configuration profile. |
| Search Widget | Displays the search widget. |
| Default Value for the Show Information Filter |
Determines the default value of the Show Information filter which controls the requisitions displayed in the Requisitions list and center stage channels. Possible values are: Requisitions I own (default); Requisitions I collaborate on; Requisitions I own or collaborate on; Requisition in my coverage area, I own or collaborate on; All requisitions. |
| Show information for Filter Visibility | Indicates whether the context filter control is displayed on the Recruiting requisition list and homepage. |
| Training Section URL | Indicates the target URL to the training section (Oracle University). The URL is http://education.oracle.com/pls/web_prod-plq-dad/ ou_product_category.getPage?p_cat_id=356. |
| View or Edit Requisition File | File used for viewing or editing a requisition. |
| Welcome Center Content | Indicates which customized content and layout will be used in the Welcome Center. |
Creating a Configuration Profile
The Manage configuration profile user type permission is required.
Click Create.
Provide a code and a name.
Click Save.
Click configuration profile settings and set them as desired.
Click Save.
Activating a Configuration Profile
A configuration profile must have the Draft or Deactivated status.
The Manage configuration profile user type permission is required.
Click a configuration profile.
Click Activate.
Associating a Configuration Profile to a User Account
Click a user account.
Click Edit next to Account Information.
Select a configuration profile.
Click Save.
Deactivating a Configuration Profile
A configuration profile must be activated.
The Manage configuration profile user type permission is required.
Click a configuration profile.
Click Deactivate.
Deleting a Configuration Profile
The Manage configuration profile user type permission is required.
The configuration profile must have the Draft or Inactive status.
Click Delete next to the configuration profile.
Click Yes.
Assigning a Default Configuration Profile
In the Refine by field, select Name.
Type Default Configuration Profile in the field.
Click the setting name.
Click Edit.
Click Search.
Select a configuration profile.
Click Select.
Click Save.
When creating new users, the selected configuration profile will be assigned if no configuration profile was manually assigned during the user account creation process.
Transferring an Employee's User Account Information
Transferring an employee's user account information in SmartOrg allows you to transfer all the tasks and objects owned by the user/employee and the related employees to a designated user.
Typically, transferring a user having Taleo Performance roles should be preceded by an organization chart and position update.
If the transferred user is also an employee, the designated user must also be an employee.
The transferred user must have the same roles and product accesses as the designated user.
In the User Accounts page, select the user for which you want to perform a transfer.
In the User Account page of the selected user, click Transfer next to Account Information.
In the Transfer pop-up window, specify the name of the designated user of the transfer by selecting the right user in the User Selector window.
Click Save.
The following tasks, if existing, will be transferred to the designated user:
Request to complete a performance review
Request to approve a performance review
Request to approve a succession plan
Request to approve a succession pool
Request to approve a goal plan
Employee Information Deletion Task
Employee Information Deletion Task
System administrators use the employee information deletion task to permanently delete information related to former employees' employment at the organization (as might be required by law in EMEA and other regions).
The Person Model
The following "objects" are associated with a person:
User Account – to access the system with granted permissions.
Candidate Account – to apply for jobs through the career section.
Profile – to store the common profile. Employee and candidate share the same profile.
Employee – to store employee-related data.
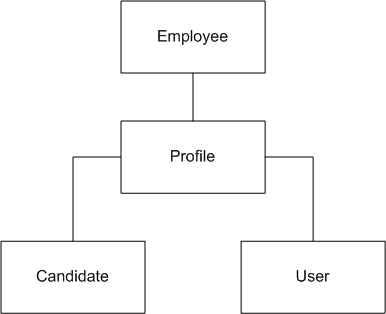
When candidates are hired, a user account and an employee associated with their profile are created:
As an employee, the profile is maintained through Taleo Performance talent profile.
As a candidate, the profile is maintained through Recruiting and the career section.
Employee Information Deletion Strategy
Employee information deletion task permanently deletes employee-specific data only. The candidate account and common profile are unaffected. This enables a person to be rehired in the future by the organization. The person can remain in current pools and succession plans. The candidate account can eventually be deleted through a distinct task if Recruiting is available in the system.
| Deleted |
Not Deleted |
|---|---|
| Employee Specific Data
|
Other Taleo Performance Data
Profile and Candidate Data
Talent Pools & Succession Plans
User Specific Data
|
Employee Information Deletion Rules
Employee-related information can be permanently deleted provided all of the following conditions are met:
The Employee Status of the user account is Former Employee (this is typically achieved by deleting the user account (status: Deleted)).
The employee must not be the owner manager of positions. A transfer of ownership is required prior to deletion.
The employee must not be the owner of talent pools. A transfer of ownership is required prior to deletion.
Employee Information Deletion Process
Employee information deletion is a four step process:
User account deletion (see Deleting a User Account From the User Account Page, Deleting the User Account of an Employee Using the Wizard and Deleting the User Account of an Employee Manually).
Deletion task creation (see Creating a Deletion Task).
Preview of employees to be deleted (see Previewing Employees to be Deleted).
Execution of the deletion task (manually or, more often, automatically according to the date and frequency chosen by the administrator).
Limitations
-
No archiving capabilities at this time.
-
A user account cannot be permanently deleted from the system.
User accounts, once deleted, are no longer displayed but remain in the system.
The user accounts do not contain employee-related data.
-
Products for which the data will not be automatically deleted by the employee information deletion task:
Learn
Evaluation Management
Assessment
Screening Services
Analytics
Any other external products integrated with Oracle Talent Acquisition Cloud (OTAC)
Deleting a User Account From the User Account Page
The Manage user accounts - Including HMRS fields user type permission is required..
Locate the user in the User Accounts list.
Click Delete in the Actions column.
The action(s) you perform next vary depending on whether the user account is associated with an employee.
If the user account is associated with an employee who owns requisitions, templates or folders, or was assigned yet uncompleted actions, or reports to a manager, or has pending tasks or work items, perform the steps in the wizard.
If the user account is associated with someone for whom none of the previous conditions applies, click Yes.
Once deleted, the user account status is set to Deleted and the user account is deactivated.
To permanently delete employee data related to the employee, including employee metrics and all Taleo Performance data (as might be required in EMEA and other regions), see Employee Information Deletion Task.
Deleting the User Account of an Employee Using the Wizard
The Manage users - Including HMRS fields user type permission is required.
The user account has Deleted status and therefore is no longer displayed on the User Accounts page if Active is selected in the View field. The Employee Status value is changed to Former Employee.
To permanently delete employee data related to the employee, including employee metrics and all Taleo Performance data (as might be required in EMEA and other regions), see Employee Information Deletion Task.
Deleting the User Account of an Employee Manually
The Manage users - Including HMRS fields user type permission is required.
Click user account you want to disable.
Edit the Employee Information section as necessary.
Set employee status to Former Employee.
Provide a termination date.
Remove the manager.
Transfer direct reports to another manager if applicable.
Transfer ownership of talent pools and positions to another user.
Transfer pending tasks to another user.
Return to the User Accounts page, locate the user account in the list and click the corresponding Delete in the Actions column.
Click Yes.
Once deleted, the user account status is Deleted and the user account is deactivated.
To permanently delete employee data related to the employee, including employee metrics and all Taleo Performance data (as might be required in EMEA and other regions), see Employee Information Deletion Task.
Creating a Deletion Task
The Access Deletion Tasks permission is required (User Types > [Functional Domains] Configuration > Data Lifecycle Management).
Click Create.
Select Employees, click Next.
Select Permanently delete, click Next.
Click the check box next to each criterion you want to include and click Next.
Enter values for the Name, Code, Status, Start Date, Recurrence fields and click Next.
Review your selections and click Finish.
The task is displayed in the Tasks list. If you selected a date and frequency for the task, the task will run automatically on the dates that correspond to your selections.
Previewing Employees to be Deleted
The Access Deletion Tasks permission is required (User Types > [Functional Domains] Configuration > Data Lifecycle Management).
In the Task list, click the task you want to examine.
Click Count.
Click the x out of y total items link to view the list of former employees to be deleted.
Prevent Updating Internal System User
Customer administrator users cannot fully manage internal system users (such as Support and CS Synchronization).
Internal system users are protected and cannot be deleted or fully updated. Certain internal system user fields also cannot be updated.
Customer administrator users cannot access, view, update or delete protected internal system users and certain related fields. This feature is not visible to customers except when error messages are generated as a result of having attempted to update or delete protected internal system users and fields.
Filter Out Internal Users
Internal users are filtered out of User Exports. Internal users were filling the user export list where the Customer only needs to see standard users.
Internal users are dedicated technical users required by the application to work properly.
Only support users can see Internal users in SmartOrg.
System User Check Box
The System User check box is only visible to system users when they are managing other users.
The System User check box is available in SmartOrg Administration, in the Personal Information section of user accounts.