4Performance Reviews
Performance Reviews
Getting Started with Performance Management
Performance Review
A performance review is a formal record of an employee's development and performance for a specific time period. Typically, it involves a review of an employee's performance and achievements during the most recent period and the creation of a plan of action for the next period.
The performance review can include a review of goals, competencies and custom sections as defined by the organization. Custom sections can include items such as key performance indicators, development activities, survey questions, accomplishments, etc. The performance review is routed through a configurable workflow and approval cycles such that the final review becomes part of the employee's permanent employment record.
Rating
A rating is an evaluation of an employee's result or progress regarding a goal, competency or any custom item presented in the performance review. Both the employee and the manager can provide a rating but only the manager's rating is used to calculate the overall rating of the review.
When the review form is configured by the system administrator, a rating model is defined for the overall rating of the review. A rating model is associated with each review definition and can be specific for each section and item within each section or be the same throughout the entire review form.
Users select a rating model from the list of predefined rating models, which are part of the Foundation Data needed to define a review definition.
First, the text value of the rating - which is always displayed when the Show Overall Rating is selected. In this case, Solid Performance.
Then, as the second component, the numerical value of the rating, as defined in the rating model which can be configured to be shown or hidden with the Show Overall Rating as Numerical Value setting.
And lastly, the calculated value of the rating - which can be configured to be shown or hidden with the Show Overall Rating Value setting.
The overall rating is calculated based on the ratings and weights of each of the sections after rounding.
Review Rating Reset
Review ratings can be reset to null at both the Review Item level and the Review Section/Overall Rating level. An eraser icon appears next to rating items that contain a value. Selecting the eraser allows users to "erase" the previously entered rating and resets that value to 0 - Not Rated Yet. If a review item has not been rated yet, the eraser icon does not display as there would be no need to reset that item.
Resetting a rating at the Review Item level could potentially impact the Review Section/Overall rating, therefore:
If the Review Section/Overall Rating is manually overwritten, no recalculation takes place.
If the Review Section/Overall Rating is system calculated, the rating value is recalculated.
If all the Review items under a section are set to Not Rated Yet, the Section/Overall Rating would be as well, based on the system calculation.
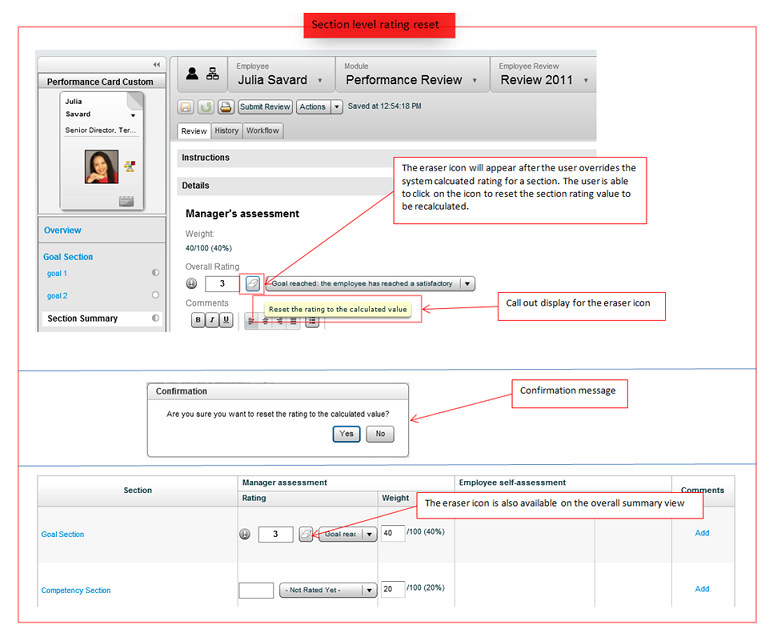
When the rating is manually overwritten, the eraser icon displays.
Selecting the eraser icon in a Review Section/Overall Rating level resets the value to the system calculated value.
If all child items are marked as Not Rated Yet, the Review Section/Overall Rating level value shows Not Rated Yet also.
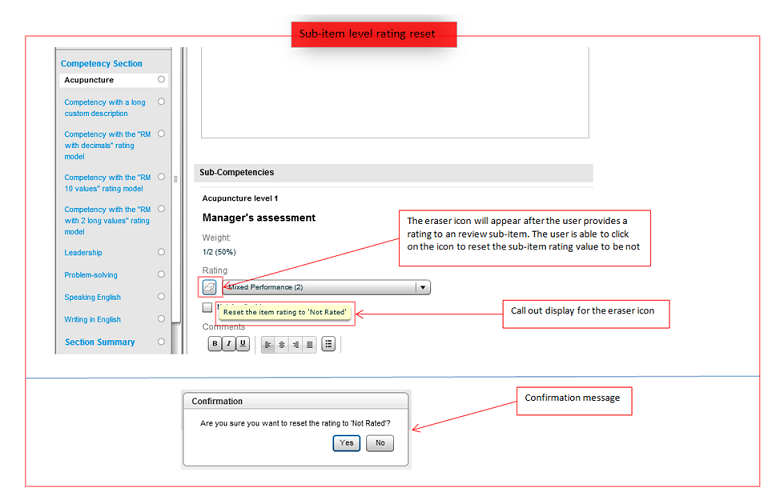
Review Rating Rounding Mechanism
The configuration of the review rating calculation provides two different threshold values, one for the decimal rounding and the other for the final rating value, both defined as part of the review definition and review sections.
Each threshold field is expressed as a percentage and once entered, provides dynamic examples of the possible ratings.
The Decimal Rounding Threshold is used to determine how the calculated average of all item ratings in a section and the calculated average of all section ratings will be rounded. The Rounding Interval Examples illustrate a sample result of the selected threshold for one single interval, according to the number of decimals specified.
The decimal rounding threshold process is a purely mathematical operation and in most cases, the threshold will not require any adjustment from the default value of 50%. Indeed, this value essentially corresponds to rounding up or down at the .5 limit – which is what almost every single computerized system in the world does by default. The possible configuration change that could occur for this calculation would be in the number of decimals used. Since the decimal rounding step is purely based on the raw average, the examples provided in the Rounding Interval Examples are independent of the chosen rating model.
The Rating Value Selection Threshold defines a completely different step in the process, the one of selecting the appropriate discrete business specific rating. In this case, it is common for customers to adapt the threshold (typically upwards) to meet their specific situation. For this part of the process, the rounded value mathematically calculated in the previous step is used as the input to determine which discrete rating value is appropriate, based on the numerical value associated to this value. As opposed to the examples given for the decimal rounding threshold, the Rating Value Selection Intervals shown are dependent on the associated rating model and on the number of decimals, but not on the Decimal Rounding Threshold itself.
Following are some examples to illustrate the possible rounding processes.
1 for Poor
2 for Average
3 for Good
4 for Very Good
5 for Excellent
In another example, slightly different, we have three competencies that are rated 3, 4 and 4: (3+4+4) / 3=3.666666666666666 is the raw (unrounded) average.
To determine the rounded average, the calculation will take into consideration the number of decimals and the decimal rounding threshold value. With the typical Decimal Rounding Threshold of 50%, the rounded average would be:
Number of decimals=2: 3.666666666666666 becomes 3.67
Number of decimals=1: 3.666666666666666 becomes 3.7
Number of decimals=0: 3.666666666666666 becomes 4
Although it would be a very unusual implementation, using a configuration where the Number of Decimals=1 and the Decimal Rounding Threshold=75%, the raw average above would become 3.8 (since 3.666666666666666 would be below the threshold of 3.75.
Once the rounded average has been established for items in a section and then for sections within a review, the system needs to calculate the final overall rating, which is also based on a threshold value. The Rating Value Selection Threshold value is used to determine the final rating that corresponds to the calculated rounded average.
In our example, this second threshold would determine whether the 3.7 rounded average result in a final rating of Good or Very Good.
With a 50% rating value selection threshold, the cut off is at 3.5, so 3.7 rounds to 4 for Very Good
However, with a 80% rating value selection threshold, the cut off is at 3.8, so 3.7 is lower so it rounds to 3 for Good
This is the common case, as some companies do not want employees to “squeeze” into the 'Very Good' category with just barely a little more than a 'Good'/'Very Good' average.
In summary, the Decimal Rounding Threshold determines how the raw rating average is rounded to the specified number of decimals and the Rating Value Selection Threshold determines how that average is translated back to a rating of the original rating model.
Configuration
It is suggested to evaluate some final calculations that could happen for employees and then determine what the proper overall ratings would be outside of the system, based on the number of decimals and thresholds, and to then to validate your assumptions with the results of the system.
Employee and Manager Collaboration
This feature entitles the employee, upon appropriate configuration, to have access to the performance review itself, and not to a separate self-assessment, therefore having the possibility to edit the review and collaborate with the manager until the review is completed.
The employee can collaborate with the manager in the review writing process when both the Review Contribution and the Allow employee collaboration in the main review settings are enabled. When these settings are enabled, the employee and manager share the same form, providing no distinction between a self-assessment and the manager assessment. When both the manager and the employee write in the main review, a setting indicates which is assigned the review first. The two can then send the review form back and forth to one another.
When both the employee and the manager participate in the review process, and in the same review, it is important to note that only the person who currently has the authorship may edit the review. If the review is currently assigned to the employee, the manager cannot edit the review. He will need to take the authorship back from the employee before editing. This is possible only when the employee sends the review back to the manager.
In contrast, if you prefer the employee to complete a separate self-assessment, the setting to activate is Allow employee collaboration in the main review.
Configuration
The employee/manager collaboration is enabled via:
-
where you select a review cycle and then a review request. In the review request, in the Process Definition section, the following settings must be active: Employee Contribution + Allow employee collaboration in the main review + Employee is the initial writer or Manager is the initial writer
-
To define what is displayed and what is editable in the review form, the related review definition settings must be set accordingly.
Review - Goal Plan Synchronization
This enables you to keep goal and review information in sync during the initial stages of the review process, until the employee submits their self-assessment or the manager submits their review feedback.
Calibrating Performance Reviews
Review calibration allows groups of employees to be compared and calibrated against one another in order to ensure consistency in review ratings.
Calibration is a two step process that enables higher level managers to calibrate the performance ratings of their organization's employee reviews and for those reviews to be subsequently revised to better reflect the calibrated ratings. An HR Admin user who is designated as a calibration owner for a specific performance review, will launch the calibration process, enabling an employee's initial performance review rating to be adjusted.
While a calibration owner is explicitly assigned to a review request, calibrators are not nominated and do not have tasks assigned to them. Once the calibration owner launches the calibration process, it should be done in a collaborative manner amongst high level managers and key stakeholders, making specific system tasks unnecessary. Once calibration is complete; however, tasks are sent — as typically occurs during the review process — for revising the comments for calibrated reviews.
Step 1: Ensure the correct Performance view/manage user permissions have been applied to users you want involved in calibration.
| User Type Permission | |
|---|---|
| Name | Description |
| Performance Reviews > Access administration tools | This is required for calibration owners, as only users with this permission can be selected as calibration owners when configuring a review request. Each review can have one calibration owner associated with it. Having administration tools access also typically indicates users who are HR Administrators. |
| Performance Reviews > Access via Team Reviews | This is required to access the Manager's Performance Reviews screen, from where calibration is completed. |
| Performance Reviews > View/Manage > If this user is a higher level manager | As only HR Administrators and high level managers can calibrate, this permission is required for managers to be able to calibrate their direct report's employees. |
| Employee Metrics > View/Manage > If this user is a higher level manager | These are required to be able to view the employee's metrics which are used to help determine how their review scores should be calibrated. |
Step 2: Performance Review Configuration
i. You must create a Review Request with a Process Definition that includes a Calibrate step. The Process Definition is displayed in Taleo Performance in the Performance Review Workflow tab. Calibration always begins at the same point, but there are three options available for how the steps proceed after it.
In the Process Definition Parameters, the first part of the Calibration Step (Complete Calibration) does not have correspondence associated with it. The second part (Complete Revision) does, as it is used for the Revise Employee Review task which is sent to direct managers after calibration is completed.
| Configuration > [Taleo Performance] Administration > [Performance Reviews] Review Cycles > Name > Review Request > Process Definition | |
|---|---|
| Name | |
| Draft, Calibrate, Release, Acknowledge and Close | |
| Draft, Calibrate, Approve, Release and Close | |
| Draft, Calibrate, Approve, Release, Acknowledge and Close |
ii. A calibration owner must be selected for the review request. Calibration owners are responsible for controlling the calibration process and ensuring it is launched and completed successfully.
| Configuration > [Taleo Performance] Administration > [Performance Reviews] Review Cycles > Name > Review Request > Properties | |
|---|---|
| Name | Description |
| Calibration Owner | This user should be someone who has access to all employees being calibrated. They need to have Performance Reviews > Access administration tools permission to be available for selection from the list and should have the performance review permissions listed in Step 1. |
iii. You need to indicate which parts of the review definition are going to be used for calibration. If the overall performance review score is being used, these settings must be selected.
| Configuration > [Taleo Performance] Administration > [Performance Reviews] Review Definitions > Settings by Rater | |
|---|---|
| Name | Description |
| Overall rating is used for calibration | This must be enabled so the overall score for this review definition can be calibrated. Selecting this automatically selects Allow to Override Overall Rating. Disabled by default. |
| Allow to Override Overall Rating | This must be enabled for Calibrator users so they can change the overall rating of a performance review. Disabled by default. |
If goal or competency sections in a performance review are being used for calibration, then these settings needs to be selected.
| Configuration > [Taleo Performance] Administration > [Performance Reviews] Review Definitions > Properties | |
|---|---|
| Name | Description |
| Section used for 'Goal Rating' metric | This must match the Goal type section used for calibration in Review Sections. A value is required here to configure charts correctly. |
| Section used for 'Competency Rating' metric | This must match the Competency type section used for calibration in Review Sections. A value is required here to configure charts correctly. |
| Configuration > [Taleo Performance] Administration > [Performance Reviews] Review Definitions > Review Sections > Settings by Rater | |
|---|---|
| Name | Description |
| This section is used for review calibration | This must be enabled so the score for this section can be calibrated. Selecting this automatically selects Allow to Override Calculated Section Ratings. Disabled by default |
| Allow to Override Calculated Section Ratings | This must be enabled for Calibrator users so they can change ratings for sections (goals or competencies) that are used for calibration. Disabled by default. |
Step 3: Overall Rating Model configuration
Ensure that the model used is consistent between the sections and the overall review rating.
| Configuration > [Taleo Performance] Administration > [Performance Reviews] Review Definitions > Properties | |
|---|---|
| Name | Description |
| Overall Rating Model | This setting controls the rating model used for the overall review score. |
| Configuration > [Taleo Performance] Administration > [Performance Reviews] Review Definitions > Review Sections > Rating Models | |
|---|---|
| Name | Description |
| Section Rating Model | This setting controls the overall section score (Goal and Competency). Item Rating Model does not impact this setting. |
Step 4: Chart Configuration
There should be a different chart — using one of the three review ratings — associated with the Performance Review Template for each score (overall, goal section, competency section) that can be calibrated.
You must ensure you select Allow Updates for charts used for calibration.
When you select one of the review rating dimension types for the chart axis, you will be able to associate it with a review definition. You should ensure you select the same review definition that is used for the reviews you want to calibrate with the chart. Also, it is best to limit the number of active charts in the Performance Hub and try to use the same rating model for the calibration charts that are used for the reviews being calibrated.
| Configuration > [Taleo Performance] Administration > [View Modes] Charts > Axis > Dimension Type | |
|---|---|
| Name | Description |
| Review - Current Review Rating | To calibrate overall review ratings, you should have a chart using this axis. |
| Review - Current Review Goal Rating (New) | If you are calibrating review goal section ratings, you should have a chart using this axis. |
| Review - Current Review Competency Rating (New) | If you are calibrating review competency section ratings, you should have a chart using this axis. |
Performance Chart Mode
The chart mode is available to the performance review and talent pool pages. It allows you to better visualize and analyze employees, by presenting them on a bar chart using one data point (dimension or axis value), with associated detail metrics. Charts can be used for updating employee metrics, review ratings, and calibration.
The chart mode consists of a bar chart that is configured by the client. Each chart can depict the population being analyzed on a particular metric such as an employee's potential or review rating. The user can view the details of each employee to further analyze and manage the group. Each bar can be viewed in detail, to see additional metrics for each individual in that bar.
The chart mode can give access to multiple charts, depending on the charts that were made available when configuring the related template.
In the context of performance review management, charts are mainly used for analytics and to perform calibration. Calibration is done at the detail level, where each individuals in a bar is displayed in a list and can be dragged and dropped into a different bar.
The chart provides various information. First, at the top, you get information about the chart as a whole:
-
Group Average - Indicates the average value for the metric associated with the current chart for the rated population. If there is an overridden value for the metric it is used in the calculation, otherwise the original value associated with the employee is used.
-
Company Average - Indicates the average value for the metric associated with the current chart for the entire company. This is all employees, including those not part of the total population.
-
Total Population - Indicates the number of individuals in the chart, including rated and unrated population.
-
Unrated Population - Indicates the number of individuals in the chart that are not rated on the metric being analyzed and therefore not included in a bar.
Then, in the chart itself, information is provided for each bar of the chart, if so configured. Following are the possible statistics that can be displayed:
-
Count - Indicates the number of individuals in chart when hovering.
-
Distribution - Provides the percentage corresponding to the number of individuals in the bar over the number of individuals in the chart (the unrated population is not taken into account in the distribution percentage).
-
Benchmark - Provides the expected distribution (as a percentage) for each bar of the chart. The benchmark is also represented by a line on the chart.
-
Deviation - Indicates how far the current distribution is from reaching the benchmark. The deviation is a calculation of the current distribution versus the benchmark, based on the number of individuals in the chart (total population). It indicates how many individuals must be removed (when deviation is positive) or added (when deviation is negative) to comply with the benchmark.
Each chart can present 1 dimension, which can correspond to any of the 15 available dimensions:
-
Competency Rating
-
Current Review Rating
-
Current Review Section Rating
-
Current Review Competency Rating
-
Current Review Goal Rating
-
Development Overall Progress
-
Goal Overall Progress
-
Goal Rating
-
Performance Review Rating
-
Position Critical
-
Potential - this metric is customizable. You select the value you want for each division during configuration and do not set thresholds.
-
Promotability Readiness - this metric is customizable. You select the value you want for each division during configuration and do not set thresholds.
-
Risk of Loss - this metric is customizable. You select the value you want for each division during configuration and do not set thresholds.
-
Years in Management
-
Years in Industry
The most common metric or dimension used for analysis is the Performance Review Rating, which is set as the bar chart axis by default.
A performance chart dimension can contain a maximum of 10 divisions or values. For example, a rating review scale can only have up to 10 levels, or divisions.
Configuration
Charts are optional and must first be created and then added to the related template.
To have charts available in performance reviews or talent pools, they must first be created and activated. They must then be added to the performance review template or talent pool template, depending on where you want to have access to the chart view mode.
| Configuration Actions | Paths |
|---|---|
| To manage existing charts and to create new ones. | |
| To define the charts to be available to users when managing performance reviews. | |
| To define the charts to be available to users when managing talent pools. |
Performance Matrix Mode
The performance matrix enables an organization to better visualize and analyze employees, whether by presenting employees on a cell matrix using two data points (X and Y axis values), or as potential successors in a succession plan or in a talent pool.
The most common values used for analysis are the Performance and Potential dimensions, which are the axes set by default. When a matrix is configured and subsequently used, the employees who have been added to the matrix and have data for each of the dimensions (axis values) will fall into a matrix cell.
The user has the ability to move employees around from one cell to another. This override functionality is very powerful as the dimension values may not tell the true story. Both the original and overridden cell placement are stored in the database.
When you edit a performance matrix, action buttons are provided for updating the metrics for all employees in a matrix or you can select to update individuals.
When an employee has been moved in a matrix, an icon indicates their metrics have been overridden. Now you can choose to update employee metrics and commit the change to their person record. When an update has been committed, you cannot automatically return the employee to their original cell.
A color palette is available to customize a cell's background color in the configuration module. Also cell distribution details can be displayed, showing the percentage breakdown of the total number of matrix members in each cell.
A performance matrix can contain a maximum of 5 columns (X axis) and 5 rows (Y axis), for a total of 25 cells.
Each matrix can present 2 dimensions, one for each axis, and each axis can correspond to any of the 11 available dimensions:
Employee Metrics:
Employee - Review Rating
Employee - Potential - this metric is customizable. You select the value you want for each division during configuration and do not set thresholds.
Employee - Risk of Loss - this metric is customizable. You select the value you want for each division during configuration and do not set thresholds.
Employee - Promotability Readiness - this metric is customizable. You select the value you want for each division during configuration and do not set thresholds.
Employee - Years in Management
Employee - Years in Industry
Employee - Competency Rating
Employee - Goal Rating
Review Metrics:
-
Review - Current Review Rating
-
Review - Current Review Goal Rating
-
Review - Current Review Competency Rating
Review Auto Saving
An autosave feature is offered for reviews so that review information is automatically saved at regular time intervals to prevent loss of information in case of application time out or when the user navigates between review items.
When the autosave feature is enabled, the system performs an automatic save of the review information after the defined period of inactivity or at a fixed interval, depending of the selected autosave type. In addition, a time stamp label has been added at the top of the review window to inform the user of the time of the last automatic save.
When enabled by the system administrator, this feature is enabled for all users.
Even when the autosave feature is enabled, users always have the ability to manually save reviews by clicking the Disk icon.
Configuration
The autosave feature is optional and disabled by default.
| Setting Name | Description | Possible Values | Category |
|---|---|---|---|
| Autosave | Indicates if autosave is being used and whether it occurs between periods of inactivity (Idle) or at the same set interval, regardless of system activity (Automatic). |
|
Global Settings |
| Autosave Interval | Indicates the amount of time between automatic saves. The autosave interval differs based on the type of autosave. If Autosave value is ‘Idle', the interval will be the time before an autosave is performed when there is no user activity detected. If the Autosave value is ‘Automatic', the interval will correspond to the time between each autosave. |
|
Global Settings |
Offline Reviews
Authorized users are able to download their reviews to work on them locally and upload them directly back into Performance Management.
Locally download their own or their employees' Performance Reviews.
Modify the downloaded Performance Review providing ratings and comments. Comments and Ratings are the only editable values in the offline review.
Save modifications locally at any time and complete the review in phases.
Upload the completed reviews back up into Taleo Performance Management.
Important considerations when using Offline Reviews:
Offline Reviews must be enabled in the Configuration.
The review must be in Draft status to use offline.
Adobe 11 or higher must be installed; the offline review is a PDF. Microsoft Word or Excel are not supported.
Users cannot choose which sections to download. The configuration options that are enabled for the online review are duplicated in the offline review; there is one set of configuration settings.
History is not supported.
Summary grids are not supported.
Batch processing of offline reviews is not supported; one review at a time may be downloaded or uploaded.
No calculations are performed in the offline review.
Accessing Upload and Download Features
The Download Review and Upload Review options are only displayed if the logged in user has permission to manage reviews. These authorized users can use the Actions menu to download and upload Performance Reviews. Additionally, managers can use the Contextual menu in the Review Hub to download and upload reviews.
Rating Calculations
The configuration options chosen for the online review are duplicated in the offline review. This is especially important in understanding how rating calculations function when downloading and uploading reviews. If a user is able to manually override calculated scores in the online review, they will be able to do so in the offline review. However, no calculations are performed in the offline review! Ratings are recalculated at the time of upload only. Overall Rating Auto-Calculated and Allow to Override Overall Rating are the two rating configurations that are key in how the ratings calculations behave between the online and offline reviews.
| Settings | Navigation |
|---|---|
| Overall Rating Settings and Settings by Rater | Configuration > [Taleo Performance] > Administration > [Performance Reviews] > Review Definitions |
Download and Upload with a Summary Rating Already Calculated
If a user downloads an online review with a summary rating that already has a calculated value, it will display in the offline review as follows:
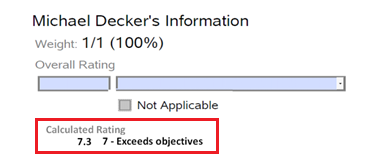
If a user changes any of the item or section ratings in the offline review, the summary ratings in the offline review will not be calculated. However, upon upload, the summary ratings will be recalculated and updated to account for any changes to the item or section ratings that were made in the offline review. The overridden values will be flagged, as indicated by the exclamation point icon.
Download and Upload with a Summary Rating Manually Set
If a user downloads an online review with a summary rating that already has a manually (overridden) set value, it will display in the offline review as follows:
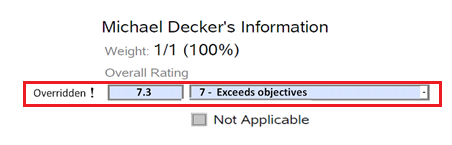
If the user does not change the value in the offline review, when uploaded, this manually set (overridden) value will be maintained and flagged as an overridden value in the online review.
Upload with No Value Set for the Summary Rating
If the user erases a summary rating value and leaves it blank in the offline review, when uploaded, the system will automatically calculate the value and enter the newly calculated rating in the online review.
Messaging
| Process/Action | Message | Details |
|---|---|---|
| Attempting to upload a file type other than a PDF | Error. "The file cannot be opened. It can be corrupt or in an improper format." |
Only the PDF file format is supported. If the file format is not recognized (anything other than PDF) the file cannot and will not be uploaded. |
| Attempting to upload a review PDF, but for the incorrect employee | Error. "The file you uploaded does not match with employee and review request selected. Please verify the employee and the review request." |
Validations are performed on employee ID and review ID to verify that the correct review for the correct employee is being uploaded. PDFs are unique per employee review. You cannot change employee name or employee information on the PDF. |
| Date check | Warning. "A more recent update to this review occurred on [[last review date + hour]]. The review document you are importing was last modified on [[last form update + hour]] and will overwrite the current version. Do you wish to continue?" |
The dates of when both the online review and the offline review were last modified are compared with each other. If it's the case that a modification to the online review that's dated after the date of the last modification to the offline review, users are warned that uploading the offline review will overwrite the current version of the online review. |
| Fields not found | Warning. "We have detected fields on the review document that were removed and cannot be updated online. Do you wish to continue updating all other fields?" |
It may be the case that a goal, for example, was removed on the online review while work was being done on the offline review. Because items cannot be removed from the offline review, when the review is uploaded, the system will reconcile this change by warning the user that some fields have changed on the online review. |
| Confirmation before saving upload | Warning. "You are about to update the review request [[review request name]] for [[employee name]] with the selected offline review. Do you wish to continue?” |
This is a reminder to the user prior to uploading the offline review, that the rating values and comments that exist on the online review will be overwritten with the values on the offline review upon uploading. |
| Network or unexpected error | Error. "A problem occurred with the file handling. Please try again." |
|
| File validation | File Validation. "File validation in progress..." |
This displays once a user selects Upload. |
| Review upload | Review upload. "Review upload in progress..." |
This displays once a file is validated and while the review is being uploaded. |
| Upload completed | Upload completed. "Your review has been successfully uploaded." |
Once the review upload process completes successfully, this message is displayed. |
Configuration
-
Adobe 11 or higher must be used for the Offline Reviews feature to render properly and as expected.Note: Browser settings and Adobe versioning determine where and how the PDF reviews are saved and rendered.
There is a company setting in the Administration pages to enable offline reviews. This is a private setting; only Support users are able to view and edit this.
| Type Permission | |
|---|---|
| Name | Location |
| Enable Offline Review | Configuration > [Taleo Performance] > Settings > [Product Settings] > Enable Offline Review |
Downloading an Offline Review
Downloading a Performance Review allows authorized users to access and edit reviews offline in a PDF format.
The Performance Review must be in Draft status to download the review offline. The user must have proper permissions to be able to download the review; if not, the download and upload menu options will not display.
Performance[Navigation bar] More dropdownTeam Reviews
Select Performance Review to be downloaded.
From the Actions menu, select Download Review.
Save the PDF to a location of your choice.
The Performance Review is now available offline in a PDF format and ready for editing.
Uploading an Offline Review
Uploading a Performance Review allows authorized users to upload reviews that have been edited offline. At the time of upload, changes made offline are updated and recalculations performed when applicable.
The user must have proper permissions to be able to upload the review; if not, the download and upload menu options will not display.
The latest version of the Performance Review, including offline edits, is in the Performance Management application.
Working with Performance Reviews
Performance Review Management View
When performance reviews are accessed via the Navigation bar > More dropdown > Team Reviews link, the user is presented with a list of reviews, which offers a new management view that can be used to display a specific group of reviews and to take action upon multiple reviews at once if needed.
The management view of performance reviews is similar to the view offered to administrators in the HR Administrator Tools, but with different filters. This view is only available when reviews are accessed via the Team Review link for users who have the appropriate user type permission.
This management view is the solution for managers who need to have access to aggregated review information on employees they are responsible for. Instead of working on each individual employee review, the management view allows the user to have an overall appreciation of the review process and perform review related actions or tasks (individually or in batch).
The performance review management view is the starting point to perform calibration of reviews.
The performance review management view also offers a filter panel with various fields and metrics available to user. This allows the user to narrow down the displayed reviews according to a desired criteria. The user can then reduce the scope of employee reviews he has access to and view the resulting reviews in any of the views offered - list, matrix or chart. The list view is displayed by default. As for the matrix and chart views, their availability depends on whether the performance review template has been configured to include these views or not.
The actions that can be performed depend on the user's user type permissions and the permissions granted upon review configuration.
Configuration
This feature is optional. The related user type permission must be granted.
The access to this management view of performance reviews is only available via the Navigation bar, More dropdown, Team Reviews link.
User type permissions required to entitle users to access the management view of performance reviews:
| Permissions | |
|---|---|
| Permission Name | Setting Description |
| This permission grants the user access to the Performance Review Management view, from the 'Team Reviews' link displayed under the Navigation bar's More dropdown. heading. However, the user needs viewing and/or managing rights to performance reviews to be able to view/manage reviews. | |
| This permission is required for the user to have the right to view reviews. | |
| This permission is required for the user to have the right to manage reviews. | |
In the Performance Reviews section of Taleo Performance Administration, there is a new link called 'Performance Review Template'. This template determines the chart and matrix views to be available in the performance review management view. There is only one default performance review template configuration that is applied for all users. This template is always active and cannot be deleted.
Filtering Reviews
Performance review filters are divided into Basic filters and Advanced filters that enable managers and HR Administrators in the Performance Hub to focus on a specific set of employees, who they can subsequently perform batch actions on or calibrate their reviews.
Basic Filters - Are unique to reviews and include Review Cycle, Review Request, Include Direct Reports, People, and Review Steps.
Advanced filters - Are found in different modules and the filters that are available will vary depending on which modules are enabled in your implementation.
Default Logic for the Review Cycle and Review Request Filters.
The My Direct Reports option is selected by default.
This generates a list of review items for employees who are the direct reports to the login user.
Based on the list of employees, the system figures out what is the latest review cycle and populates the value in the Review Cycle filter.
Based on the latest review cycle, the system figures out what is the latest review request and populates the Review Request filter.
Employee 1’s latest review cycle is 2011 and review request is Marketing Review.
Employee 2’s latest review cycle is 2012 and review request is R+D Review, May/2012
Employee 3’s latest review cycle is 2012 and review request is Sales Review, Sep/2012
Performance Review Filters:
A - Review Cycle and Review Request are preloaded by default. Unlike some of the others, these filters must always have values selected, which is why one of the values is Not Set. The options available in the Review Steps filter are dependent on these values. When the Review Cycle filter is set to Not Set the Review Request filter options are disabled. Once the Review Request is set to anything other than Not Set, the Review Steps are disabled.
B - Exclude my direct reports is set to No by default. Setting it to Yes is useful when working with your direct reports to calibrate their employees if you do not want them to see their ratings.
C - People provides the ability to see all employees in your organization, your direct reports, or specific employees and their direct reports. By default My direct reports is selected and they are displayed in the list. Up to eight direct reports are displayed by default in the filters. You can display up to sixteen direct reports by selecting Show More and collapse it back to the default view by selecting Show Less. When you select a direct report, they and all employees under them are displayed in the list. Selecting Other will display that employee and everyone within that persons part of the organization. You must always select one of these filter options, regardless of any other selected filters, including the advanced filters. If you clear the People filters and click refresh, the My organization filter option is automatically applied.
D - Review Steps filters enable you to display only those employees who are currently at a specific step in the performance review workflow. The available steps are related to the chosen Review Request. Selecting a step will display users with Employee Review Statuses of the previously completed step. For instance, selecting Revision Step displays employees with a status of Calibrated and selecting Writing Step displays employees with at Draft status.
E - Show advanced filters displays the configurable filters, which are used in different modules throughout the system. The Employees section in advanced filters no longer has the currently logged in user populating the Manager filter, by default.
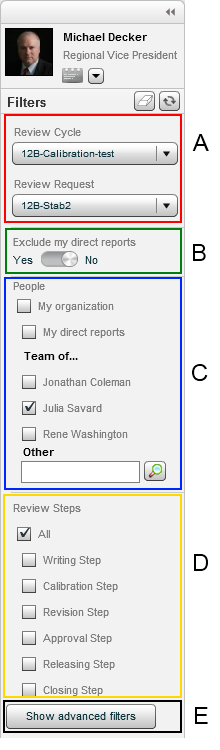
Configuration
Basic filters cannot be configured, while Advanced filters — which are used throughout the system — are configured via Configuration > [Taleo Performance] Administration > [Global Configurations] Filters.
To Filter Performance Reviews
The reviews listed should correspond to the filtering options you have specified.
From the list of review, you can perform various batch actions, calibrate review ratings or employee metrics or just view the reviews in a different mode.
Mid-Year Review Reference
To ease the review process, users are able to quickly access ratings and comments captured in mid-year reviews directly within the focal annual review.
While an employee is completing their own self-assessment, they can view information from both their manager's mid-year review of their performance as well as their own mid-year review.
While a manager is completing a review for one of their employees, they are able to view information from that employee's self-assessment, if available, as well as from the employee's mid-year review.
-
Overall section
-
Review sections
-
Section items
-
Review sub-items
The following scenarios detail messaging and system behavior when handling the mid-year review reference:
-
When the ratings and/or comments are not available for certain items or sections, messaging will indicate this is the case, but the mid-year review tab will still display.
-
When the user does not have access to the mid-year reviews, they will receive a message indicating, "No access to mid-year review."
-
When the mid-year review is canceled after the mid-year review reference is generated, the message, "Mid-year review is not available" will display. The same message will display when any of the review items are no longer valid such as if an item is removed from either the annual review or the mid-year review.
-
The mid-year review form does not need to be closed out in order for ratings and comments to dynamically update the annual review form.
-
If a mid-year review item is deleted, it is referenced from the annual review, therefore, messaging will indicate, “Mid-year review item is not available.”
Printing
The mid-year review option will only display in the Print Options when the mid-year review reference is enabled. The mid-year review information will display beneath the annual review on the print-out.
Configuration
To simplify the configuration process, the mapping of the annual reviews to the mid-year reviews is done automatically. Only one mid-year review per employee will be mapped. When multiple mid-year reviews exist for a single employee, the mid-year reference generation will be based on the most recent mid-year review within the same focal review period.
For the mid-year review reference feature to function properly, the following criteria must be met:
-
Mid-year review start and end dates must be within the same annual review period.
-
The same review section codes need to be used in both the mid-year and the annual review definitions.
The mid-year reference is created during the annual review generation. The mid-year review reference only displays in annual reviews if the Include Mid-Year review option is selected in the configuration. The Include Mid-Year review checkbox is only available for the annual reviews.
| User Type Permission | |
|---|---|
| Name | Location |
| Include Mid-Year review | Taleo Performance > Configuration > [Taleo Performance] > Administration > Review Cycles> (select Review Cycle) > [Review Requests] > (select Review Request) > [Settings] |
Review Completion Indicator (Bubble)
The review completion bubbles and their corresponding hover text, Rating and Comment, in the Performance Review Overview area reflect how the review item has been configured. This provides a visual cue as to whether items in the Performance Review are mandatory and whether they are complete.
The indicator behavior logic is based upon whether comments or ratings are available in the review item. For example, if only ratings are available in the review item, the review completion indicator will show that item is complete once the rating has been entered. The bubble always reflects whether there are still items, ratings or comments, left to complete. The hover text reflects what has been completed, and what is required.
Mandatory information is flagged with an asterisk, while optional information is not.
The following image shows an example of the Review Completion Bubble completely unfilled, meaning that both rating and comments are enabled and neither are completed. Additionally, the hover text shows that comments are mandatory.
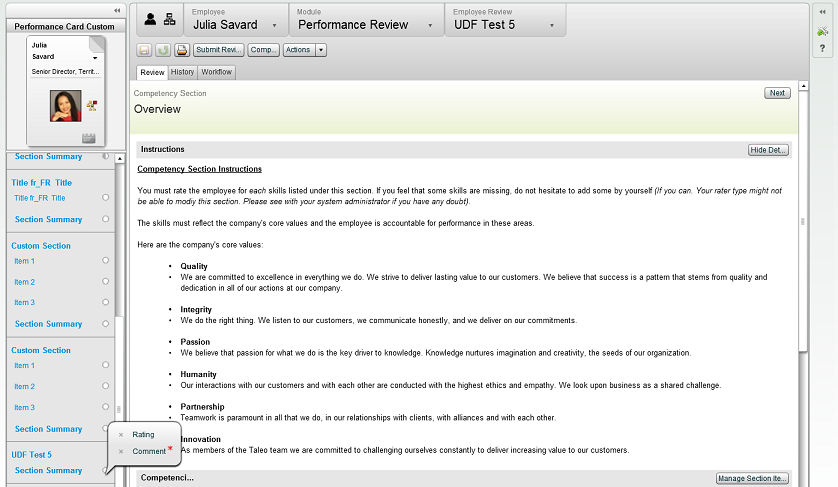
This next image shows an example of the Review Completion Bubble half filled, meaning that both Rating and Comments are enabled and one of the two is complete. Additionally, the hover text shows that Rating is complete, indicated by the green check mark. Neither Rating or Comments are mandatory as there is not an asterisk next to either.
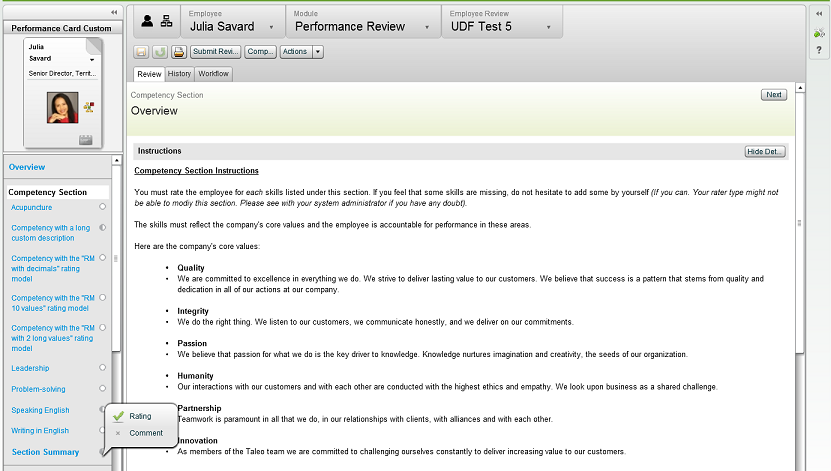
The following image shows the various Review Completion Bubble and hover text combinations.
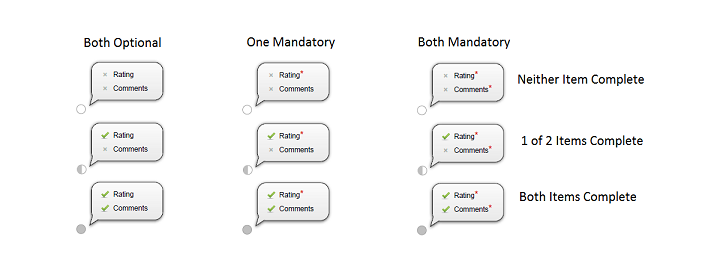
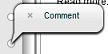
Configuration
Review Rating and Comments must be enabled in the Review Definition for the Review Completion Bubble and hover text to display.
Completing a Self-Assessment
Completing a self-assessment allows you to evaluate your own performance. Aspects of the self-assessment, such as when it is assigned to you are configured in the review's workflow.
You can complete a self-assessment if one has been assigned to you and is displayed in My Tasks.
If you completed the task successfully, a message to that effect is displayed. When the self-assessment is complete, your tasks in the Workflow tab display a green circle.
Sending a Review Back to an Employee
A manager might need to send a review back to an employee when, for example, the employee's self-assessment is incomplete or the employee wants to change some ratings. This task can only be performed on one review at a time.
Managers must be allowed to restart the review workflow for this review request. The review must have been completed and submitted by the employee, but not yet submitted by the manager.
(select Others...)
Matrix managers are also entitled to send a review back to an employee, the same way the original manager can.
-
Find and open the desired performance review.
-
In the Performance Review, from the Actions pull-down list, select Send Review Back to Employee.
The review will be sent back to the employee and will be reset to a Draft status.
Approving an Employee's Performance Review
If a performance review workflow includes an approval process, the approvers specified in the review request can verify and approve or reject the manager's performance review of the employee and the employee's self-assessment (provided the latter is also part of the workflow).
Someone specified you as an approver in a review request.
If you completed the task successfully, a message to that effect is displayed. Also, the approver's task in the workflow status bar displays a green circle.
Calibrating Reviews
Calibrating reviews involves launching the calibration phase, performing calibration on employees, revising comments on calibrated reviews, and ending the calibration phase.
Calibration occurs after the draft step of a performance review, when managers and employees have completed their assessments, but before the review progresses to the approval or release step.
Launching Calibration
The calibration owner of the review request for the reviews to be calibrated, is responsible for launching the calibration process.
Once an acceptable number of reviews have successfully passed through the writing step of the review workflow, the calibration owner can launch calibration and move reviews to the calibration step. Typically the calibration owner will meet with key stakeholders and calibrators to confirm the company's review process has progressed far enough to begin calibration.
Launch Calibration is only available in the Performance Hub when the logged in user is the calibration owner of the selected Review Request, and there are employees associated with that request who have not been progressed to the calibration step.
When calibration is launched, all reviews in the draft step will be moved to the calibration step, whether the manager has submitted them or not.
Calibration Rating Lock
During calibration, the entire review is locked and calibration rating changes are tracked in the Review History.
A review under calibration is only editable by a Calibrator. Review authors are not able to make any changes to the review during calibration. After a review is submitted, it is locked to all review authors. During the Calibration phase of the review process, only Calibrators are able to modify the calibrated section ratings. During the Revise phase of the review process, all the calibrated section ratings remain locked, but non-calibrated section ratings, item ratings and comments are open to review authors.
Calibration Flags
Calibration flags denote whether a rating is calibrated with or without change. These flags apply to any Calibration section and to the Review Overall Rating. Any of the following three flags can be seen in the Review Summary section and in the Overall Rating section, depending on the review workflow step:
Overridden value

Calibrated with Change
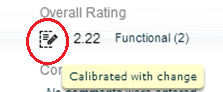
Calibrated without Change
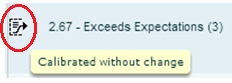
Calibration Events History Tracking
The Review History tracks all of the events related to the overall and section ratings. Any event that involves a change to a section rating used for Calibration or to the Overall Rating is recorded in the Review History. The following events are tracked in the Review History:
Review Section Rating Assigned
Review Overall Rating Assigned
Review Section Rating Changed
Review Overall Rating Changed
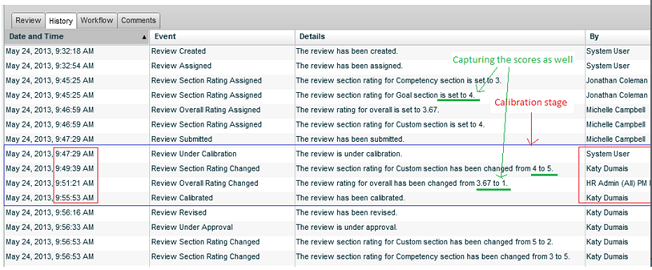
Matrix Review Metrics in Active Reviews
Managers and HR Administrators are able to use the Performance Matrix, or 9-Box, in addition to charts to calibrate and make changes to the Current Review Rating, Current Review Goal Rating and Current Competency Rating scores on the Performance Reviews during the calibration or other phases of the review workflow.
The Performance 9-Box dynamically updates current Review Metrics within active Performance Reviews in addition to the Employee Metrics that are updated in the Talent Profile. These additional 3 Review Metrics allow users to evaluate and visualize their employee's work performance based on a total of 11 different dimensions pulled from both the Performance Review and the Talent Profile.
Review Metrics:
Review - Current Review Rating
Review - Current Review Goal Rating
Review - Current Review Competency Rating
Employee - Potential
Employee - Risk of Loss
Employee - Promotability Readiness
Employee - Years in Management
Employee - Years in Industry
Employee - Review Rating
Employee - Goal Rating
Employee - Competency Rating
Updating Review Metrics vs. Updating Employee Metrics
As users work their way through the calibration process, it is critical to understand system behavior and messaging. Employee Metric changes made on the 9-Box will not update the Talent Profile until the Update Metrics button is clicked. Until that action is manually taken, the changes made remain confined to the 9-Box. However, Review Metric changes are automatically applied to the Performance Reviews without taking any further action. As the changes to Review Metrics are made on the 9-Box, the system is automatically, dynamically updating the Performance Reviews to reflect those changes. Each time either an Employee Metric or Review Metric is changed on the 9-Box, this is indicated by the employee name appearing in a different color. Only Employee Metric changes are indicated by the overridden icon. The overridden icon does not display for Review Metric changes only because the updating is dynamic; an override doesn't actually happen. If no changes have been made, either to the Employee Metrics or the Review Metrics, the Update Metrics button is disabled and the message, No metrics have been changed displays.
The color highlight that appears when changes are made to employees disappears if users navigate away from the page.
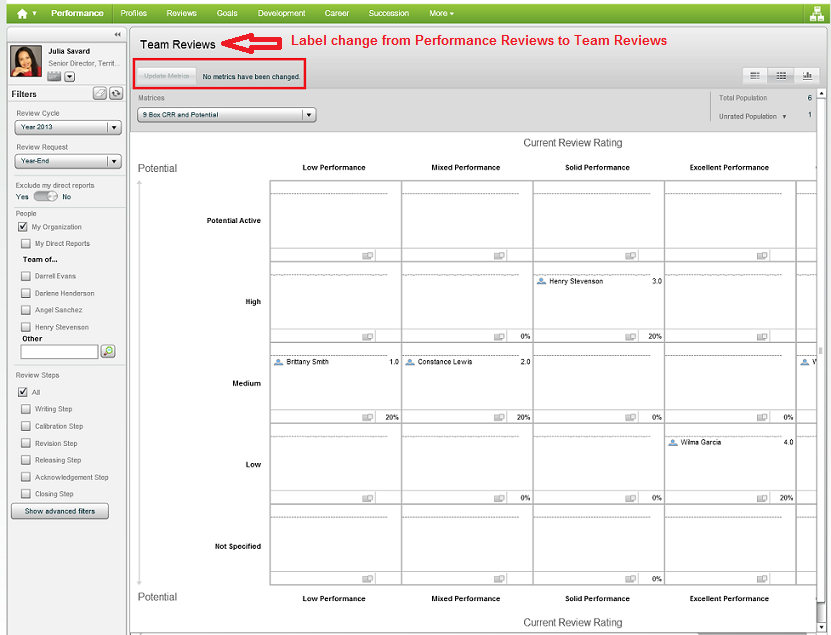
9-Box with No Changes
If only Employee Metrics are modified, the Update Metrics button is enabled and Apply metric changes displays. Also note that the employee that's been modified is highlighted in a different color and the overridden icon displays.

9-Box with Employee Metric Changes Only
If only Review Metrics are modified, the Update Metrics button is disabled and as the changes have already been applied to the Performance Review, Changes highlighted below displays. Also note that the employee that's been modified is highlighted in a different color but the overridden icon does not display.
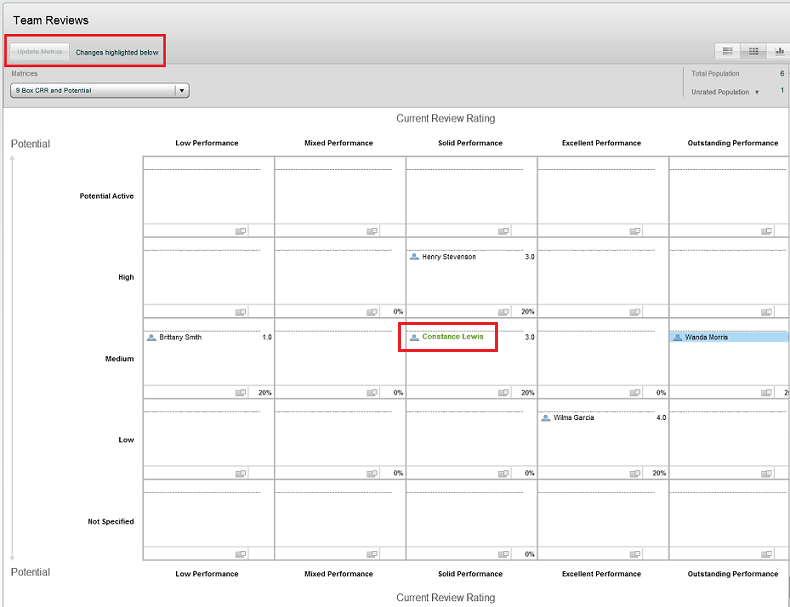
9-Box with Review Metric Change Only
When both the Employee Metrics and the Review Metrics have been modified, the Update Metrics button is enabled. Users must click this to update the Talent Profile. Apply Metric Changes displays as a reminder. Changes are highlighted below also displays to denote that the Performance Reviews have been updated.
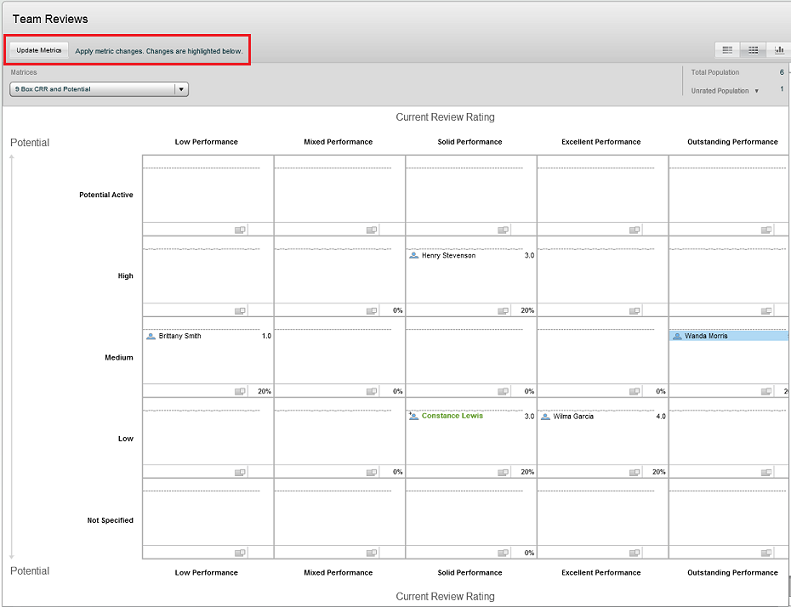
9-Box with Both Employee Metric and Review Metric Changes
Configuration
| Type Permission | |
|---|---|
| Name | Location |
|
Configuration > Administration > [View Modes] > Matrices |
As has always been the case, users must first define and activate their Calibration matrices, then add those matrices to the Performance Review Template. Once one of the new 3 Review Metrics is selected in the Axis Editor, the users are prompted with the following message, "Review Definitions Selector: You can select a review definition from which the rating model dimensions can be taken. Do you want to open the "Review Definition" selector now?" It is highly recommended that users select Yes so that the Matrix' dimensions are mapped to the correct Review Rating scale. Because normalized scores are used, mapping the Matrix dimensions to the Review Rating scale will ensure optimum results when using the Matrix for calibration. If different Review Rating scales are to be used for Review Ratings, it is recommended that 1 matrix is created per Review Definition. For example, if a Review Definition for an executive is a 3-point scale and a Review Definition for an employee is a 5-point scale, using 2 matrices is recommended to deliver the most accurate results.
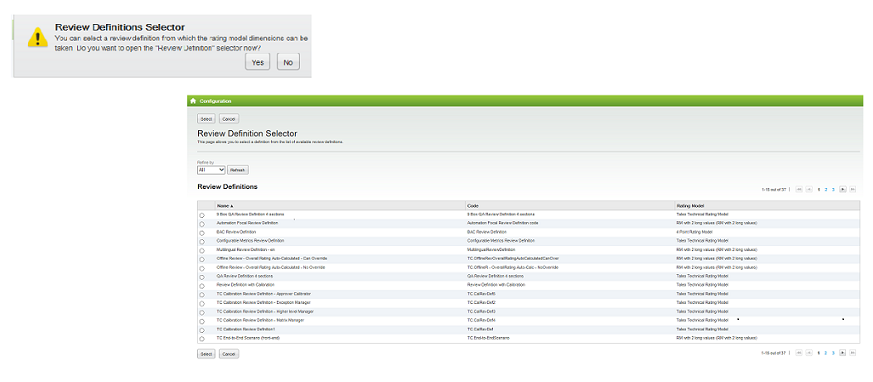
To Launch Calibration
You must be the calibration owner for the review request and it must have the Calibration step in its workflow.
All of the employees associated with the review request are moved to the Calibration step.
High level managers of those employees can now begin calibrating their reviews.
Performing Calibration
Once calibration has been launched, calibration owners and high level managers can use charts in the Performance Hub to calibrate employees.
Only charts which use Employee - Review Rating, Employee - Goal Rating, or Employee - Competency Rating can be used for calibration. Which of the three your company uses will depend on your implementation.
When you show bar details you can see the employees and the metrics that have been included with the chart, to better judge where they should be placed in the chart.
Calibration can be done for individual employees by selecting a Current Review Rating and Current Section Rating value in the list. To calibrate up to twenty employees at once, you can select them from the list and drag and drop them into a bar column.
To Perform Calibration
HR Administrator must have launched calibration.
Must be a higher-level manager to calibrate reviews.
Each review section rating requiring calibration now has an overridden rating and when viewing the list of employees associated with the review in the list in the Performance Hub, their status is indicated as Calibrated.
The reviews can now be revised by the direct manager and the employee and subsequently the calibration owner can end the calibration process.
Ending Calibration
Once employees' review scores have been calibrated, the performance reviews can progress to the Revision step.
Calibration can be ended using one of two options: Finish Calibration or Complete Calibration. Finish Calibration is a batch action that takes all employee reviews associated with the review request and moves them to the Revision step. Finish Calibration is a batch action available to the calibration owner from the Performance Hub, that moves all employees associated with a review request to the Revision step. Complete Calibration is available to HR Administrators and calibration owners, who can select specific employees to move to the next step.
Once the calibration phase is over, employees and managers can finish writing reviews that were still in draft stage, when calibration was launched. The Employee Review Status is indicated as Calibrated and the employee's direct managers will then receive tasks for completing the revision process.
During the revision process, managers can add comments to any items; however, ratings that were used for calibration are locked down and displayed in read only. Sections and items that were not used for calibration can still have their ratings changed. Once revisions are done they have a status of Revised, the reviews can be progressed to the next stage of the workflow, such as Approve or Release.
To End Calibration
You must be the calibration owner for the review request and it must have the Calibration step in its workflow.
The reviews have been moved to the next step in the review workflow, which will be either Release or Approve.
Adjusting a Review During its Approval
Adjusting a review during its approval allows an HR administrator to make changes to the review.
For an HR administrator to be entitled to edit a review, the calibrator settings granting those permissions must be active.
The performance review will show the changes made.
Requesting Additional Ratings
Requesting additional ratings from other raters is similar to requesting feedback for a goal, competency or custom item: the purpose is to help you better evaluate an employee's performance. The ratings the raters provide are included in the review.
The Request Multi-Rater setting must be selected in the review request. The Request Multi-Rater feature is then available for selection in the Actions menu.
Open the performance review for which you want other people to submit ratings.
In the Actions menu, click Request Multi-Rater.
In the Request Feedback window, click To... to select a recipient for your feedback request.
Click the calendar icon and then click the due date.
To change the priority, click the current priority value and then click a new value from the list.
Check the check box next to the items for which you want feedback.
As needed, enter a comment or edit the default one (if one is provided), and format the text with the available editing options.
Click Send Request.
The recipients receive a feedback request in My Tasks. As recipients provide a rating for each of the requested items and send the feedback, the ratings and any comments the raters might have included are displayed in your Feedback panel of the review and in the review form.
Collaborators Participating in Review Writing
When an employee is designated as a review collaborator by an employee's manager, that employee can participate in the review writing process.
Users who manage reviews can now have other employees collaborating in the review writing process by making them collaborators. Compared to review raters, who mainly provide comments via feedback requests (not part of the review itself), review collaborators are entitled to enter comments right into the review form.
To be entitled to participate and edit a review, users other than the employee and the employee's manager must be made collaborators, even matrix managers.
-
If the matrix management relationship was created prior to review generation, the system automatically makes the matrix manager a collaborator.
-
If the matrix management relationship was created after review generation, the system does not automatically make the matrix manager a collaborator. The user has to manually add the matrix manager as a collaborator.
When the system is about to generate reviews according to the review definition, review cycles, and review request configurations, it proceeds as follows:
-
The system creates the reviews.
-
For each review, the system assigns the employee and manager author of the review.
-
The system verifies if there are matrix managers for the selected employee.
-
If the system finds that matrix managers currently have access to the employee, the system designates those matrix managers as collaborators of the review.
-
-
The system completes the creation of the review.
-
The system updates the security relationships for this new employee review. Collaborators have ownership on the review as the manager author and the employee do. Matrix managers have matrix management access.
When a review has multiple participants, which could be the primary manager and collaborators, all users can work simultaneously on the review. However, it is the first user who saves that will have his changes saved. The second user who attempts to save will be prompted with a message informing him that the review has been updated by another user and that he needs to refresh the review before making/saving his changes.
Review collaborators can be added or removed via the Manage Review Collaborators action.
Task Assignment
-
Write Employee Review - when the review is still in a Draft status and not yet submitted for approval and also when the review has been resent to the employee and reset to Draft by the manager
-
Reopen for Approval - when the review has been rejected and resent to the manager.
Following is a table listing all the actions than can be performed by matrix managers versus those allowed to review collaborators.
| Review Collaborators v. Matrix Managers | ||
|---|---|---|
| Task or Action | Tasks that can be done by a collaborator | Tasks that can be done by a matrix manager* |
| Write Employee Review (initial, rejected or restarted review) | Yes | No |
| Submit for Approval | No | Yes |
| Reopen for Approval | No | Yes |
| Decide on Approval | No | No (Unless the matrix manager is defined as an approver in the review workflow or the original approver has delegated his tasks to this matrix manager.) |
| Release Employee Review | No | Yes |
| Request Acknowledgment | No | Yes |
| Acknowledgment | No | No (The matrix manager cannot acknowledge the review on behalf of the employee even if the "Allow manager to override employee acknowledgment" setting is active in review process definition.) |
| Send Review Back to Employee | No | Yes |
| Cancel Review | No | No |
| Transfer Review | No | No |
| Manage Review Collaborators | No | No |
| Notified of task ‘Write Employee Review’ or ‘Reopen for Approval’ via Task List | Yes | Yes |
| Notified of task ‘Submit for Approval’, ‘Release’, ‘Request Acknowledgment’ or ‘Close’ via Task List | No | Yes |
Note that if a matrix relationship is created before review generation, the matrix manager is automatically added as a review collaborator and therefore be able to perform the tasks allowed to collaborators.
Configuration
For users to be entitled to manage collaborators, they need to have the following user type permissions:
| Permissions | |
|---|---|
| Permission Name | Setting Description |
| This viewing permission allows the user to view performance reviews. | |
| This managing permission allows the user to manage performance reviews, which is required to perform review rating calibration. | |
-
If this user is one of the authors
To Add a Review Collaborator
A review collaborator is added by an employee's manager so that person can participate in the writing process of the review.
Open the performance review you want to add collaborators to.
From the Actions menu, select Manage Review Collaborators.
In the Manage Review Collaborators window, click the Plus icon.
In the People Selector window:
Select the search options required to find the desired people.
Select the desired collaborators in the Search Results box.
Click the Right Arrow icon to add them to the Selection box.
If you want to automatically add the direct reports of the selected persons, check the Include Direct Reports option.
Click Select.
Back to the Manage Review Collaborators window, click OK.
To Remove a Review Collaborator
A review collaborator is removed by an employee's manager so that person can no longer participate in the writing process of the review.
Open the performance review from which you want to remove one or multiple collaborators.
From the Actions list, select Manage Review Collaborators.
In the Manage Review Collaborators window, select the collaborators to remove by checking the related checkbox and click the Minus icon.
Click OK to close the window and return to the performance review.
Comparing Review Information
A manager can compare competencies, summary section ratings, items that were configured to be part of a custom section and overall ratings for different groups of employees.
Only managers can perform comparisons when they are completing an employee's performance review.
Open the performance review of the employee you want to compare to other employees.
From TOC select the item to be compared, such a goal or competency.
Click Compare and additional information and options are displayed.
Specify the group of employees to which you want to compare the current employee.
As needed, click the desired Include option.
The list of employees to whom the current employee is compared and the ratings that correspond to the selected item are displayed.
Performance Review Administration
Printable Performance Review
A PDF version of an employee's performance review is offered to provide a printable version of the review for a given period. The printout can show all sections or specific ones and can be printed as a form to be completed.
The printable version is offered to users to print their own performance review or the reviews of their direct reports, if applicable, by simply clicking on the print icon.
Print options are available to allow the user to choose the sections and information to print and provides an option to display the printed review as a form to be manually completed. When the setting Display empty rating and comment fields is selected, the review is printed with blank spaces for comments and ratings.
By default, all review sections are selected to be printed, except for the History section. The item name, description, rating and comments are always included and cannot be excluded from the printed review. However, the other information is optional.
The sections offered to be printed are presented in the same order as in the review itself. Also, depending on the review's configuration and settings, some sections might not be displayed as not part of the review. The following table lists the review settings related to each possible section to be displayed.
| Printable Section or Option | Description |
|---|---|
| Overview section | Section that is always offered as a print option as there is related setting. |
| Overall Summary section | Print option that is only offered if the Show Summary setting in the Review Definition configuration is active. |
| History section | Print option that is only offered if the Allow to View History Section setting by rater type in the Review Definition configuration is active. |
| Name of each section in the review | All sections other than Overview, Overall Summary and History that are included in the review are shown as print options and be selected to be printed or not. |
| Item name, description, rating and comments | For each item in the review, the name, description, rating and related comments are always printed. |
| Instructions option | Print option that is always offered as there is not related setting. |
| Feedback option | Print option that is always offered as there is not related setting. ***Take note that the Feedback option includes multi-rater only for the manager. The employee does not have the ability to view multi-rater feedback. Other feedback however may be viewed by the employee. |
| Additional Information option | Print option that is always offered as there is not related setting. |
| Summary Section Grid option | Print option that is always offered as there is not related setting. |
| Display empty rating and comments fields | Print option that provides the ability to print the review as a form to be manually completed, with empty spaces for entering the ratings and comments. |
The PDF version of the review provides the following printing possibilities:
Includes the company logo
Includes the page numbers
Provides the ability to print a short version of the review, with only the following:
Item name
Item definition
Item rating
Item comments
Provides the ability to select the review sections to be printed.
Provides the ability to display the review as a form to allow the user to enter ratings and comments directly on the printed version.
To Print a Performance Review
Printing a performance review can be performed for any performance review and at any point in time. The printed version of the review shows all the information contained in the review, except if the print format has been configured to hide the review instructions, rating models and/or summary lists. The information shown reflects the review at its current workflow step.
To see a print preview of a performance review and print the review, Adobe Acrobat Reader must be installed on your computer.
Acrobat Reader prints the performance review. While the review is displayed, you can perform any of the functions available in Acrobat Reader.
Managing Goal Information in Performance Reviews
As goal plans provide the foundation for performance reviews, you can view and sometimes edit goal items from the review.
To Manage Goals within a Performance Review
Managing goals within a performance review involves creating and adding new goals to be evaluated in a performance review, and editing or deleting existing ones.
The necessary permissions must have been granted when the corresponding review section was configured. Furthermore, because the permissions to add (or create), edit and delete goals are granted separately, you might be able to perform some tasks but not others.
Your changes are displayed in the relevant goal section.
To Manage Competencies within a Performance Review
Managing competencies within a performance review is confined to adding competencies to a performance review or removing competencies from a review.
The necessary permissions must have been granted when the review section was configured. Furthermore, since the permissions to add and remove are granted separately, you might have the permission required to perform one task and not the other.
Note that competencies cannot be created or edited.
The change is reflected in the corresponding competency section.
To Manage Custom Items within a Performance Review
Managing custom items within a performance review involves the creation of new custom items to be evaluated in a performance review, or editing or delete existing custom items.
The necessary permissions must have been granted when the review section was configured. Furthermore, since the permissions to add (or create), edit and delete are granted separately, you might have the permissions to perform some tasks but not others.
Note that even if you are granted the permission to add items, you can only create new custom items, not add some from a list of existing items.
Open the performance review whose custom items you want to manage.
From the TOC, click the name of the relevant custom section.
From the Review tab for the custom section, click Manage Section Items.
In the Manage Custom Section window you can perform any of the following steps.
To create a new item, click Create. On the creation page that opens, enter the information requested and click Done.
To add a new item, click Add.
To delete an item, click the enclosed X icon. You will then need to confirm the deletion.
To edit an item, click the Pencil and Paper icon. In the editor page, make the desired changes and click Done.
The change made is reflected in the relevant custom section.
To View Goal Feedback in a Review
Feedback provided on a goal that is part of a performance review can be seen directly in the review.
Goals need to be set to be populated into the reviews for the related feedback to be displayed.
To View the Alignment of a Goal in a Performance Review
Viewing the alignment of a goal that is part of a performance review, you can see (from within the performance review) the organizational efforts that support the goal.
To view the alignment of a goal, the related review section setting must be activated for the link to be displayed. Furthermore, the goal must have been auto-populated in the review from the employee's goal plan and not created dynamically in the review itself.
Open a performance review.
From the TOC, select a goal to display it in the Review tab.
Scroll to the Alignment section to view the details.
If applicable, the alignment of the goal is displayed and hovering over the items will provide more information.
Review Analytics
The Review Analytics option of the HR Administrator Tools panel allow HR administrators to view statistics on review cycles, review requests, review statuses, reviews and review generation errors.
When selecting the Review Analytics option from the HR Administration Tools panel, the first page to be displayed is the Review Cycle Analytics page, which shows a list of all the review requests in the selected review cycle, along with the number of reviews and errors in each. Then, clicking on a given number of reviews or on a given number of errors opens the related page, either the Performance Reviews or the Review Generation Errors page.
Review Cycle Analytics - This is the default view displayed when selecting Review Analytics from the HR Administration Tools panel, which lists the review requests that are part of the review cycle specified in the filter. By default, the review cycle selected is the first one in the alphabetical list of all existing review cycles in the system. This view gives access to all other views.
Review Request Analytics by Status - This view shows the distribution of review statuses and the number of reviews in each for the review request selected from the Review Cycle Analytics page. Clicking on the hyperlinked count of reviews displays the corresponding reviews.
Review Request Analytics by Rating - This view shows the distribution of review overall ratings and the number of reviews in each for the review request selected from the Review Cycle Analytics page. Clicking on the hyperlinked count of reviews displays the corresponding reviews.
Performance Reviews - This view lists the employees for which a performance review is in the status selected from the Review Request Analytics page. Clicking on an employee's name from that page opens the entire employee's performance review.
Review Generation Errors - This view lists the error messages that were generated for the review request selected from the Review Cycle Analytics page. Clicking on the name of an employee opens a window showing details about the error, such as the error date and the error stack. From the detail page, all error details can easily be copied to the Clipboard in a single click and then pasted in any desired output.
All views provide various filters to refine the information.
To View Review Cycle Analytics
Viewing review cycle analytics allows an HR administrator to view, for a given review cycle, a list of the associated review requests, as well as the number of reviews and errors each review request contains.
To View Review Request Analytics
Viewing review request analytics allows an HR administrator to view the distribution of reviews in a given review request either by review statuses or by review ratings, along with the number of reviews for each status or rating. Clicking on the hyperlinked count of reviews displays the corresponding reviews.
To View Review Generation Errors
Viewing review generation errors allows an HR administrator to view a list of error messages that were generated for a given review request.
Review Transfer
A review transfer can be performed by a manager or by an HR administrator when an employee changes job, when a manager is unavailable to perform a review or when a review is sent to a delegate.
When a review is transferred, both the review form and the review process are kept intact (with the exceptions of the actual authorship change) - all items that had been added, edited or deleted are preserved. The only things that can be cleared are the manager ratings and comments, depending on the company setting Delete Manager's Ratings And Comments On Transfer. This setting offers the possibility to always or never delete ratings and comments or to ask the user what should be done at the time of transfer. However, if the manager's review of the employee is completed, this setting is ignored and the manager entries are preserved.
Feedback requests can also be canceled when a review is transferred, based on the company setting Cancel Pending Multi-Rater Requests On Transfer. If there are any outstanding feedback on multi-rater requests from the manager at the time the review is transferred, they can be canceled. Any feedback gathered by the previous manager will not be accessible/viewable by the new manager.
It is important to know that an employee review cannot be transferred if it has been CLOSED or CANCELLED. If such a transfer is attempted, an error message indicating why the transfer could not be performed will be displayed.
If the current task in the workflow process of the review is assigned to the “current manager”, in the transfer, it will be reassigned to the new manager/author and any subsequent tasks for the “current manager” will be assigned to the new manager/author. (Note: The new author is not required to be the new manager of the employee.)
Configuration
There are two settings related to review transfers: Delete Manager's Ratings And Comments On Transfer and Cancel Pending Multi-Rater Requests On Transfer, both set to Always by default.
These two settings only have value if the review is in a Draft status. If the manager has already submitted the review, these settings have no effect.
To Transfer a Performance Review
Transferring a performance review allows managers and HR administrators to transfer an employee's review to another manager.
The review request must be configured to allow transfers. Reviews that are closed or canceled cannot be transferred.
Open or select the checkbox beside the performance review you want to transfer.
If you are a manager, access the review via the Navigation bar, More dropdown, Team Reviews link.
If you are an HR administrator, access the review via the Navigation bar, HR Administration dropdown, All Reviews link.
Click Transfer Review from the Actions menu.
In the Transfer Review window, select the employee to whom you want to transfer the review.
If the value of the Delete Manager's Ratings And Comments On Transfer and/or Cancel Pending Multi-Rater Requests On Transfer product settings was set to Ask user, you will need to specify what is your preference by selecting the desired options. If however, the value of these settings is set to either Always or Never, a message will be displayed to inform you of the actions that will be performed upon transfer of the review.
A new task is displayed in the task list of the manager to whom the performance review was transferred. The performance review status is set to Draft.
Language Check
A language check for free-text fields scans for inappropriate, discriminatory, or offensive text within employee reviews.
Language Check is a tool to search free text fields in a review for words that would be considered inappropriate. Free text fields to be scanned include, comments at overall, section, or item levels. For each word or phrase found in a Language Check Dictionary, a warning message displays to users enabling, but not requiring, modification to the text and automatically saving the change.
Language Check can be initiated in the following ways:
Automatic: At review submission, the manager is prompted to run Language Check. Free text fields can be modified.
Manually: Can be run by managers or others within the approval chain. If scan is available to users who cannot edit the review, the scan wizard is read only.
The Language Check Dictionary can be updated through Taleo Connect Client (TCC). The content of the dictionary can be exported using TCC. Organizations can then modify the content, outside of Taleo applications. Once imported through TCC, the new content will be available in the application. This feature allows organizations to add words and phrases to existing categories, add and modify new categories, or change the suggested text.
Configuration
The following settings must be enabled for each review cycle:
| Settings | |
|---|---|
| Name | Location |
| Enable Manual Legal Scan | |
| Enable Automatic Legal Scan | |
Progressing the Review Workflow
HR administrators can intervene and move reviews from one status to another.
If for some reason a review cannot be progressed along the review workflow by the manager and the employee, an HR administrator can complete batch actions and restart review workflows when necessary.
The Performance Review workflow displays the current task owners for the current step tasks of the workflow to prevent the review from getting held up. If for whatever reason a review gets halted in the workflow, users can identify with whom to follow up with to resolve the issue.Review Batch Actions
When performance reviews are accessed via the Team Reviews or via the HR Administration Tools, it is possible to view a group of reviews and to act upon them in batch.
Review actions that can be performed individually on a single review can also be performed in batch via the performance review list view, where filters provide the ability to find a specific group of reviews requiring action.
Selection of more than one review (but not all reviews) - The action menu offers all possible actions that may be taken on the selected reviews. When this option is selected, the user has the ability to enter a comment that applies to all transactions that are processed. The batch history will confirm if all transactions passed or if the action failed on any item.
Selection of all reviews - If the user chooses to select all reviews, the application prompts if the action should be conducted on all reviews displayed on the page or on all reviews that meet the filter criteria - It then displays the results of the action in the batch history.
A batch action can be performed on a maximum of 1000 reviews. If the results of the review selection exceeds 1000, a message prompts the user to refine his search to reduce the number of results.
When a user selects a large population, it is possible that the selected reviews are in different status (draft, submitted for approval, ready to be released, etc.). The batch actions that are available in the menu are the ones that can be performed on any reviews selected on the page.
The review actions that can be performed in batch depend on the viewing mode.
All review workflow actions - All steps included in the workflow process definition can be completed in batch, except for the completion of the self-assessment, which can only be performed by the employee. The possible actions include: Write Employee Review, Release, Request Acknowledgment, Acknowledge, Complete Revision, Launch Calibration, Finish Calibration, Complete Calibration, Submit for Approval, Approve, Reject and Close. The selected action will apply to only those reviews that are in the appropriate step of the review workflow. For example, a manager can only write an employee's review for reviews that are in draft. Furthermore, the user must be the task assignee to perform the review workflow action - so this user can be the main task participant, a matrix manager for which he has been delegated tasks, or an HR administrator. These batch actions are also available via the HR Administration Tools.
Decide on Approval - From the list view, it is possible to decide on the approval of the selected reviews. The user must be the task assignee to complete the action. Therefore, if the user does not have an approval task request, the action will not be available.
Transfer - The selected reviews can be transferred to another user.
Cancel - The selected reviews can be canceled.
Send Review Back to Employee (for a manager) or Reset Review to Draft (for an HR administrator)
-
Shows total and unrated population.
-
Update Metrics - After moving employees from one cell to another, the changes made to the over-ridable employee metrics can be saved as the true metric values.
-
Show Details - This action opens another window that displays the detailed information available for the cell.
-
Shows total and unrated population, as well as the organization and chart average.
-
Show Details - This action opens another window that displays the detailed information available for the bar. Double-clicking on the bar also opens the bar details.
Updating metrics, performing calibration, and viewing unrated individuals are performed at the bar detail level; however, calibration can also be completed from the main chart level and you are not required to drill-down.
Configuration
This feature is automatic and requires no activation. The user however needs to have specific permissions.
| Permissions | |
|---|---|
| Permission Name | Setting Description |
| This permission grants the user access to Team Review link, which gives access to the performance review management view. In addition, the proper performance review user type permission has to be granted to grant viewing and/or managing rights to performance reviews. | |
| When no constraint is selected, the user has read-only access to all employee reviews, current or not. | |
| When no constraint is selected, the user has write access to all employee reviews, current or not. This permission is also required to perform review rating calibration. | |
| This permission adds the Performance Review and Review Analytics links in the HR Administration Tools panel and entitles the user to access the performance reviews of employees within the organization and to perform administrative tasks. | |
Review Workflow Restart
This feature provides the ability to revert the review process back to draft step so that the employee and/or the manager may change a review after it has been submitted.
The ability to restart the review workflow process is available to the manager author of the review and to HR administrators. When the review process is set back to a draft status, all comments, ratings and any information entered previously by the users are maintained.
For the manager, the action is called ‘Send Review Back to Employee'. When this action has been allowed to managers in the review request, this action is available to the manager before completing the employee's review, that is when the employee has completed and submitted the self-assessment. For managers, this means that they will be able to send a review back to an employee in case the review comments, ratings or any information is inadequate.
For the HR administrator, the action is called ‘Reset Review to Draft'. This action is always available for administrators when accessing the HR Administrative Tools and can be performed at any workflow step of the review, except when the review is in draft. When this action is performed, the review is set back to the writing step for both the manager and the employee. For HR administrators, this feature provides the ability to reset the review to a draft status, for both the manager and the employee, so that they can revise the review content. With this feature, HR administrators are also able to open a closed review to revise its ratings or comments in case the ratings get challenged or to address a legal issue.
Whether performed by a manager or an HR administrator, the due date of a review step is adjusted automatically if the due date was configured to be a period of time, that is due in a given number of days. However, the due date is not adjusted if the step's due date is configured as a fixed date.
Configuration
This feature is optional and requires the related setting to be activated.
| Setting | Location |
|---|---|
| Allow Manager to Restart Review Workflow |
|
To Cancel a Performance Review
Canceling a performance review allows an HR administrator to cancel an employee's performance review.
HR administrators are entitled to cancel a review at any time.
Once canceled, the performance review shows a Canceled status.
To Force the Completion of a Task
Forcing the completion of a task allows an HR administrator to force a performance review to proceed to the next step in the process.
Once the current step completed, the performance review proceeds to the next step in the process, as defined in the process definition.
To Reset a Review to a Draft Status
This task can performed by an HR administrator for any review and for any review status.
The selected review(s) will be set back to a Draft status. The employee and manager will get a new task to complete the review.
Self-Assessment Mass Submit
Administrators have the ability to submit self-assessments enabling the advancement of the review workflow using TCC.
Because progression of the review workflow is dependent on self-assessments being closed, Administrators have the ability to submit open self-assessments using Taleo Connect Client (TCC). An assessment can remain open for a number of reasons whether it be that the manager is unavailable or the employee has left the company. Giving Administrators the option to submit the open assessments prevents an obstacle in the review workflow process as well as prevents users for which self-assessments are not required from having an overdue task to complete their self assessment.
A new Self-Assessment section has been added to the Review History tab to provide an audit trail and history for all self assessment events. The submission of assessments through TCC will be reflected in the Review History tab.
For more detailed information on using TCC, refer to the Oracle Taleo Enterprise Integration Taleo Connect Client User Guide Feature Pack 15A and onward.
Target Rating of Competencies Shown in Review
When competencies are imported from an employee's job role, the performance review can show the rating to be attained for each competency in the context of the employee's specific job.
The display of target ratings in performance reviews is possible only for those competencies that are automatically imported from the employee's job role. Therefore, in a review, it is possible that some competencies don't show a target rating as the competency is not drawn from the job role and was not automatically added to the review.
When target ratings are configured to display, they only show once the review is released, in the detail page of the review item, right under the rating provided by the manager.
This feature allows the manager and the employee to see the actual manager rating in contrast with the desired target rating and observe any gaps between the two. The value of the target rating uses the same rating model as the rating selector.
Configuration
-
Target ratings may be displayed only for those competencies that have a target rating specified at the job role level.
-
The review must be set up to include a competency type review section that includes competencies from the related job role. The option to show target ratings must be selected.
, select a review definition.
-
The review workflow process defined in the review cycle must have a Release and/or Acknowledge step.
, select a review cycle, then a review request to configure the process definition so it includes a Release and/or Acknowledge step.
Performance Review Fields
All fields related to Performance Reviews in Taleo Performance are presented in the table below, along with a description and related possible values, when predefined. Each field also indicates the type of information it applies to and the related header. IMPORTANT - Since most of the fields presented in a performance review are configurable and can be set to be shown or not, it is possible that some fields do not show in a given review.
| Field | Description | Applicable to | Header |
|---|---|---|---|
| Acknowledge | Optional workflow step done by the employee only that usually follows a review meeting and where the employee indicates his agreement with the review. | Performance Review | Workflow Status Bar |
| Acknowledge Date | Date the employee acknowledged the review meeting. | Performance Review | Review Meeting |
| Actual | Actual progression value of the goal. This field applies to goals only. | Performance Review | Review Section |
| Approve | Optional workflow step done by the designated approver(s) who verify the accuracy and suitability of the review. Depending on the review request configuration, this step might not be part of the process definition, therefore not showing. | Performance Review | Workflow Status Bar |
| Author | Name of the author of the review, which corresponds to the employee, in the case of a self-assessment, or to the manager, in the case of employee performance review. | Performance Review | General Information -Current Review |
| Author ID | Identification number of the author of the review. | Performance Review | General Information -Current Review |
| Author Job Title | Job title of the author of the review. | Performance Review | General Information -Current Review |
| Business Unit | Business unit of the employee. | Performance Review | General Information - Employee Information |
| By | Name of the user who performed the event. | Performance Review | History |
| Close | Mandatory workflow step done by the manager and/or the employee that ends the review process. This step is always part of the process definition but might not show up in the workflow status if configured to be executed automatically. | Performance Review | Workflow Status Bar |
| Closed Date | Date the review was closed. | Performance Review | Final Comment |
| Comments | Editing box used for entering comments related to the rating. To open the Comments box, double-click in the box. | Performance Review | Review Section |
| Comments | Section that can contain the manager's and/or the employee's comments about the review overall rating. | Performance Review | Summary |
| Compare | Action button that allows the manager to compare various elements in the current review with other those of other employees. The comparison can be done with various employees, depending on the selection made. This button only shows to managers. | Performance Review | Review Section |
| Compare with | Option list that allows to select the type of employees to compare the current review to. | Performance Review | Compare feature |
| Current Step | Name of the task related to the current step in the review's workflow process. | Performance Review | General Information -Current Review |
| Current Step Due | Date the step in progress is due. This date is determined from the date the task is assigned and the duration allowed to complete the task, as per the review request configuration. | Performance Review | General Information -Current Review |
| Date and Time | Date and time the event occurred. | Performance Review | History |
| Definition Code | Code of the review definition used as the performance review. | Performance Review | General Information -Current Review |
| Definition Title | Title given to the review definition when configured. | Performance Review | General Information -Current Review |
| Department | Department of the employee. | Performance Review | General Information - Employee Information |
| Details | Short description of the event performed on the review. | Performance Review | History |
| Employee ID | Identification number of the employee. | Performance Review | General Information - Employee Information |
| Employee Information | Section of the Overview that displays information about the employee whose review is in display. Use the Show Details or Hide Details to show or hide the information. | Performance Review | General Information |
| Employee's Comments | Comments provided by the employee when closing the review. | Performance Review | Final Comment |
| Employee's Comments | Comments provided by the employee in regards to the review meeting. | Performance Review | Review Meeting |
| Employee's Self Rating | Rating given by the employee for his self-assessment of the goal, competency or custom item. | Performance Review | Review Section |
| Event | Name of the event performed on the review. The list of events are related to the various steps in the review workflow, such as Review Closed, Review Assigned, Review Under Approval, etc. | Performance Review | History |
| Final Comment | Review section that always shows when the review is closed and that indicates the date and comments provided by the participants when the review was closed. The Final Comment section shows on the left panel menu. | Performance Review | Final Comment |
| From ... to ... | Start and end dates that correspond to the review's cycle. | Performance Review | Workflow Status Bar |
| General Information | Section of the Overview that displays general information about the review. Use the Show Details or Hide Details to show or hide the information. | Performance Review | General Information |
| Highest | Highest rating indicator. | Performance Review | Review Section |
| History | Review section that shows a list of the events that have occurred on the review. The History section is by default always displayed to calibrators and managers but not to employees. The related settings are defined during review configuration. When displayed, the History section shows on the left panel menu. | Performance Review | History |
| Include Indirect Reports | Checkbox that allows to include in the review comparison the indirect reports. | Performance Review | Compare feature |
| Include Self-Evaluation Ratings | Checkbox that allows to include in the review comparison the ratings from the employees self-assessments. | Performance Review | Compare feature |
| Job Field | Job field of the employee. | Performance Review | General Information - Employee Information |
| Job Level | Job level of the employee. | Performance Review | General Information - Employee Information |
| Job Title | Job title of the employee. | Performance Review | General Information - Employee Information |
| Last Modified Date | Date of the last change made to the review. | Performance Review | Review Meeting |
| Lowest | Lowest rating indicator. | Performance Review | Review Section |
| Manager's Comments | Comments provided by the manager when closing the review. | Performance Review | Final Comment |
| Manager's Comments | Comments provided by the manager in regards to the review meeting. | Performance Review | Review Meeting |
| Manager's Rating | Rating given by the manager when evaluating the goal, competency or custom item of an employee. The manager's rating can only be seen in an employee performance review. | Performance Review | Review Section |
| Meeting Date | Date of the meeting between the manager and the employee to discuss the review. | Performance Review | Review Meeting |
| Not Applicable | Checkbox that allows the rater, if the related permission is granted in the configuration, to mark an item as not applicable. Not applicable items will not be weighted nor be part of the section or overall rating calculation. | Performance Review | Review Section |
| Organization | Organization the employee works for. | Performance Review | General Information - Employee Information |
| Overall Rating | Overall rating calculated by the system for the entire review, based on the ratings for all sections. This field displays on the summary section of the review. The display of the associated detailed ratings can be toggled on or off with Hide/Show Detailed Rating. | Performance Review | Review Section |
| Overall Rating | Field that shows the overall rating for the review. The display of this field and the format of the rating is dependent on the review configuration settings. | Performance Review | Summary |
| Overview | Heading of the section that presents an overview of the current performance review, such as the information on the employee and on the review in display. | Performance Review | Overview |
| Progress | Progression percentage of the goal. This field applies to goals only. | Performance Review | Review Section |
| Release | Optional workflow step done by the manager and/or the employee that allows the user to decide when to expose the review to the other party, thus sending the review to the next configured step. Depending on the review request configuration, this step might not be part of the process definition or be set to execute automatically, therefore not showing. | Performance Review | Workflow Status Bar |
| Review Meeting | Review section that always shows when a meeting between the manager and the employee has occurred. The Review Meeting section displays in the left panel menu. | Performance Review | Review Meeting |
| Review Status | Status of the review as it goes through the review workflow process. The display of the statuses depends on the review request configuration. Possible review statuses are:
|
Performance Review | General Information -Current Review |
| Section Overall Rating | Overall rating calculated by the system for the related section. This field displays on the summary of each section. The display of the section's detailed ratings can be toggled on or off with Hide/Show Detailed Rating. | Performance Review | Review Section |
| Section Summary | Heading of the summary of each review section. | Performance Review | Review Section |
| Start Date | Date the goal starts to be evaluated. This field applies to goals only. | Performance Review | Review Section |
| Status | Progression status of the goal. This field applies to goals only. Possible statuses are:
|
Performance Review | Review Section |
| Summary | Heading of the summary of the entire performance review. | Performance Review | Review Section |
| Summary | Review section that shows a summary of the review. The display of this summary section is dependent on the review configuration. When displayed, the Summary section shows on the left panel menu. | Performance Review | Summary |
| Target Rating | Field that indicates the rating expected to be attain for the given competency in the context of the employee's job position. | Performance Review | Review Section |
| Update Employee Profile | Optional workflow step done by the manager only that consists of updating the employee's talent profile with the review's information. Depending on the review request configuration, this step might not be part of the process definition, therefore not showing. | Performance Review | Workflow Status Bar |
| Write Review | Mandatory workflow step done by the manager and/or the employee that consist of completing the review by entering the appropriate ratings and comments. This step must be completed by at least the manager. Whether the employee also completes a self-assessment is determined by the review request configuration. | Performance Review | Workflow Status Bar |