5Succession Planning
Succession Planning
Getting Started with Succession Planning
Succession Plan
Succession Planning is the process that an organization goes through to identify a roster of the best persons who will be able to assume a key position in the organization when the person currently in the position moves to a different one, or leaves the organization. Succession Planning is not limited to executive or managerial positions, it can be used to identify the most suitable persons for any position deemed critical to the organization's success. It can also be designed to identify people who have high potential generally, or who are top performers.
Succession Plan Basics
A succession plan is generally created, tracked and updated by an HR Administrator, the manager of the person whose position is the subject of the plan, or by the incumbent themself. If you have Manager permissions you can view and manage the succession plan for any of your direct and indirect reports. If you are the position manager of a succession plan, including your own, you can view and manage those plans as well. If you have HR Administrator permissions, you can also view and manage the succession plan of all the employees in your organization (including your own).
A succession plan is associated with a position profile, not the person currently in the position (the incumbent). In the event that the person leaves the position (is promoted, transferred, fired, etc.) the succession plan remains associated with the position profile.
An organization has three different options for deciding who they want to include in succession plans: internal employees, external candidates or both. To provide the greatest range of quality successors an organization should look to use both employees and external candidates. Available external candidates are those that applied for a job via Taleo Recruiting and subsequently had their details added to the system. Along with including external candidates in a standard succession plan, they can also be associated with a requisition that is created as part of a succession plan.
Once created, a succession plan cannot be deleted. If all successors are deleted from a plan, the plan remains active, even when empty. The empty plan continues to be associated with the position profile.
If the incumbent moves to another position or leaves the organization, and you have the necessary permissions, you can create a requisition directly from a succession plan. Before you can create a requisition, you must typically request your manager to approve the succession plan before you can create a requisition and populate it with the potential successors in the successor plan.
Adding Persons to a Succession Plan
-
Perform searches from the Succession Plan page and add persons from the search results.
-
Select persons from a Talent Pool and add them to a plan.
-
Select persons from a Nomination Slate and add them to a plan.
Succession Plan Page Layout
-
Breadcrumbs showing the Job Position of the succession plan, and the name of the employee who is the subject of the succession plan.
-
Approval status section.
-
Actions toolbar.
-
Views toolbar (List, Timeline, Matrix)
-
Successors, History and Plan Information (if UDF's are used) tabs/views.
-
Requisition information section.
-
Ranked successors list.
-
Unranked successors list.
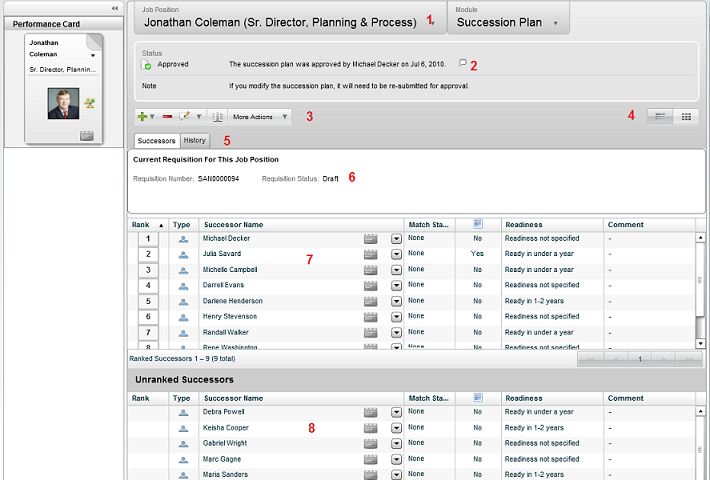
Succession Plan User-Defined Fields
Administrators have the ability to add Succession Plan User-Defined Fields (UDF's) to the default Succession Plan template allowing for a new tab and UDF's on the Succession Plan page.
The ability to add UDF's to the Succession Plan allows customers to better track information that is most relevant to them, a position's expiration date or the last reviewed date, for example. The UDF's also improve a customer's ability to track information across plans to aid in facilitating workflow and approvals.
A new tab, Plan Informationhas been added to the Succession Plan to accommodate the UDF's. When working with Succession Plan UDF's, keep in mind the following:
-
When adding a UDF to the Succession Plan template, if Editable is selected, the field will be editable in the Plan Information”tab, else the field will be read-only.
-
When adding a UDF to the Succession Plan template, if Requires Approval is selected, changing that UDF's information will re-trigger the Succession Plan approval process.
-
UDF's are at the Succession Plan level; they do not get added to the successors on the plan itself.
For information on how to enable Succession Plan UDF's, refer to the Oracle Taleo Enterprise Performance Management Cloud Service Administration Guide.
Search Tools in Succession Planning
The Succession Plan feature of Taleo Performance offers a number of search tools you can use to perform searches for potential successors for a position.
Available tools to search for employees in your organization who might fit as potential successors in a succession plan include: a basic search by employee name, advanced search, and search with Talent Pools and Nomination Slates. The employee profile, initially created from a candidate's resume and then updated as the employee is assessed and rated, provides the basis for searching for potential successors. When searching for successors you must search for employees and candidates separately.
Basic Search by Employee
Search amongst your direct employees and within your network.
Advanced Search
Advanced Search combines search criteria for candidates, employee metrics, keywords, and user-defined fields to determine which employees are retrieved in a search.
Talent Pools
A search amongst members of talent pools.
Nomination Slates
A search amongst members of a nomination slate.Viewing a Succession Plan
If you have Manager permissions you can view and manage the succession plan for any of your direct reports and indirect reports, but not your own. If you have HR Administrator permissions or are the direct manager of the job position, you can also view and manage the succession plan of all the employees in your organization (including your own).
You must have direct reports to be able to view their succession plans. The exception is if you have HR Administrator permissions or if you are the Job Position Manager, which enable you to view and manage the succession plan of all employees in your organization. If you are the Job Position Manager of your current role, you are also able to manage your own plan.
Click Succession Plan. The succession plan of one of your direct reports is displayed. The person's name is displayed in the breadcrumbs at the top of the page.
You can perform one of the following steps:
Review the succession plan for the person displayed.
If you want to view the succession plan of a different direct report, click the dropdown arrow next to the name that is currently displayed near the top of the page. From the list that appears, click the name of a different direct report.
If you want to view the succession plan of an indirect report, click the dropdown arrow next to the name that is currently displayed near the top of the page. Then click Other. In the People Selector window, search for employees in your network or by a general keyword search.
The succession plan of the direct report or indirect report you selected is displayed. Employee successors are identified with a blue icon and candidate successors with a green icon. You can perform a variety of operations to manage this person's succession plan.
Matrix Mode
The performance matrix enables an organization to better visualize and analyze employees, whether as potential successors in a succession plan or in a talent pool, by presenting employees on a cell matrix using two data points (X and Y axis values).
The most common values used for analysis are the Performance and Potential dimensions, which are the axes set by default. When a matrix is configured and subsequently used, the employees who have been added to the succession plan or talent pool and have data for each of the dimensions (axis values) will fall into a matrix cell. As for those who do not have a data value for one or more of the dimensions that are plotted, they will placed in the Unrated Successors list.
The user has the ability to move employees around from one cell to another. This override functionality is very powerful as the dimension values may not tell the true story. For example, the manager of a succession plan may decide that the original cell placement for an employee overemphasizes his candidacy as a successor. Therefore, he might choose to move that potential successor to a cell of lesser importance/value. Both the original and overridden cell placement are stored in the database.
Typically when an employee is moved from one quadrant to the next in a matrix, it updates metrics for that specific plan or talent pool, however, these changes can be reflected in the employee's talent profile metrics. When you edit a performance matrix, action buttons are provided for updating the metrics for all successors in a matrix or you can select to update individuals.
When an employee has been moved in a matrix, an arrow in the successor's icon indicates their metrics have been overridden. Now you can choose to update employee metrics and commit the change to their person record. When an update has been committed, you cannot automatically return the employee to their original cell, as you could when their metrics had only been changed for that succession plan.
It is important to note that updating employee metrics from a succession plan does not involve succession plan approval workflow. Metrics can be updated regardless of the state of the plan.
A color palette is available to customize a cell's background color in the configuration module. Also cell distribution details can be displayed, showing the percentage breakdown of the total number of matrix members in each cell.
To provide quick and thorough analysis, multiple matrices can be created and associated to the same succession plan template, allowing the manager to easily move from one matrix to another
A performance matrix can contain a maximum of 5 columns (X axis) and 5 rows (Y axis), for a total of 25 cells.
Each matrix can present 2 dimensions, one for each axis, and each axis can correspond to any of the 8 available dimension types:
Review Rating
Potential - this metric is customizable. You select the value you want for each division during configuration and do not set thresholds.
Risk of Loss - this metric is customizable. You select the value you want for each division during configuration and do not set thresholds.
Promotability Readiness - this metric is customizable. You select the value you want for each division during configuration and do not set thresholds.
Years in Management
Years in Industry
Competency Rating
Goal Rating
Furthermore, each cell in the matrix can display key metrics on any rated or unrated successor on the succession plan. The succession matrix can be configured to show or hide any or all of the available employee metrics:
Average Goal % Complete
Bench Strength
Career Plan Indicator
Fit Analysis
Competency Rating
Goal Rating
Performance Review Rating
Risk of Loss
Succession Plan Count
Succession Plan History
History is available for actions that occur within a succession plan.
History records are added for the following:
| History events* | |
|---|---|
| Create plan | Change to approval status |
| Add successors to Unranked Successors list | Change successor readiness |
| Remove successor from plan | Move successor between Ranked Successors and Unranked Successors list |
| Set successor as interim replacement | Rank successor |
| Create requisition | Remove requisition |
| Set interim replacement in Time Line mode | Restore to original cell in Matrix mode |
* Unless indicated otherwise, the events occur in List mode.
History Tracking of Comments
-
creation date
-
successor the comment is about
-
its creator
Everything but the comment itself is summarized in the Date/Time Event, Event, Details and By columns of the History view. The user can access comment history under the Succession Plan's History tab. If the information in the cells of the grid is truncated due to length, you can click on the history event to open the History Detail dialog for that event.
The following table lists messages for history tracking of succession plan Events and Details.
| Event | Details | Examples |
|---|---|---|
| Readiness has been changed for a successor. | The readiness for "{0}" has been changed from "{1}" to "{2}". |
|
| A comment has been added about a successor. | A comment has been added about "{0}". |
|
| Ranking has been changed for a successor. | The ranking for "{0}" has been changed from "{1}" to "{2}". |
|
| Interim flag has been added for a successor. | "{0}" has been flagged as interim replacement. |
|
| Interim flag has been removed for a successor. | "{0}" has been removed as interim replacement. |
|
Succession Plan Comment Support
Comment Support in Succession Planning provides administrators and managers the ability to add comments or notes while conducting transactions in the module. Comments provide justification and context about Succession Planning activities, so when users return to the transactions at a later date, they have a historical record of why decisions were made and what discussion took place. Most actions performed to add an employee to a succession plan allow users to enter comments.
Characteristics of comments in Succession Planning include the following:
Ability to edit and delete comments.
Spell check embedded in comments.
Comments can contain 6,000 characters.
Ability to add a general comment about an entire Succession group in List, Timeline or Matrix mode.
If the Add Comment dialog is left blank then no comment instance is created or tracked.
Ability to filter recent comments.
By default, comments are available for viewing by authorized users having access to a succession plan.
When comments are entered and saved an audit trail is created containing the comment's creator and the creation date.
Adding Successors to a Succession Plan
When adding a successor to a succession plan using Add successors to the plan > Add People, an Add Comment pop-up displays that includes the name of the Succession Plan and accommodates up to 6,000 characters.
Adding Successors from People Search
To streamline the workflow, two steps have been combined into one when adding successors to a succession plan using Add successors to the plan > Advanced Search > People Search. When selecting a person from a list of successors on the People Search dialog, users will confirm the addition of the successor(s) to the succession plan in the same step and within the same new window that a comment can also be added. Comments are not mandatory, so if a comment is not desired, leave the comment area blank and select Yes to add the successor to the Succession Plan without a comment.
Removing Successors from a Succession Plan
Users are given the option to add a comment when removing a successor from a Succession Plan. When users select Remove the selected successor from the plan a confirmation pop-up window displays with the option of adding a comment.
In the event that a user removes a successor from a Succession Plan, all the comments entered for this successor are kept in the memory. In the future, should this successor be added back into the Succession Plan again, all the comments entered previously will be restored.
Editing a Successor
Users are given the option to add a comment when editing a successor's readiness. When users select Edit Successor they are presented with the option of entering a comment to document this decision.
View Recent Comments Pop-up and Editing and Deleting Comments
In the Comment column on the Succession Plan, there's an actionable indicator that displays the number of comments associated to each successor.
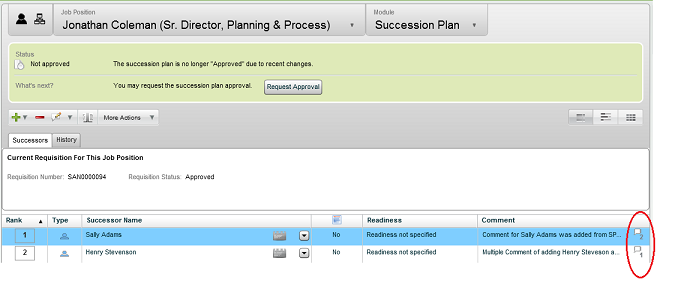
Once View recent comments is clicked, a pop-up displays with all the comments for that successor. Scrolling is enabled if there are many comments. If there are more than 10 comments, the View More Comments link displays. Once this link is clicked, scrolling is enabled and users are able to view all of the comments by scrolling. Clicking the pencil icon brings up the options to edit or delete any or all of the existing comments. Notice that possible misspellings are underlined in red.
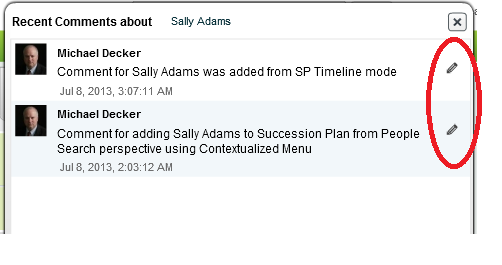
Adding General Comments
Users can add a comment regarding a Succession Plan as a whole. When Add Comment is selected from the toolbox, the Comment pop-up displays. This toolbox option is available in the List, Timeline and Matrix modes of the Succession Plan.
Notice that the comment states that it is "For the Succession Plan."
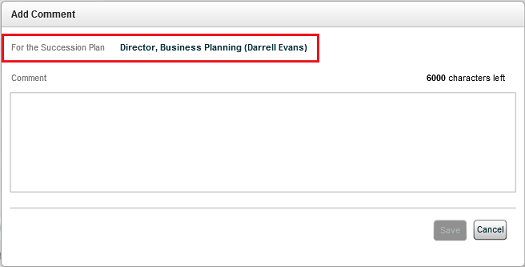
Recent Comments Filter
When viewing comments, it's possible to filter them to customize your view. If the logged in user is the author/owner of the comments, they are editable in this filter view as well.
Working with Succession Plans
Creating a Succession Plan
Creating a succession plan consists in identifying potential successors for a position and adding them to a plan in order to quickly find a replacement when a position needs to be filled. A succession plan is created only once and remains active even if it contains no successor(s).
To be authorized to create a succession plan, you must be the manager of the job position, as per defined in SmartOrg, under Job Positions.
A succession plan is created for the desired position, and plan approval requested.
Performing Add People Search for Successors
The Succession Plan feature offers a number of search tools you can use to identify potential successors for a position. The employee profile, initially created from a candidate's resume and then updated as the employee is assessed and rated, provides the basis for searching for successors.
You can drag and drop unranked successors into the ranked list.
You can also select up to four successors and click the Compare icon to compare their metrics.
Performing an Advanced Search for Successors
The Succession Plan feature offers a number of search tools you can use to identify potential successors for a position. The employee's talent profile, initially created from a candidate's resume and then updated as the employee is assessed and rated, provides the basis for searching for successors. Follow the steps in this section if you want to specify any of a large number of criteria (other than a person's name) in your search. Note in step 5 of this task, when the Add to Current Succession Plan option is selected, the Add Comment dialog is displayed next so you can document your decisions.
The people are added to the succession plan as unranked successors. You can return to the plan by clicking the Up Arrow icon.
Ranking and Unranking a Successor
When you have a number of successors in a succession plan, you typically want to rank the employees who are best suited to the position and you might have other employees you want to include in a succession plan but do not want to rank for the moment. You can also change an employee's ranking relative to other ranked employees and an unranked employee's position relative to other unranked employees. As well, you can rank an unranked potential successor or vice versa.
The following steps assume that successors are currently in the succession plan.
The succession plan of one of your direct reports is displayed. The person's name is displayed in the breadcrumbs at the top of the page.
While the succession plan is displayed you can perform any of the following tasks.
In the ranked successors or unranked successors section, Successor Name column, you can click the drop-down arrow that corresponds to a successor you want to rank, or whose rank you want to change, and then click Set Rank. A dialog allows you to specify the new rank and click OK. The successor is displayed in the ranked successors section in the correct position.
In the ranked successors section, Successor Name column, you can click the drop-down arrow that corresponds to a ranked successor you want to move to the unranked successors section, and then click Unrank.
You can also drag and drop a successor from one section to the other.
After making your changes, click Save.
After you rank or unrank a person, you can use the same dropdown list to select Add a Comment, and document your decision.
If you continue to make ranking changes, always click Save afterward to save your changes.
The employees you selected are now displayed in the ranked/unranked successors section of the succession plan and the changes are reflected in the succession matrix.
When you are satisfied with a succession plan, you can request your manager to approve the plan.
Comparing Successors
You can perform a comparison of potential successors in the ranked or unranked views of the succession plan. You cannot compare an employee successor with a candidate successor.
You have potential successors and want to compare some of them to determine which of them you should rank higher or lower in the succession plan. The successors you are going to compare must be on the same view.
Press and hold the CTRL key on your keyboard and click the name of up to four people in the ranked or unranked successor views you want to compare.
Click the Compare icon.
Information about all the candidates you selected is displayed in a manner that facilitates comparisons.
When you have identified candidates who you feel would make good successors, you can manage their ranking as appropriate.
Managing a Successor's Readiness
Managing a successor's readiness consists in specifying the readiness of potential successors for a job position, in the event that the person currently in the position moved to a different position or left the organization.
Open the succession plan for which you want to manage the successor's readiness.
Selecting a Potential Interim Replacement
A single candidate can be identified as a potential interim replacement in a succession plan. This is an individual who could serve as a temporary replacement in the event that the incumbent leaves the position.
Open the succession plan for which you want to manage the potential interim replacement.
Locate the name of the person you want to select as a potential temporary replacement in the ranked or unranked successors list and, in the Successor Name column.
Click the corresponding drop-down arrow and then select Edit Successor. Select Yes from the Interim Replacement dropdown.
You may want to enter a comment documenting your decision.
In the Interim Replacement column, “Yes” is displayed.
Requesting Approval of a Succession Plan
The Succession plan status must be Not Approved.
In the approver's My Tasks panel, the Approve Succession Plan task is displayed.
When the plan is approved, and you want to create a requisition and have the required permissions, you can create a requisition directly from the succession plan and source the requisition automatically with the potential successors in the successor plan.
If the approver rejects the succession plan, you can edit it and send a new approval request to the approver.
Whether your request is approved or rejected, you receive an email message informing you of your approver's decision.
Once a succession plan has been approved or rejected, you can also modify it afterward and request approval of the revised succession plan.
Approving a Succession Plan
Another user has requested your approval of a succession plan.
-
-
An email message is sent to the manager informing them of your decision. If the manager has the required permissions, they can create a requisition directly from the succession plan.
Whether you approve or reject the succession plan, the manager who originally sent the request can edit the plan and send you a new approval request.
Creating a Requisition
Once you have received approval for a succession plan, you can create a requisition directly from the succession plan provided you have the required permissions. This action is typically necessary when the incumbent moves to another position, leaves the organization or is fired. When you create a requisition directly from a succession plan, the potential successors are sourced automatically.
You can only create a requisition directly from a succession plan if you have the required permissions.
Before you can initiate a requisition, however, the succession plan must be approved by your manager.
The requisition is created and the chosen successors in the succession plan are automatically matched with the requisition.
Talent Pools for Succession Plans
Employees can be added directly to specific succession plans from talent pools
From a succession plan you can choose to search from within a talent pool, enabling you to immediately add pool members to that plan.
Configuration
None; however, Manage Succession Plans and Talent Pools user type permissions are required.
To Search a Talent Pool for Successors
You must have Manage user type permissions for Succession Plans and Talent Pools.
Talent pools relevant to the succession plan must be configured.
The employees are added to the succession plan as unranked successors.
You can select additional employees and choose other options such as adding to a different succession plan or a requisition; however, you can only add individual employees to a nomination slate.
Working with Matrices
Viewing a Succession Plan as a Matrix
Viewing a succession plan as a matrix allows managers to view the potential successors in the plan in the form of a succession matrix and to move the successors as they want.
You must have direct reports to be able to view succession plans. The exception is if you have HR Administrator permissions, which enable you to view and manage the succession plan of all employees in your organization.
If your system configuration enables candidates to be included in a succession plan, they are identified with a green icon, while employees are identified with a blue icon.
Once the succession plan matrix is displayed, you can move the successors as you want.
Moving a Successor in the Succession Matrix
Moving a successor in the succession matrix allows a manager to override the default ranking of a potential successor in any cell of the available matrices, providing a precise succession planning procedure as well as a year-round analysis tool.
To be able to move successors around in a matrix, employees must first be added to the succession plan, as ranked or unranked successors.
If needed, you can restore a successor to its original cell position in the matrix, that is to his position as in the succession plan, before you made changes.
Restoring a Successor to Its Original Cell in the Matrix
Restoring a successor to its original cell in the matrix allows a manager to restore a selected rated successor to the position he had in the matrix before any changes were made.
If your system allows employee metrics to be updated from a succession matrix and this has been done for a successor, that successor cannot be returned to their original cell using this procedure.
Open the succession plan of the desired employee.
Click the Grid icon to open the default matrix associated to the succession plan.
Locate the successor for which you want to restore the original position, click the down arrow icon and select Restore to original cell.
When a successor is rated, he is moved back to his original cell. However, if the successor in the matrix was not rated, he will be moved back to the list of Unrated Successors.
Updating Employee Metrics from a Succession Matrix
An employee's metrics can be updated directly from a succession plan matrix, replacing their existing talent profile metrics with those from the succession matrix.
Refer to Customizable Metrics in the Performance Management Configuration Guide for information about migrating your system to customized employee metrics and their use in matrices and charts.
The successor who is being updated must be an employee, as candidates do not have metrics that can be updated.
The arrow is removed from the icon as the employee metrics have now been updated and the employee can no longer be restored to their original cell.
Moving an Unrated Successor
Unrated successors are those that did not have values for the metrics used to create the matrix, when they were initially added to it.
There must be unranked successors associated with the succession plan.
Open the succession plan of the required employee.
From the More Actions menu, select Show Unrated Successors.
From the Unrated Successors list, do one of the following:
Drag and drop the successor into a cell in the matrix.
Beside the successor, click the down arrow icon and select Move to cell. In the Cell Selector window, click on one of the cells and click OK.
This successor is added to the cell and displayed with an arrow icon to indicate this is not the person's original place in the matrix.
Printing a Succession Plan Matrix
Printing a succession plan matrix allows to generate a PDF version of the succession plan, as per the configuration of the printed metrics.
Open the desired succession plan.
Click the Grid icon to open the default matrix associated to the succession plan.
Click the Print button to display the print preview.
When the succession plan matrix is opened as a PDF file, from the File menu, select Print.
The succession plan matrix will be printed as per the defined configuration of the printed metrics.
Succession Nominations
This feature makes it easier for people to collaborate on succession plans; through a straight forward process for nominating persons to a nomination slate, validating them, and adding persons from the nomination slate to a plan.
While you need to have access to a succession plan to work with it, you do not need to have access to the plan to nominate someone. Once someone is nominated they are added to the nomination slate for that position. Plan owners can then review the nominees and decide to add them to the plan or reject them. People can be nominated from search results, talent pools, the talent browser and the talent profile. History is kept, recording when a nomination slate is created and when people are added, deleted, or have had their status change.
Taleo Connect Client (TCC) can be used to export a nomination slate. Also a TCC import can be used to reset nomination slates by deleting them.
Configuration
| Configuration > [Taleo Performance] Settings | |
|---|---|
| Name | Description |
| Enable Succession Nominations | If enabled, system users can nominate people for succession plans, when they also have the Allow nominations user type permission associated with their account. The setting also enables the nomination slate. By default this setting is disabled. |
View and manage user type permissions for succession plans are required for any users that want to work with plans and add people from the nomination slate to the plan.
| Configuration > [SmartOrg] Administration > [Users] User Types > Performance > Succession Plans | |
|---|---|
| Name | Description |
| Allow nominations | Users require this permission for the Nominate for a position... and Nominate for this position options to be available. |
Nominating Successors
Multiple members of your organization can be involved in the nomination process. Any employee can nominate someone within their part of the company for a position, without requiring access to the succession plan. Subsequently the succession plan owner can review those nominees and add suitable ones to the plan.
Nominating People for a Position
Nominating someone for a position can take place from that person's talent profile, search results, the talent browser, and the members list of a talent pool.
You can choose to nominate any employee you have access to and choose from any succession plan for an active position in your system. Once you have nominated someone, they are added to the nomination slate for the succession plan of that position. You can also nominate people in context. When searching within a succession plan or a talent pool associated with a position, you can directly add someone to that specific nomination slate.
To Nominate People
The configuration setting Enable Succession Nominations must be enabled.
The nominator must have the Allow nominations user type permission.
The job position must be active.
The person is added to the Nomination Slate for the chosen position.
To Nominate People in Context
The configuration setting Enable Succession Nominations must be enabled.
The nominator must have the Allow nominations user type permission.
The talent pool context must include a position.
The person is added to the Nomination Slate for the position related to this succession plan or talent pool.
Reviewing Nominees
This gives the owner of the succession plan the opportunity to view the details of nominees and decide whether they should be accepted or rejected as potential successors.
The Nomination Slate displays the nominees for the succession plan and provides the opportunity to filter the list to those who match the criteria for the position. Subsequently setting a nominee's status from New, to Pending additional information, to Under consideration, to Approved, or Rejected, helps indicate their suitability. It also provides a quick glance overview of the quality of those nominated as successors.
To Review Nominees
You must be the owner of the succession plan.
Promising successors can be added to the plan.
Adding Nominees to a Plan
After reviewing nominees you can add them to the succession plan.
Added nominees are removed from the Nomination Slate; however, if someone subsequently nominates them again they will be added to the slate again.
To Add Nominees
You must be the owner of the succession plan.
The selected nominees are removed from the nomination slate and added to the plan's Unranked Successors list.
Nomination Slate History
This provides a record of events for the nomination slate and the nominees included in it.
Nomination slate creation
Adding a nominee to the slate
Removing a nominee from the slate
Additional nominations of a nominee
Nomination status change
HR Administrators Working with Succession Plans
Viewing a Succession Plan
Viewing a succession plan allows an HR administrator to access a succession plan that is pending, whether the approval has not yet been requested or the approval is in progress or rejected.
Filter the approval requests in order to view the desired succession plan.
In the result grid, click the name of the corresponding employee.
The Succession Plan page displays and shows the successors for the job position held by the selected employee.