6Career Management
Career Management
Getting Started with Career Management
Career Planning
The Career Planning feature of Taleo Performance allows an employee and/or the manager to lay out a series of career scenarios in the employee's career plan. The scenarios are independent of one another so there can be overlaps in the jobs contained in each scenario.
Career planning is based on job roles rather than positions, which enables you to build more generic career scenarios. For example, there might be a Regional VP of Sales job role and three positions -- one for an eastern region, one for a central region and one for a western region. When outlining your career scenarios, or the career scenarios of your employees if you are a manager, you would indicate the person's interest in the job role of Regional VP of Sales rather than in one of the individual positions.
Additionally, there are no requirements that force a particular job progression or sequence. For example, a person may be in an Vice President of Support role, but has a desire to move to Sales. The Career Planning feature allows to account for “demotions” as well as lateral moves. The Vice President of Sales can add a job role of Sales Manager followed by Vice President of Sales.
The Career Planning feature is available in Taleo Performance when the Career Planning Enabled setting in Taleo Performance Administration is set to Yes. The setting is located at:
The Career Planning feature is also dependent on the Job Roles configuration.
Career Plan
A career plan is one or a series of career scenarios (or paths) that an employee might be interested in pursuing in the organization. Each scenario is composed of a series of steps and each step is associated with a job role. A step (and the corresponding job role) can be unique to a scenario or can be used in multiple scenarios.
A career plan is composed of one or multiple scenarios and each scenario is composed of one or multiple steps. The number of scenarios possible in a career plan as well as the number of steps (and corresponding job roles) allowed in each scenario are determined in Taleo Performance Administration.
Employees can create their own career plan or managers can perform this task on behalf of their direct reports. Any action taken on a career plan is applied automatically and requires no approval either from the employee or the manager. For example, an employee could create a career plan for himself/herself and the plan could be modified afterward by the person's manager without obtaining the employee's consent.
Career Scenario
A career scenario is a series of steps for career advancement. A career scenario and its steps are defined by the employee himself/herself or by the employee's manager. A career scenario can be “vertical”, for example, manager > director > vice president, or “lateral”, if the employee seeks to gain broader experience, for example, business analyst > solution consultant > consulting director.
The number of scenarios possible in a career plan, as well as the number of steps (and consequently, job roles) allowed in each scenario, are both determined in Taleo Performance Administration.
Furthermore, although a specific job role can only be included once in the same scenario, it can be included in any number of other scenarios.
Career Step
A career step corresponds to a specific job role in a career scenario. Though a particular job role can only be used once in a scenario, it can be used in any other scenario, at the same step or at a different step.
The number of steps (and consequently, job roles), allowed in each scenario is determined in Taleo Performance Administration.
Furthermore, although any one job role can only be included once within the same scenario, it can be included in any other scenario.
As stated earlier, though a particular job role can only be used once in a scenario, it can be used in any other scenario. For example, you could have multiple scenarios with identical steps and associated job roles with the exception of the last step whose job role would be different for each scenario.
Job Role Search
The job role search capability offered in Career Planning allows you to search job profiles to find job roles that represent career moves that might interest you.
You can perform three different types of searches.
Keyword Search - Used when you want to search for a specific text string. Keyword Search will search all the following sections for the string.
Name of job profile
Description of job profile
Name of certification
Name of competency
The following keyword search options can be selected.
Search for exact match of a string with the use of quotation marks.
Search for partial strings of text with the use of wildcard characters.
Search for multiple words without the use of the AND boolean operator.
Search for any of a list of words with the use of the OR boolean operator (the operator needs to be in upper case).
Advanced Search - Used when you want to perform complex searches for job roles that include, either as a requirement or an asset, a specific job level, job field or competency. If the criterion is optional, you can specify the relative weight of the criterion, from 1 to 5.
Best Fit Search - Used to perform a search for job roles that best correspond to the competencies of the employee's current job.
Fit Analysis
The Fit Analysis tool available in a career plan allows you to see the list of competencies that are part of a particular job role and the gap between an employee's current rating and the recommended rating for the job role.
-
Strengths - This section lists the competencies where the employee has been rated higher than the recommended rating for the job. The competency must be a requirement for the job for it to appear in the strengths.
-
Improvements - This section lists the competencies where the employee has been rated lower than the recommended rating for the job.
-
Unknown Areas - This section lists the competencies that are required for the job but for which the employee has not been evaluated.
For each of these sections, the recommended rating as well as the employee's current rating (if available) are displayed graphically. If no competencies match the criteria of the section, the section is not displayed. By default, three competencies are displayed per section, but a More link is provided to display all available competencies in each section.
Fit Analysis Display Configuration
A configuration setting in the Administration pages allows the Fit Analysis to be turned off or on in the Career Plan and Snapshot cards. Some customers do not use a competency model and find the Fit Analysis irrelevant. Or, at times even customers that do use competencies prefer not to display the Fit Analysis as it can be distracting and possibly misleading during career planning activities.
Fit Analysis Display - On
Selecting a job card highlights the card and opens the Tools panel if it is closed. When the Fit Analysis is enabled, the competencies related to the selected Job Role display along with the employee competency ratings categorized by strengths and improvements.
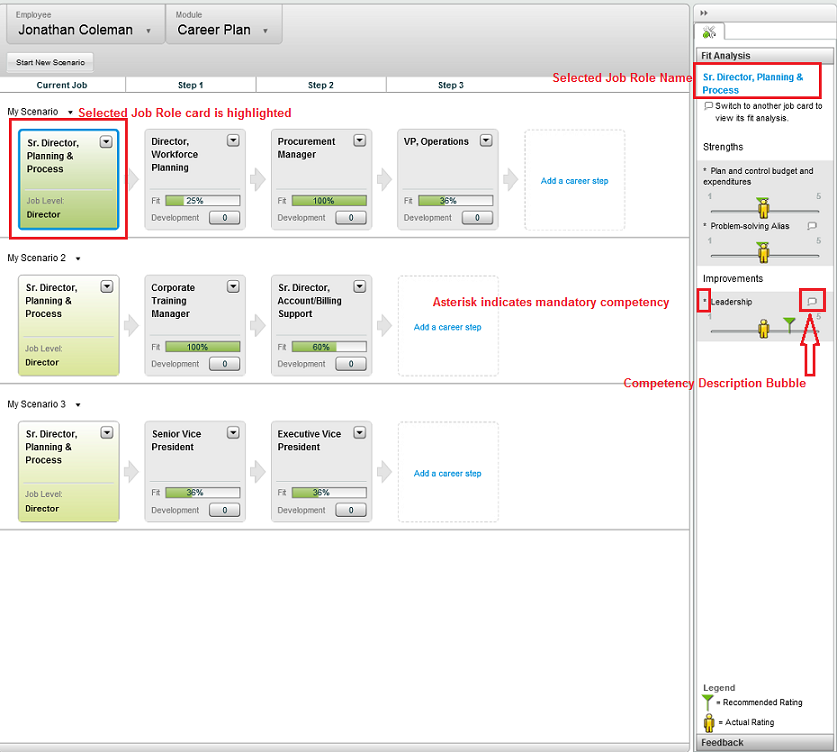
The Snapshot Card display mimics that of the Career Plan depending on whether the Fit Analysis is enabled or disabled.
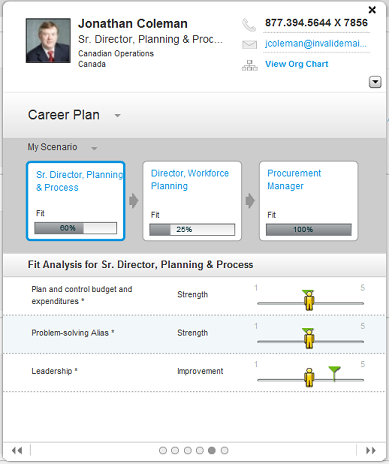
Fit Analysis Display - Off
Selecting a job card highlights the card and opens the Tools panel if it is closed. When the Fit Analysis is disabled, the competencies related to the selected Job Role display in alphabetical order without the employee competency ratings.
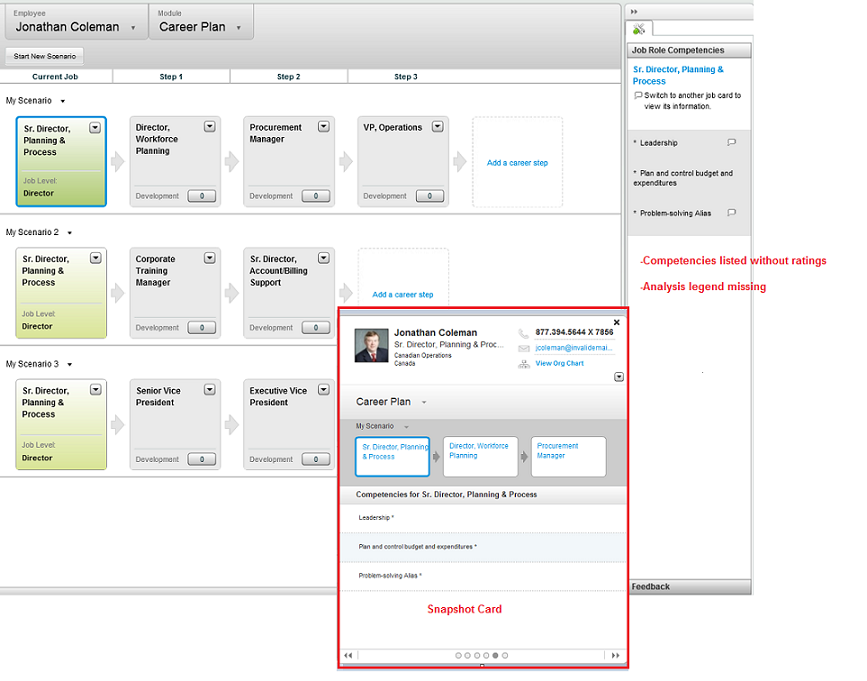
Competencies
A competency which is not already on an employee's Talent Profile can be added to the Talent Profile directly from the Career Plan.
Proper user permissions must be in place. This encourages career planning by providing the ability to add competencies required for future job roles or personal development.
Performing a Keyword Search for Job Roles
Performing a keyword search for job roles allows to search for entire words or word stems in job profiles, more precisely in the name or description of job roles or in the name of competencies or requirements included in job profiles.
The job roles that correspond to the search criteria are displayed in the Job Role Search Results window.
Performing an Advanced Search for Job Roles
Performing an advanced search for job roles allows users to search for job roles based on a specific job field or job level or competencies, which can be requirements or assets for the job role.
The job roles that correspond to the search criteria are displayed in the Job Role Search Results window. The Fit column indicates the match percentage of the job role in relation to the search criteria.
Performing a Search for the Best Fit Job Roles
Performing a search for the best fit job roles allows to quickly search for job roles that include competencies that are the same or similar to those of the employee's current job.
Open your career plan or the career plan of a direct report if you are a manager.
When the Career Plan window is displayed, click Add a career step to bring up the search.
In the Search for a Job Role section, click Best Fit.
The Job Role Search Results window displays all the job roles that best correspond to the current job.
Performing a Fit Analysis
Performing a fit analysis is useful to see how well an employee fits with a particular job role included in a career scenario by showing the gap between the recommended rating for a competency included in a job role and the employee's rating.
Viewing a Career Plan
Viewing a career plan allows to see all your career scenarios or, if you are a manager, those of a direct report.
Prior to viewing a career plan, the Career Planning Enabled setting must be set to Yes in Taleo Performance Administration and a career plan must already exist.
Perform one of the following steps.
To view your own career plan , click
If you are a manager and you want to view one of your direct report's career plan, click
If you are a manager and you want to view a direct report's career plan, select the employee's name in the employee list. You can also view the career plan of a different employee by selecting the name of the direct report in the employee list.
The Career Plan window displays your career scenarios or those of the employee you selected.
You can add a new scenario or edit or delete an existing one.
Working with Career Plans
Creating a Career Plan
Creating a career plan involves creating career scenarios that include a series of job roles. Each scenario corresponds to a career path that the employee could potentially pursue within the organization. A career plan is created for an employee by the employee himself or by the employee's manager. A career plan is created only once and remains active even if it contains no scenario.
The career plan can contain the maximum number of scenarios allowed or no scenario at all. Even when empty, a career plan cannot be deleted.
Creating a Scenario
Creating a scenario allows users to add a sequence of job roles that together form a career plan. You can create scenarios for yourself or for any of your direct reports, if you are a manager.
You can create a scenario if you have not exceeded the maximum number of scenarios allowed in a career plan. The number is set in Taleo Performance Administration > Settings and the setting isMaximum Number of Scenarios .
Adding a Job Role to a Scenario
Adding a job role to a scenario is used when creating or editing a scenario, either by performing a job role search or a fit analysis, or by dragging job roles included in a scenario to the current scenario.
A job role can be added to a scenario at any time as long as the maximum number of steps has not been reached. The Maximum Number of Career Steps setting is defined in .
Open your career plan or the career plan of a direct report if you are a manager.
Select one of the following actions.
Adding a Job Role from an Existing Scenario - This is the only job role addition task that can be performed directly in the Career Plan window. There are 2 possibilities - when you drag a job card from a scenario that is displayed to a location in the current scenario, the job role is copied and will therefore be in both scenarios; if you press the shift key at the same time as you drag a job card, the job role will be moved to the current scenario instead of being copied.
Adding a Job Role from a Job Role Search - This method offers various search criteria you can use to search for job roles that you can then add to a scenario.
Adding a Job Role from an Existing Scenario
You can add a job role to a scenario by dragging the job role from one scenario and dropping it on the first scenario. This method is typically used to quickly create multiple scenarios that all have the same sequence of job roles with the exception of the last step.
Adding a Job Role from a Job Role Search
Adding a job role from a job role search is the most common method to add job roles to a career plan scenario.
You might want to reorder the job roles in the Career Plan window, which provides a better view of a scenario and its job roles.
Viewing Feedback on a Career Plan
Viewing feedback on a career plan, either yours or the career plan of a direct report, is used when you want to view someone else's opinion and rating on an entire scenario or on specific job roles with regard to you or the direct report.
You can only view feedback when it has been provided for the job role that corresponds to the card selected in the career plan.
Reordering Job Roles
Reordering job roles is frequently performed after you have run a job role search and dragged job roles from the result list to the Career Plan.
Removing a Job Role from a Scenario
Removing a job role from a scenario deletes it from the scenario. You or your manager can perform this action.
Open your career plan, or the career plan of the direct report if you are a manager.
In the Career Plan window, locate the scenario that contains the job role you want to delete.
On the job role card, click the down arrow icon to open the option menu and then select Delete this step.
Confirm the deletion by clicking Yes.
The job role is deleted from the scenario. It is not deleted from other scenarios that include it.
Deleting a Scenario
Deleting a scenario removes an entire sequence of job roles from a career plan.
Open your career plan, or the career plan of the direct report if you are a manager.
In the Career Plan window, click the down arrow icon next to the scenario name that you want to delete and select Delete this scenario.
When a confirmation request appears, click Yes.
The deleted scenario is no longer displayed in the Career Plan window.
Career Plan Fields
Fields and buttons related to career plans in Taleo Performance are presented in the following table. Each entry in the table includes a field or button, a description, possible values (when they are predefined), the part of the application to which the field applies and the field's section header.
| Field | Description | Applicable to | Header |
|---|---|---|---|
| Actual Rating | Actual rating of the employee for any competency of the selected job role, if the competency has ever been evaluated as part of an employee review. If the employee's actual rating is higher that the recommended rating, it will be shown under Strengths, and if lower, it will be under Improvements. If the competency has never been evaluated for the employee, it will be shown under Unknown Areas. | Career Plans | Fit Analysis |
| Advanced Search | Search option that enables you to specify a series of criteria when you are searching for job roles. | Career Plans | Job Role Search |
| Best Fit | Search option that allows to find job roles that best correspond to the competencies of the employee's current job. | Career Plans | Job Role Search |
| Current Job | In the Career Plan window, this column of the plan automatically displays the employee's current job, in every scenario. | Career Plans | Career Plan |
| Feedback | Tool used to request feedback on a career plan scenario and/or on specific career steps of a scenario. | Career Plans | Toolbox |
| Field | Field on which the search will be performed. To make a selection, you only need to check all desired fields. For Job Level and Job Field fields, you also need to select the applicable value. | Career Plans | Advanced Search |
| Fit | Percentage that indicates how the job role fits the search criteria specified. | Career Plans | Job Role Search Results |
| Fit | Gap between the employee's ratings - as viewed in the Fit Analysis - and the expected ratings for the job role. 100% means there is no gap. For instance in the Fit Analysis there may be 10 items and the employee meets or exceeds 7 of those items. Their fit percentage would be 70%. | Career Plans | Job Card |
| Fit Analysis | Tool used to obtain an analysis of the difference between the recommended rating for each competency in the job role and the rating the employee has obtained for each competency (where applicable). | Career Plans | Toolbox |
| Job Field | Job field associated with the job role, as per the job role definition in SmartOrg. | Career Plans | Job Role Search Results |
| Job Level | Job level associated with the job role, as per the job role definition in SmartOrg. | Career Plans | Job Role Search Results Job Card |
| Job Role Search | Tool used to search for job roles. | Career Plans | Toolbox |
| Name | Name of the job role, as per its definition in SmartOrg. | Career Plans | Job Role Search Results |
| Options menu | You can use the Options menu to view the job profile that corresponds to the job role or to add the job role to an existing scenario. From a job role card included in a scenario, you can use the Options menu to view the corresponding job profile or to delete the job card from the scenario. | Career Plans | Status Job Card |
| Recommended Rating | Recommended rating required for any competency of the selected job role. | Career Plans | Gap Analysis |
| Search Type | When a field is to be included in the advanced search and the corresponding box is checked, the search type options become active. There are two options:
|
Career Plans | Advanced Search |
| Step | In the Career plan window, the Step column displays any job role that has been added to the scenario. The number of steps that can be added to a scenario is dependent of the corresponding setting, Maximum Number of Career Steps, defined in Taleo Performance Administration. | Career Plans | Career Plan |
| View Job Role Profile | Actions menu option, available from the job role card or the Job Role Search Results page, that opens the profile of the related job role, with a complete description and all associated competencies and certifications. | Career Plans | Options menu |
| Weight | When a field is selected as a search criteria and optional, you have the possibility of specifying the relative weight from 1 to 5. | Career Plans | Advanced Search |