7Development Planning
Development Planning
Getting Started with Development Planning
Development Planning
Development Planning complements the Career Management functionality. It offers the ability for employees to create and manage development plans both from a central location as well as in-context throughout Taleo Performance. The development plan enables employees to manage development goals and determine the specific development activities needed to achieve those objectives, whether it be to improve in a current role or to help attain a future role.
Development planning enables employees to not only explore future potential career paths, but to view, monitor, and progress through the development activities necessary to attain them. These activities can be to focus on suggested or desired areas of general improvement or in support of specific goals that the employee will be undertaking as part of their goal plan.
Both employees and managers can define development activities, either from the development plan itself or through the employee's talent profile, performance review, goal plan and/or career plan.
The development plan lists all activities, regardless of the context where it was added or created. However, when within a specific context, a mini development plan is available to users. This mini plan shows the due date of the activity as well as the status and progress information on top of all the other development activities linked to the selected item.
In addition, collaboration tools are integrated to facilitate social learning. Employees have the possibility to share development activities with others, benefit from a mentoring relationship, and rate and review development content such as courses, books, and coaches.
Configuration
Aside from the setting that provides the possibility to enable the Development Planning feature, various other settings are available to configure the feature and all related functions.
All settings are found under . There are three categories of settings related to development planning. Each category offers numerous settings but there is always one setting required to basically enable the feature.
Working with the Development Plan
Development Plan
The development plan is the fundamental part of the Development Planning functionality and the central location where employees can manage all their development activities.
The development plan is the main location from which each employee can add and remove development activities, edit activity details, maintain the progress status of activities, rate and comment activities, share or recommend activities with others.
Each employee in the system can have a development plan, which is also accessible by the employee's manager, with the same rights as those granted to the employee, as well as to HR administrators with the corresponding permissions.
The development plan can include different types of activities: formal activities such as courses, informal or experiential activities such as a job shadowing assignment, and any other custom-created activity.
The activities are added to the development plan by either searching amongst predefined activities in the development library or by creating custom activities, such as job shadowing, mentoring and networking or any other activity not in the development library. Those custom activities that have been created by employees can be shared with other colleagues and will display in their view of the development library.
All actions related to the activities in the development plan are tracked and shown in the History tab.
The development plan is not time-bound and can extend into the future. Therefore, as an example, a development plan can have one development activity that spans three months and another that spans three years. Since the development plan will grow over time, employees will only want to focus on the active items they are working on. Any completed activities can be moved to an archived view of the plan.
Development Plan Approval
The approval of a development plan is an optional process by which the activities composing the development plan are presented to defined users for them to review the development plan activities and to determine if the plan is appropriate. Approval can be done for the entire plan and also when a change occurs in the plan.
The approval of a development plan is determined by the definition of an approval workflow set at the development plan template level. By default, as there is no approval workflow defined, a development plan does not require approval.
However, when the development plan template has an approval workflow, the development plan needs to be approved, based on the approvers selected in the approval workflow and according to their order in the workflow. In addition, email notifications can be sent to the participants at each step of the approval, as per the email templates selected.
The approval process can occur in two different situations, each affected by different settings.
When the approval of the development plan is requested by the creator of the plan: When the development plan template has an approval workflow that includes at least one approver, the plan must be approved by the specified approver.
When a change is done to an activity in the plan and that change has been configured to require approval if modified: In the development plan template, the user-defined fields and the standard fields that indicate that the field requires approval will need to go through the defined approval workflow if the said field is edited.
Printable Development Plan
The development planning feature provides the ability to print development plans.
The printable development plan presents the following sections and fields:
-
Development Plan Information - General information about the development plan. This section is always part of the printed plan. However, if any of the fields don't have a value, they will display Not Specified.
Printed development plan Development Plan page Section - Field
Section right under Development Plan header Status The status of the plan shows in tool bar, next to the action icons. Approval Date The approval date shows only when the plan has been approved. Print Date No correspondence on development plan; just the current system date.
-
Employee Information - This section shows general information about the employee. This section is always part of the printed plan. However, if any of the fields don't have a value, they will display Not Specified.
Printed Development Plan Source Employee Information Field The information in this section comes from the employee's user account information Employee Employee's First Name and Last Name User Name User Name ID Employee ID Title Job Role Title or User Title (depending on selected option) Manager Employee Manager Organization Organization
-
Current and Archived Development Activities - Theses sections list all current and archived activities, by alphabetical order, when the development plan has at least one current or archived activity. When there are none, this section is not printed at all.
| Printed Development Plan | Source Field | |
|---|---|---|
| Current/Archived Development Activities | Field | Development Activity page Section - Field |
| Sub-section on gray background section When the Current/Archived Activities section prints, this sub-section always displays. If some fields have no values, they will indicate Not Specified. |
Name of the activity | Specifications - Name |
| Status of the activity (in parentheses) | Specifications - Status | |
| Description of the activity | Specifications - Description | |
| Start Date | Specifications - Start Date | |
| Due Date | Specifications - Due Date | |
| Development Activity Information The information in this section initially comes from the development activity definition when it was configured. Therefore, if some information was not provided in the definition, it will not display in the development activity page, or in the printed development plan. When the Current/Archived Activities section prints, this sub-section always shows. If some fields have no values, they will indicate Not Specified . |
Name | Development Activity Information |
| ID | Development Activity Information - ID This value is never available for custom activities. |
|
| Category | Development Activity Information - Category | |
| Type | Development Activity Information - Type | |
| Related Competency | Development Activity Information - Competency | |
| Measurement When the Current/Archived Activities section prints, this sub-section always displays. If some fields have no values, they will show a value of 0. |
Actual Value | Measurement - Actual |
| Target Value | Measurement - Target | |
| Stretch Value | Measurement - Stretch | |
| Progress | Measurement - Progress | |
| Comments When the Current/Archived Activities section prints, this sub-section only displays when there is at least one comment. If none, this sub-section is not printed. |
Author | Comments - Added by |
| Date | Comments - Added on | |
| Message | Comments - text | |
| Linked Items When the Current/Archived Activities section prints, this sub-section only displays when there is at least one linked item. If none, this sub-section is not printed. |
Item | Specifications - Linked Items - Item |
| Context | Specifications - Linked Items - Context | |
Note that the printed version does not reflect the standard field display of the development plan template. The fields that are part of the printed development plan (indicated in table above) will display even if they are set not to be displayed in the development plan template. For instance, if the Stretch Value field was set to not display in the template, it will still show up in the printed development plan, with a '0' value.
Configuration
The setting Enable Development Plan Printing must be set to Yes. (accessed via , under the Development Planning category. Note that this setting is private and disabled by default. Therefore, it can only be activated by Taleo, upon request.
The user needs viewing access to development plans (via the permission
The development plan must contain at least one activity, either current or archived, for the plan to be printed.
Viewing a Development Plan
Viewing a development plan allows the user to either view his own development plan, or another employee's development plan. The plan shows all active development activities, whether these activities are in progress, completed, not started or canceled.
If a development plan has never been created, start by creating a plan by clicking Create.
Once in the Development Plan page, you can add new activities, delete or edit activities and view the details of a specific activity in the list.
Printing a Development Plan
The setting is set to Yes.
The setting is set to Yes.
The user must have the permission .
The development plan contains at least one activity.
The PDF version of the development plan is printed.
Showing/Hiding Development Plan Instructions
Instructions must have been created in at least one language.
Adding an Activity to a Development Plan
Adding activities to a development plan is done by searching for an existing activity or by creating a new private activity.
If a development plan has never been created, start by creating a plan by clicking Create.
There are three different methods to select and add an activity:
In the Development Plan page, click the plus icon and select Search for an activity... to search among the existing activities in the company's development library and then choose from the Activity Collections in the left pane to see individual activities. Then select Add Activity to add it to a development plan.
In the Development Plan page, click the plus icon and select Create an activity... to create a new custom and private activity for yourself.
In the Development Plan page, in the left pane menu, click Recommendations and select an activity that was recommended by a peer and then select Accept.
If you decide to add the activity to your plan, you will be given the option to link the activity to various items.
In the Link Development Activity window, select the desired context from the drop-down list and then select a corresponding item.
Click the plus icon to add your selection in the list of selected items.
Repeat the two previous steps for each element you wish to link to your activity.
Once all the linking elements have been selected, click OK.
The activity is added to the development plan.
Removing an Activity from a Development Plan
Removing an activity deletes it from the development plan.
From the Activities tab, select the activity you wish to remove.
Click the right arrow icon and select Remove From Plan.
Confirm the deletion by clicking Yes.
The selected activity is removed from the development plan.
Requesting Approval of the Development Plan
Approval of the development plan is required whenever the related development plan template includes an approval workflow, and when a change is made to the development plan that requires approval.
In the Development Plan page, click Request Approval.
Confirm the approval request for it to be sent to the users defined in the approval workflow of the development plan template.
The approval request will be sent to the first approver in the approval workflow and will be displayed in that user's My Tasks panel, under the Approve Development Plan task type.
When the approval request is accepted or rejected by the defined approvers, it will be indicated in the user's development plan; until then, the development plan status will show that the plan is under approval.
Replying to an Approval Request
Whether it be to approve a goal plan, a succession plan, a development plan, a performance review or an employee change request, the approval task to be performed is always brought to the attention of the approver via My Tasks.
An approval must have been requested for the approver be able to accept or reject an approval request.
In My Tasks, from the Show list select the appropriate Approve category.
In the task list, select an item to display summary information and the corresponding link.
Click the link and you are brought either to the specific item page or to a window indicating the employee change requested.
Click Approve or Reject, enter a comment and click OK.
The approval request is answered and the task is removed from My Tasks.
Searching for Development Activities
Development Activity Search
Performing a search allows employees to find suitable activities to add to their development plan.
Searching for a development activity launches the specified query to find the relevant activities, either in the development library or in the activities shared with the employee.
Various types of searches are offered to employees to find activities:
Keyword Search - where the string entered is searched in all activity names and descriptions.
Advanced Search - where the search is performed based on the specified context values.
Best Fit Activities - where the result shows activities that present the same organization, location, job field, job role, job level and competency as the employee performing the search.
Top Rated Activities - where the result shows activities having the highest rating, presented in descending order, from 5 stars to 0.
Activities Shared with Me - where the result shows private activities that have been shared with the current employee by others.
Activities Shared with Employee - where the result shows private activities that have been shared with the employee whose plan is in display.
Development activities can also be searched from and added to the Talent Profile and the Career Plan.
When searching for Development Activities from the Talent Profile, the context of the competency is kept and only the Development Activities associated to that original competency are returned in the search results. This allows for more focused career development discussions and provides more context for the employee.
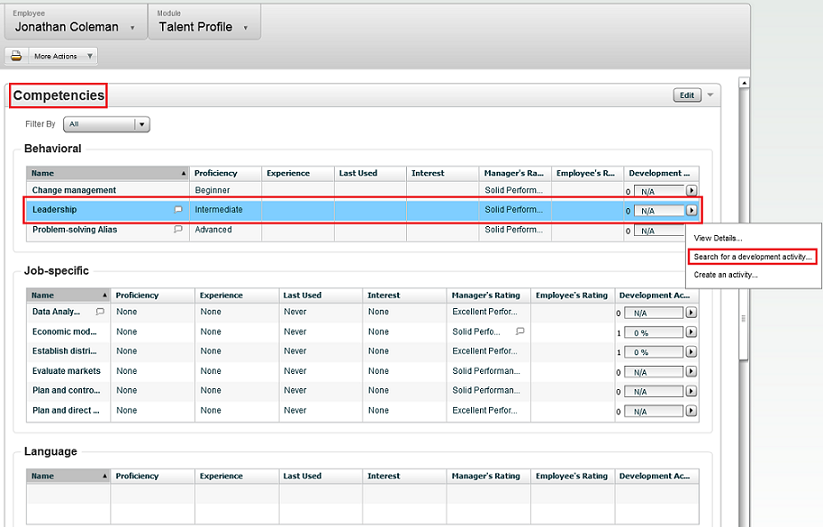
Each of the Development Activities returned in the search results shown below are associated to the Leadership competency.
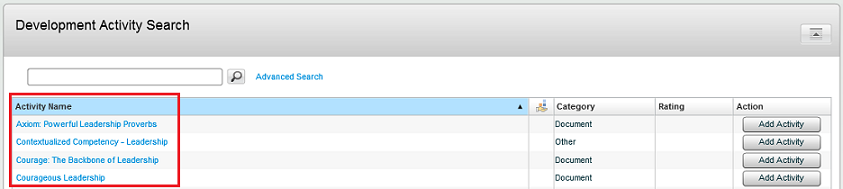
When searching for Development Activities from the Career Plan, the context of the Job Role is kept and only the Development Activities associated to that original Job Role are returned in the search results.
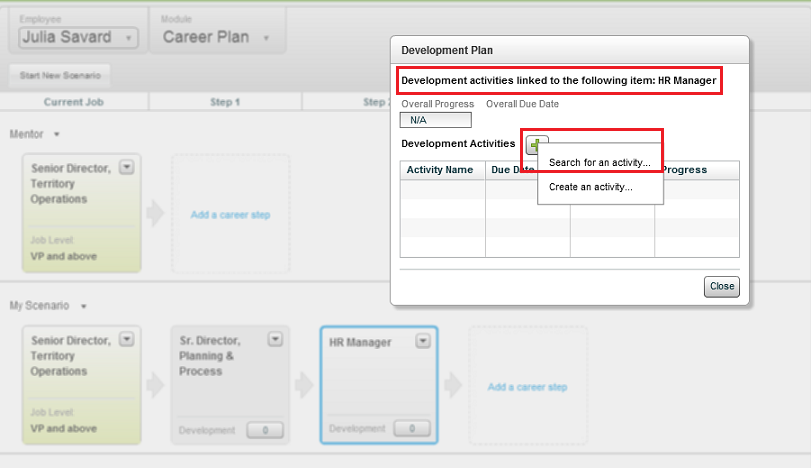
Each of the Development Activities returned in the search results shown below are associated to the HR Manager Job Role.

Searching for an Activity in the Development Library
When searching in the development library for an activity, activities that were created by the company and that are available to all users are searched.
If a development plan has never been created, start by creating a plan by clicking Create.
The activity is added to the development plan.
If you want to provide additional information about the activity or edit the existing information, select the activity to view its details and make your modifications as needed on the Development Activity Information page.
Searching an Activity Using Keywords
Performing a keyword search allows the user to search either in the development library or in the activities shared with the employee for entire or partial words where the string entered is searched in all activity names and descriptions.
If a development plan has never been created, start by creating a plan by clicking Create.
The activities corresponding to your search criteria will display.
From the result list, you can add any of the activities to the development plan.
Searching an Activity Using Advanced Search Options
The advanced search provides the ability to search for activities based on specified context values.
If a development plan has never been created, start by creating a plan by clicking Create.
The activities corresponding to your search criteria display.
From the result list, you can add any of the found activities to the development plan.
Searching an Activity Among Best Fit Activities
Searching an activity among best fit activities provides the ability to find activities that present the same organization, location, job field, job role, job level and competency as the employee performing the search.
If a development plan has never been created, start by creating a plan by clicking Create.
In the Development Plan page, click the plus icon and select Search for an activity... to search among the existing activities in the company's development library.
In the Activity Collections panel, click Best Fit Activities.
The activities that most closely match your competencies display.
From the result list, you can add any of the found activities to the development plan.
Searching an Activity Among Top Rated Activities
Searching an activity among top rated activities provides the ability to find activities that have been rated by others and that show the highest rating, listed in descending order, from 5 stars to 0.
This search option is
If a development plan has never been created, start by creating a plan by clicking Create.
In the Development Plan page, click the plus icon and select Search for an activity... to search among the existing activities in the company's development library.
In the Activity Collections panel, click Top Rated Activities.
The activities corresponding to your search criteria display.
From the result list, you can add any of the found activities to the development plan.
Working with Development Activities
Development Activity
A development activity is any activity that can contribute to improve the capability of an employee to perform in his/her current job and his/her potential to perform future roles.
activities defined by the company, which are considered to be public and made available from the development library;
custom activities created by employees themselves, which are considered private and can only be made available to other employees if shared.
Development activities are added to an employee's development plan by the employee himself or assigned by the employee's manager, by searching amongst the predefined public activities in the development library or by creating new custom private activities.
When adding an activity to the development plan, the user can provide various information about the activity, link the activity to a specific context, such as a goal, a review item, a competency or skill or even to a job role to indicate the purpose of the activity, indicate how the progress will be measured and archive the activity.
Details about a development activity can be seen from the development plan itself as well as from the mini plan, accessible via multiple contexts in the application. The Development Activity Details page shows the name, description, status and dates of the activity, lists the items that are linked to the activity and displays measurement information and other activity information, based on the type of activity.
Since development plans are not time-bound and may contain activities that can span any duration, the employees have the possibility to archive development activities that are completed or that they do not want to have displayed in their active development plan view. Archived development activities can be accessed at any time through the Archived Development Activities view.
Third-Party Development Activity Provider Support
Taleo increases the flexibility for customers to have a robust and comprehensive development activity library with each implementation, by adding third-party provider support.
This feature provides Taleo with the ability to partner with development plan providers and offer a wider range of development activities to Taleo customers.
When a third-party development activity library has been associated with the system, it can be enabled by Taleo Customer Support in the configuration module. Once enabled, system administrators can configure individual development activities within the library to be displayed or hidden. Administrators can create and delete custom development categories and activities for a specific system, but can only enable, disable and edit those supplied by a third-party vendor.
Employees can use their own internal development activities and those from external providers in the same system. When a user searches for an activity, a provider column is included in the activity list, enabling the user to quickly identify the source of the development activity.
Configuration
After purchasing an external development plan library, associating it with your Taleo Performance implementation is the responsibility of Taleo. Once that is completed, you can enable the providers via
Viewing Details About a Development Activity
Viewing details about a development activity allows the user to see all the information provided for an activity, such as the activity's specifications (start and end dates, status, linked items), the activity's progress and even an history of all related events. Such information can be viewed for activities that are part of a development plan or archived activities.
If a development plan has never been created, start by creating a plan by clicking Create.
From the Activities tab in the Development Plan, click the activity you want to view.
The Development Activity Details are displayed and shows all the information that was provided about the activity.
Linked Development Activities
While development activities are always listed in a development plan, they can be created in, and associated with, other modules.
Linking an activity to a specific context enables activities to be associated with talent profile competencies, goal plans, career plans and performance reviews. The context is established when creating the activity within the module or linking it via the development plan module afterwards.
By default, when you create an activity in a module it is linked to that module. You can select to change the context in the Create a Development Activity dialog, however, as one of the steps during the creation process of by using the Link action menu option in the development activities list.
Creating Development Activities outside a Development Plan
The development activity is linked to the selected items and added the user's development plan.
Creating a Private Activity
Creating an activity is done to add a custom and private activity to an employee's development plan, that is an activity other than from the development library.
If a development plan has never been created, start by creating a plan by clicking Create.
The newly created activity is added to the development plan.
If you want to provide additional information about the activity, select the activity to view its details and make your modifications as needed on the Development Activity Details page.
Linking an Existing Activity to a Specific Context
If a development plan has never been created, start by creating a plan by clicking Create.
The activity is linked to the selected items. Linked activities can be viewed by their context in the Development Plan page.
Archiving an Activity
Archiving a development activity is done to remove an activity from the development plan without deleting it, therefore allowing the user to keep it for future reference, whether it be to recommend or share it with someone else or to view its details once the activity is completed.
From the Activities tab, click on the activity that you wish to archive.
From More Actions, select Archive... .
In the Archive a Development Activity window, rate and comment on the activity and click Finish.
-
Note you cannot rate, share, or add comments to a Taleo Learn activity.
-
The activity is removed for the active development plan and is available via the Archived Activities tab.
Archived activities can be recommended or shared, depending on whether the activity is created by the user or taken from the development library, but cannot be reinserted in the development plan. Once archived they cannot be unarchived.
Sharing an Activity
Sharing an activity allows the user to share a custom activity that he/she has created with another user.
For a custom activity to be shared, it needs to be archived first.
Recommending an Activity
Recommending an activity allows the user to suggest to another user an activity taken from the development library, whether the activity is part of his current development plan, archived or just in the result list of an activity search operation.
Only activities that are part of the development library can be recommended.
The activity is recommended to the selected employees and will be displayed in the Recommendations of each selected employee, who will have the choice of accepting or declining the recommendation.
Development Activity Comments
You can create, edit and delete comments for an employee's development activity.
Comments can be left on development activities by line managers and employees. Comments are viewable by anyone who has access to the activity; however, the actions that can be taken on a comment are dependent on its owner. Only the owner of the comment can edit or delete it.
Commenting on Development Activities
From the Activities tab, click an activity.
Click Add in the Comments section and enter text.
Click Done and then click the Disk icon to save.
Viewing Recommended Activities
Viewing recommended activities allows the user to see all the development library activities that have been recommended by others, either to him if viewing his own plan or to the employee whose plan is in display.
If a development plan has never been created, you won't be able to see the left pane Menu box and you'll need to start by creating a plan by clicking Create.
Recommended activities can be accepted or declined.
Viewing Archived Activities
Viewing archived activities allows the user to see all the activities that have been removed for the active development plan to be placed in an archive for later use.
If a development plan has never been created, you won't be able to see the left pane Menu box and you'll need to start by creating a plan by clicking Create.
From the Archived Activities tab, click an activity.
Archived activities can be recommended, assigned, and shared, depending on user permissions and whether the activity is created by the user or taken from the development library. Activities cannot be reinserted in the development plan.
Rating an Activity
Rating an activity allows the user to provide his appreciation of a completed activity and is performed as part of the archiving process.
In the Activities tab, click the activity that you wish to archive and rate.
Select More Actions > Archive...
In the Archive a Development Activity window, rate the activity using the stars and provide a comment.
Click Finish.
The activity is archived, along with its rating and comment.
Archived activities can be recommended or shared, depending on whether the activity is created by the user or taken from the development library, but cannot be reinserted in the development plan.
Note that you cannot rate Taleo Learn activities.
Assigning an Activity to a Direct Report
Assigning an activity allows a manager to quickly add an activity to the development plan of one or multiple direct reports at once, whether the activity is in his own development plan or in the development plan of a direct report.
The activity assignment feature is only available to users whose user type includes the corresponding permission.
If the activity is assigned successfully, the selected employees will see the assigned activity in their development plan.
If the activity could not be assigned, a window will display the employee for whom it didn't work and the reason.
Working with Mentoring
Mentoring
Part of Development Planning, the mentoring functionality allows for formal mentor or development coach relationships to be created in the system.
When a mentoring relationship is established and upon configuration of the proper mentoring settings, the system affords the mentor special access to view information about the mentee, such as the mentee's career or development plan. This access facilitates the dialog between the mentor and mentee, which can be captured by the system in the form of feedback tracking meetings, discussions, follow-ups and words of wisdom that the two parties might exchange.
Configuration
Various user type permission related specifically to mentors must be granted.
| User Type Permission | Description |
|---|---|
| The user has read-only access to performance reviews of employees for whom he is a mentor. | |
| The user has write access to performance reviews of employees for whom he is a mentor. | |
| The user has read-only access to goal plans of employees for whom he is a mentor. | |
| The user has write access to goal plans of employees for whom he is a matrix manager. | |
| The user has read-only access to development plans of employees for whom he is a mentor. | |
| The user has write access to development plans of employees for whom he is a mentor. | |
| The user has read-only access to employee metrics of employees he is mentoring. | |
| The user has write access to employee metrics of employees he is mentoring. | |
| The user has read-only access to the talent profiles of employees he is mentoring. | |
| The user has write access to the talent profiles of employees he is mentoring. |
Assigning a Mentor
A mentor is assigned when a manager requests a mentor for one of his reports, which automatically establishes the mentoring relationship between the selected mentor and mentee.
The mentoring feature must be enabled and the related user type permissions granted.
Performance > [Navigation bar] More dropdownMentoring Center
Locate the employee to whom you want to assign a mentor and click the down arrow icon on the employee's performance card to select Request Mentoring....
In the Request Mentoring window, click the down arrow icon in the contact category to select appropriate category and then select the employee you wish to assign as a mentor.
Provide a comment, as it is mandatory.
Click Send for the request to be sent to the selected mentor.
The mentor request is sent to the selected mentor and the mentee is added to the mentor's Mentoring Center.
Accessing the Mentoring Center
The Mentoring Center is accessed to view all the mentoring relations of an employee and to maintain those relationships.
The mentoring feature must be enabled and the related user type permissions granted.
Once in the Mentoring Center page, you can see all the mentees that have been assigned to you.
You can maintain the relationship and send feedback to a mentee or break the mentoring relationship.
Writing to a Mentee
Writing to a mentee allows a mentor to send his/her mentee feedback about his/her development plan activities.
The mentee and/or the manager of the mentee will receive the message in their Feedback Journal, with the General subject.
Reading Feedback Provided by a Mentor
All feedback comments provided by the mentor to the mentee can be read by the mentee from his/her journal and is treated as unsolicited feedback
Ending a Mentoring Relationship
The established mentoring relationship can be ended by the mentor at any time.
In the Mentoring Center page, locate the mentee for whom you want to end the mentoring relationship.
In the information box, click the delete icon to remove the mentee from your Mentoring Center.
The mentee is automatically deleted from the Mentoring Center and the mentoring relationship is terminated.
Working with Learning Management Systems
Learn Integration
Taleo Learn and Taleo Development have been unified to provide users a singular view of their total learning and development activities. This combines the strengths of both products to provide a total learning and development solution for users.
Taleo Learn administrators can assign learning activities to employees based on criteria such as, their job, department, or location
employees can search the Learn item catalog and self-register for development activities, enabling employees to be actively engaged in their professional development process
employees can create custom activities, such as on-the-job learning, mentorships, and other company initiatives on an ad-hoc basis
Taleo Learn supports multiple types of learning items, approvals and enrollment for those learning items. This increases the options available for the type of development activities that can be added to someone's development plan.
Learn items can be added as independent development activities and added to a custom context. Items that require enrollment or approval can be added and their processing will be handled within the Taleo Learn Center.
When a Learn item is added to an employee's development plan, its details are saved as a development activity in Taleo Performance. This enables the details of the Learn item to be included in reports and when printing. When a Learn item is updated in the Learn Center, this update will be relayed to Taleo Performance, so that the data in the development plan accurately reflects the current state of the Learn item.
After adding Learn items to a development plan, any actions or updates that affect the progress or details of a Learn item occur within the Learn Center. This includes actions such as, approvals and enrollment, and updating completion status and scores. Within the development plan you can comment on the Learn item, link it to a context, and view its history.
Once a Learn item is completed it can then be archived. You cannot share, rate, or enter additional comments for Taleo Learn activities when archiving them. Rating and sharing is done within Taleo Learn.
For details on Taleo Learn, see their Online Help, or the Oracle Taleo Learn documentation on the Oracle Technology Network (OTN).
Configuration
Customer must make request to Oracle Taleo Sales or Support to have Oracle Taleo Learn Cloud Service enabled for their zone.
Oracle Taleo Production and Services complete the implementation steps outlined in the Operations Guide - Learn User Integration Configuration Guide.
Configure Learn user type permissions per the Access to Learn section of this document.
Configure Taleo Performance settings as indicated below:
| Configuration > [Taleo Performance] Settings | ||
|---|---|---|
| Name | Description | Setting Security |
| Enable Development Search | Yes enables the Search for an activity... and Assign Activities option for user's with the required Development Plans user type permissions. This must be enabled to search for development activities, regardless of content provider or development activity library. When set to No you cannot search for a development activity and the remaining three settings do not affect the system. The default value is Yes. | Public |
| Search Content Provider | Indicates whether the Taleo Performance development activity library or Taleo Learn is used to provide activities for development plans. If Taleo Learn is selected, additional configuration is required. The default value is Development Activity Library For TEE to Learn integration to work the Taleo Learn catalog must be enabled and the Taleo Performance Development Activity Library disabled. | Private |
| Taleo Learn Search URL | This provides the address for the library of development activities that users search through when the Search Content Provider setting is Taleo Learn. If the content provider is not Taleo Learn this setting is not used. This is a static URL that will need to be updated manually if there are any changes in the production environment. | Public |
| Taleo Learn Item Detail URL | This is required for the Taleo Learn UI widget that is displayed in Taleo Performance. This is a static URL that will need to be updated manually if there are any changes in the production environment. | Public |
The following fields are imported from Taleo Learn and used in the Development Plan module:
| Taleo Learn Fields | ||
|---|---|---|
| Code | Duration | Location (Facility) |
| Cost | End Date | Name |
| Currency | Equivalent Titles | Objective |
| Description | ExternalID | Prerequisites |
| DevelopmentCourseDurationType | Institution (Provider) | Start Date |
| DevelopmentCourseScoringType | Language | URL |
Working with Taleo Learn Items
Taleo Learn items can consist of Instructor Lead Training (ILT) sessions, Virtual Instructor Lead Training (VILT) sessions, online e-learning courses, course enrollments and more.
When working with these items in Taleo Performance, you can search for and view them, add them to your development plan, later review item changes or progress, and archive them.
Adding Learn Items
When your system is using Taleo Learn as the Development Activity Library, you can select Learn items as your development activities.
When searching for Learn items to add, you can filter by category and keyword. Keywords search Learn item names and descriptions. Categories can be thought of as folders in which you keep related items. Categories help manage various Taleo Learn items, such as enrollments, ILT sessions, classes, assignments, assessment-related items, skills, and job profiles.
You can add Learn items from development plans, goal plans, performance reviews, career plans, and the talent profile.
A development plan must exist.
The item is added to your development plan as an activity.
Completing Learn Items
You can use the Launch this Activity link from within a development activity, to access the Learn item and work on completing it.
Once launched, the activity is displayed in a new window. What you can do from that window is dependent on the type of Learn item it is. For instance, if it is a web-based course you can complete it directly within that window, whereas if it is a director-led classroom course you may only be able to update your progress. Regardless of the type, as you complete the Learn item you progress is updated accordingly in Taleo Performance.
A development plan must exist.
When all the components of the activity have been completed, it will have a Status of Complete.
Viewing Learn Items
You can view Learn items to preview them before adding them to your development plan, or to review changes made to an item that is already part of your development plan.
When a field is not used by a Learn item, N/A is displayed. If there is an empty field that means it may be used, but currently has no value.
When looking at Employees' Reviews, only reviews that were entered for the Learn item in Taleo LearnCenter are available.
A development plan must exist.
Click the Up Arrow icon to return to the development activities or if you are viewing the item while searching, click Add to plan.
Archiving Learn Items
Development activities based on Learn items can be archived, but there are some differences from a standard activity.
Archiving a Learn item helps limit the list of development activities in Taleo Performance to current activities. It does not impact the item in the Taleo LearnCenter. You cannot share, rate, or enter additional comments for Taleo Learn activities when archiving them, unlike a custom activity.
If there are any updates or changes to a Learn item that has been archived, it is unarchived and returned to the Activities list. This can include changes such as, when a recurring item reaches its recurrence date, a change in the description, or anything else that alters the item's content.
Integration with Learning Management Systems
Via Taleo Connect Client, customers are able to import data into an employees development plan, as well as export data out. More importantly, they can synchronize development activities with an external system.
Taleo offers, via Taleo Connect Client (TCC), import and export services for Development Plan and Development Goal entities.
Development activities can also be contextualized using Taleo Connect Client. Previously, courses and other items could be loaded into the Development Library using TCC. However, if a client customer wanted to tie that course to a competency, OLF, or job level, they had to do so in Taleo Performance Administration - now, this association can be done via Taleo Connect Client.
For example, clients use an LMS to track and manage courses. Employees have the course in a plan on the LMS. They may also want to track that course on Taleo's development plan. The new TCC capability would allow the customer to build an integration that maps an activity in the external LMS to the course on the employee's development plan in Taleo so that fields like status and progress can be synchronized. With this process, employees don't have to remember to update the course information in both systems.
These integration services provide the ability to perform the following actions:
Ability to create a development activity on an employee's development plan using TCC by populating a number of different fields.
Ability to export the content of an employee's development activity from a development plan using TCC (employee ID, development activity name, description, start and end dates, status, progress, etc.)
Ability to update fields on a development activity via TCC (status, progress, description, etc.)
Configuration
The learning management system provider URL is configured by Taleo via [Production Security] Authentication ConfigurationSAMLSPURL Configuration.
Accessing a Third Party Training Course
Your Taleo Performance system must be integrated with a third party Learning Management System (LMS).
You must have the required Development Plan and Learning user type permissions.
Click the provider name.
A new window is displayed, presenting the learning environment. If a password is required it will be your Taleo password.