8Talent Pools
Talent Pools
Using Talent Pools
A talent pool enables your organization to designate a pool of employees and candidates for analysis and calibration. Talent pools facilitate collaboration between your organization's HR team and stakeholders of functions such as succession plans and workforce planning.
Talent pools provide the ability to increase the scope of succession planning by working independently with performance matrices outside of that module. By associating a job role with a talent pool, it enables an organization to create and foster a pool of employees with the potential to act as successors for multiple positions across the company, instead of being focused on a specific position.
For this, you need the following:
Defining Your Talent Pool
You must define your talent pool before you can begin working with it. This involves creating a talent pool, assigning users to collaborate on it and, in instances where it can be used for succession planning, designating its context.
The key components are:
The owner, who by default is the person creating the pool. The pool owner is the only user that can edit the name, description, owner and context. Only owners can add collaborators.
Pool context identifies its purpose. Selecting position means the pool can be used for succession planning for that specific position, belonging to a specific employee. Job role can also be used for succession planning, but by increasing the scope to that level it enables multiple positions to be targeted. This helps avoid creating redundant pools with duplicate resources. Selecting none enables the pool to be used for purposes outside of succession planning.
Collaborators are the users who work with the pools. They can add pool members, rank members by moving them to different matrix cells and assign development activities. It is important the collaborators have the required user permissions to access the details of pool members.
To Define Your Talent Pool
Members can now be added to the talent pool.
Talent Pools Comment Support
Users can provide comments when performing Talent Pool activities. Comments provide justification and context so when users return to the transactions at a later date, they have a historical record of why decisions were made and what discussions took place.
-
Comments are not mandatory.
-
If the Comment dialog is left blank then no comment instance is created or tracked.
-
Add Comment dialogs have text areas that can take a maximum of 6000 characters.
-
Comments can be added, edited and deleted.
-
A single comment may be directed to multiple people selected from a list at the same time.
When adding members to a Talent Pool either via the People Selector or the Advanced Search, users are presented with a Comment dialog box that gives them the opportunity to add a comment as they add the member to the Talent Pool. Adding a comment is not mandatory, so if one is not desired, users can leave the comment blank and select Cancel to add the member without a comment.
Users will also be prompted to enter a comment when they remove a member from a Talent Pool. In this case, the pop-up is both a "second chance" confirmation to be certain a users intent was to remove the member, as well as an opportunity to enter a comment.
All comments that are entered for this member are stored in the memory. In the future, should this member be added to the Talent Pool again, all the comments prior to the removal will be restored for this member.
A comment is optional; click Yes without entering a comment and the member will be removed from the Talent Pool.
Methods for Entering Comments
-
Adding Comments Using the Contextualized Menu
| Add a Comment about a Member within a Talent Pool... | Navigation |
|---|---|
| When you use the View available actions contextual selector | [Navigation bar] > More dropdown > Talent Pools > (select Talent Pool > (highlight member) > View available actions > Add Comment > Add Comment dialog |
-
Adding Comments Using the Toolbar More Actions Menu
Using this option allows users to add a single comment to multiple members at the same time.
| Add a Comment about a Member within a Talent Pool... | Navigation |
|---|---|
| When you use the More Actions toolbar menu | [Navigation bar] > More dropdown > Talent Pools > (select Talent Pool > (select member(s)) > More Actions > Add Comment > Add Comment dialog |
-
Adding General Comments about the Talent Pool as a Whole
| Add a Comment about an entire Talent Pool... | Navigation |
|---|---|
| When you use Add Comment on the toolbar | [Navigation bar] > More dropdown menu > Talent Pools > (select a Talent Pool) > Add Comment > Comment Dialog |
View Recent Comments Pop-up and Editing and Deleting Comments
In the Comment column on the Talent Pool, there's an actionable indicator that displays the number of comments associated to each member.
![]()
Once View recent comments is clicked, a pop-up displays with all the comments for that successor. Scrolling is enabled if there are many comments. If there are more than 10 comments, the View More Comments link displays. Once this link is clicked, scrolling is enabled and users are able to view all of the comments by scrolling. Clicking the pencil icon brings up the options to edit or delete any or all of the existing comments. Possible misspellings are underlined in red.
Comment History Tracking
Every time a comment is added, edited or deleted, the event is recorded in the History.
Populating Your Talent Pool
Collaborators and owners add employees and candidates to talent pools, who are then known as pool members.
Pools can be populated using the employee selector or by using advanced search:
Adding pool members uses the employee selector to search through direct reports, network and keywords. This method is best for smaller pools where the collaborators have first-hand knowledge of prospective pool members.
Advanced search uses Talent Search criteria to focus on pool members that fit specific parameters. This is most useful when the group of prospective members is too large for the collaborators to search through without filtering.
To Add Pool Members
The users are added to the Members list.
To Search for Pool Members
The people are added to the pool. You can return to the pool by clicking the Up Arrow icon.
Filtering and Managing Your Talent Pool
Talent pools can be filtered to narrow the focus of larger pools on members who meet specific criteria.
The filters available are contextual and dependent on which modules you are using in your system. They can contain set values in drop-down lists, organization values, free text, dates and customized values. In an instance where you are looking for potential successors, you could use these options to filter your talent pool based on employees with high potential and readiness for promotion. Filters can be used before switching to matrix or chart mode, which helps display only the applicable pool members and enables those modes to display quicker.
HR Administrators and Managers can easily manage and gain insight into Talent Pools and their individual members using filtering and sorting tools within the Talent Pools. Filters on the Talent Pool List page enable users to enter search parameters to help narrow their search for specific Talent Pools or information contained within those pools. Also on the Talent Pool List page as well as the Talent Pool Members page, is the Results Per Page dropdown. This feature allows users to determine how many search results, Talent Pools or Talent Pool members, are displayed on a single page. You can add members to a Talent Pool or Succession Plan directly from the search results page. Single or multiple members can be added to plans and pools. If there is more than a single page of members, which will be determined by the selection in the Results Per Page dropdown, a popup is invoked. This Apply the Action to popup gives the option to add either only the selected members or all members to a Succession Plan or Talent Pool.Users are also able to filter their Talent Pools for reporting purposes and when adding members to Talent Pools or Succession Plans directly from People Search. Users are able to enter search parameters using the newly added Talent Pool Selector filters to easily find the Talent Pool or pools that they wish to report from. This same set of filters is available when users are adding members to a pool directly from People Search. To access these filters, users click the dropdown arrow next to the employee they wish to report on and select Run Report or they can select multiple employees and select Run Report from the Actions menu.
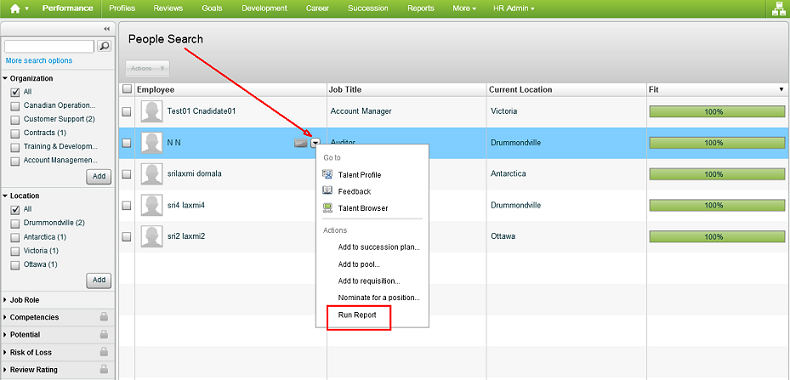
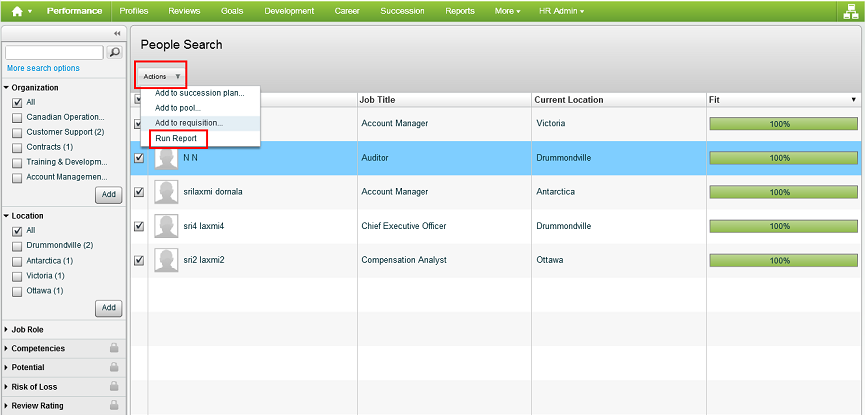
The Talent Pool Selector filters are available from both the Employee and the Talent Pool tabs in the Run Report popup.
To Filter your Talent Pool
From the Filters panel select the required values from the available filters.
Click the Refresh icon to apply the filters to the members list.
The filter results are persistent and the same pool members are displayed whether you select members, matrix or chart mode.
Evaluating Members using a Matrix
Using a matrix enables collaborators to better visualize and analyze the distinction between pool members on a cell matrix using two data points (X and Y axis values), where Performance and Potential dimensions are the default axes values.
When a matrix is configured and subsequently used, the members who have been added to the pool and have data for each of the dimensions will be included in a matrix cell accordingly. Members who do not have a data value for one or more of the dimensions are placed in a list of unrated employees and must be manually added to the matrix.
Moving members between cells is completed by dragging and dropping and enables you to override the default positions, based on the matrix axes. When a member is initially moved, both the original and overridden cell placement are stored in the database. These updated metrics apply solely to the matrix for that specific talent pool, however, member's who are currently employees can have their overall employee metrics updated directly from the matrix. Once updated the members can no longer be returned to their original cell.
To Use a Matrix
To help ensure employees with high potential are prepared for new roles, you can assign development activities.
Evaluating Members using Charts
Charts provide a graphical representation of pool member data.
Charts can contain a wide range of business critical data, such a potential, promotability readiness and risk of loss. You can display the details of each chart bar to get a detailed listing of the members in that car and to display their respective employee metrics. If so configured, charts can provide drill-down capability for viewing members and updating their data in relation to the selected chart.
To Evaluate Members Using Charts
Your system administrator must have associated charts with talent pools.
Assigning Development Activities to Pool Members
All existing development activities in the system are available to be assigned to pool members.
Development activities can be assigned to pool members by owners and collaborators, regardless of their overall user permissions for development plans. This means it is possible to add activities, but not be able to subsequently view that user's development plan.
To Assign Development Activities
From the Members list view, select checkboxes for the members and click Assign Activities.
Use the Development Activity Selector to choose the required development activities and click Select.
Click Yes in the confirmation dialog box.
The development activities are added to the user's development plan.
Talent Pool Housekeeping
Once you have configured your talent pool, the subsequent actions and reference information may be required:
A history of the changes made to a pool is available: Viewing Talent Pool History
Depending on your overall user permissions, you can view member details: Viewing Pool Member Details
If you are a pool owner, you can remove pools from the system: Deleting a Talent Pool
Reference of the user interface: Talent Pool Fields
Viewing Talent Pool History
A history record contains information on a change made to a talent pool, including the date, details and user making the change.
Select a talent pool from the list.
Select the History tab.
All of the changes that have been made to the talent pool since it was created are displayed. Select a column header to sort the list based on the values of that column.
Deleting a Talent Pool
Ensure you want to delete the talent pool, as the action cannot be undone.
The talent pool is deleted and removed from the list. Deleting a talent pool only removes the talent pool object from the system. It does not affect users or members associated with it.
Viewing Pool Member Details
The selected module page is displayed.
To return to the talent pool select the browser back button.
Talent Pool Fields
Fields and buttons displayed in Talent Pools are presented in the following table. Each entry in the table includes a field or button, a description, possible values (when they are predefined), the part of the application to which the field or button applies, and the header of the field or button.
| Field | Description | Applicable to | Header |
|---|---|---|---|
| Add Employees | This displays the People Selector and enables members to be added the pool. | Talent Pools | Members |
| Assign Activities | This is used to choose from existing development activities and assigns them to the selected pool members. | Talent Pools | Members |
| By | Provides the name of the user who did the action. | Talent Pools | History |
| Date and Time | Time the action occurred. | Talent Pools | History |
| Description | Description of the pool | Talent Pools | Talent Pools, Details |
| Details | Indicates what was actioned. | Talent Pools | History |
| Display the List Mode | This is the default view for the Members tab and displays pool members in a list. | Talent Pools | Members |
| Display the Matrix Mode | This displays the pool members in a matrix, where all the matrices enabled for the system are available. | Talent Pools | Members |
| Email address associated with the pool member. | Talent Pools | Members | |
| Event | The type of action that occurred. | Talent Pools | History |
| Job Title | The job title of the pool member. External candidates do not have this value. | Talent Pools | Members |
| Name | Full name of the pool member. | Talent Pools | Talent Pools, Members |
| Name | Name of the pool. | Talent Pools | Details |
| Open Advanced Search | This displays the Talent Pools Advanced Search window, which enables you to search for potential pool members using customizable fields. | Talent Pools | Members |
| Owner | By default, this is also the creator of the talent pool. | Talent Pools | Details |
| Pool Context | Indicates the purpose of the pool. Position indicates the pool is for creating a succession plan for a specific position. Job Role is also for succession planning, but includes all positions related to that role. None leaves the pool unassociated. | Talent Pools | Details |
| Potential | Indicates the potential of an employee. | Talent Pools | Members |
| Review Rating | Indicates how the employee performed according to their last closed focal review. | Talent Pools | Members |
| Risk of Loss | Indicates the probable risk level of the employee leaving the organization. | Talent Pools | Members |
| Show Process History | Each time development activities are added to a pool member, an entry is added here indicating the process of the activity. | Talent Pools | Talent Pools |
| Type | A blue icon indicates an internal employee and a green icon indicates an external candidate. Only employees can have activities assigned to them and have review rating, risk of loss, and potential values. | Talent Pools | Members |
| Users | Users collaborate and work on the pool, such as adding pool members and working with matrices. | Talent Pools | Talent Pools, Details |