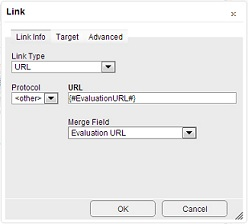19Evaluation Management
Evaluation Management
Evaluation Management
Evaluation Management allows organizations to electronically capture, review and analyze an evaluator's input obtained during a screening process.
Different participants of an organization are involved in the evaluation process. Evaluation Management basically works as follows:
The Library Manager creates evaluation categories, evaluation questions, evaluation skills and skill rating scales.
The Library Manager creates evaluation questionnaires and adds questions and skills to them.
The Library Manager adds evaluation questionnaires to requisition templates.
Recruiters add evaluation questionnaires to requisitions.
Recruiters ask evaluators to evaluate candidates.
Evaluators provide feedback on candidates they interview.
Recruiters can view evaluation questionnaires completed by evaluators.
Recruiters create interviews.
Recruiters can view interviews and evaluations details.
Interview participants respond to interview invitations.
Configuring Evaluation Management
The configuration of the Evaluation Management feature consists of the following steps.
-
Enabling the Evaluation Questions and Questionnaires Activation setting to make the Evaluation Management feature available in the Recruiting Center.
Enabling the Evaluation Questions and Questionnaires Activation Setting
Refine the settings list using the Interview Evaluations category.
Click the Evaluation Questions and Questionnaires Activation setting.
Click Edit.
Select Yes.
Click Save.
When this setting is enabled, Recruiting Center users have access to the Evaluation Questions Library, the Evaluation Questionnaires Library, the Evaluation Categories Library, the Evaluation Skills Library, the Evaluation Skill Rating Scales Library, the Interviews tab in requisition templates, requisitions and candidate submissions provided they also have the proper user type permissions.
If you enable the Evaluation Questions and Questionnaires Activation setting, it is recommended to turn off the Interview Management Activation setting (Configuration > [Recruiting] Settings) to avoid confusion for the users. These are two separate and distinct applications and neither functionality works with the other.
Granting Evaluation Management Permissions
The following Evaluation Management permissions can be granted to users.
| Permission | Description | Location |
|---|---|---|
| Manage questionnaires, questions, skills and categories | Users with this permission can access the following libraries in the Recruiting Center:
|
Configuration > [SmartOrg] Administration > Users > User Types > Recruiting > Prescreening and Electronic Feedback > Interviews and Evaluation Questionnaires |
| Manage skill rating scales | This permission controls the display of the "Skills Rating Scales" link in the Evaluation Management Administration menu. Users with this permission can create, edit, and deactivate Skill Rating Scales library content. | Configuration > [SmartOrg] Administration > Users > User Types > Recruiting > Prescreening and Electronic Feedback > Interviews and Evaluation Questionnaires |
| Access interview information | Users with this permission can access the Interviews tab in requisitions they can view. The Add and Remove buttons are controlled by the Add and remove participants permission. | Configuration > [SmartOrg] Administration > [Users] User Types > Recruiting > Requisitions > Interviews and evaluation questionnaires in requisitions |
| Add and remove questionnaires | Users with this permission can access the Interviews tab in requisitions and also add and remove questionnaires. | Configuration > [SmartOrg] Administration > [Users] User Types > Recruiting > Requisitions > Interviews and evaluation questionnaires in requisitions |
| Add and remove participants | Users with this permission can add and remove participants in requisitions. | Configuration > [SmartOrg] Administration > [Users] User Types > Recruiting > Requisitions > Interviews and evaluation questionnaires in requisitions |
| Access interview information | Users with this permission can access the Interviews tab in requisition templates they can view. | Configuration > [SmartOrg] Administration > [Users] User Types > Recruiting > Requisitions > Interviews and evaluation questionnaires in requisition templates |
| Add and remove questionnaires | Users with this permission can access the Interviews tab in requisition templates and add and remove questionnaires. | Configuration > [SmartOrg] Administration > [Users] User Types > Recruiting > Requisitions > Interviews and evaluation questionnaires in requisition templates |
| Access interview information | Users with this permission can access the Interviews tab in candidate submissions to which they have access. | Configuration > [SmartOrg] Administration > [Users] User Types > Recruiting > Candidates > Interviews and evaluation questionnaires in candidate submissions |
| Remove completed questionnaires | Users with this permission can remove any completed feedback questionnaires in candidate submissions to which they have access. The ability to remove completed evaluations from the requisition is also managed by this permission. | Configuration > [SmartOrg] Administration > [Users] User Types > Recruiting > Candidates > Interviews and evaluation questionnaires in candidate submissions |
| Add and remove participants | Users with this permission can add and remove evaluators in candidate submissions. | Configuration > [SmartOrg] Administration > [Users] User Types > Recruiting > Candidates > Interviews and evaluation questionnaires in candidate submissions |
| Manage interviews | Users with this permission can create interview events in the Recruiting Center. Users who do not have this permission can only view details of interview events. The ability to edit and cancel interviews at the requisition level is also managed by this permission. | Configuration > [SmartOrg] Administration > [Users] User Types > Recruiting > Candidates > Interviews and evaluation questionnaires in candidate submissions |
| Manage evaluation expirations | This permission controls which Evaluation Management users (recruiters, hiring managers, interview coordinators) have the ability to manage the default expiration date when making standalone feedback requests. By default, evaluation expirations are calculated based on the value set in the Evaluation Expiration setting available in the Evaluation Management Administration menu. Users with this permission have the ability to renew a request, which will send the evaluator a link to complete the evaluation. The Renew Request button will become visible. |
Configuration > [SmartOrg] Administration > [Users] User Types > Recruiting > Candidates > Interviews and evaluation questionnaires in candidate submissions |
When users only have the permission to add evaluators in candidate submissions, the evaluators are only linked to candidate submissions.
When users have the permission to add evaluators in requisitions or both in requisitions and candidate submissions, the evaluators are linked to the requisitions and all associated candidate submissions.
When users only have the permission to remove evaluators in requisitions, the evaluators are removed from requisitions only. All previously created candidate submissions are not affected. However, new candidate submissions created after an evaluator has been removed will not have that evaluator.
When users only have the permission to remove evaluators in candidate submissions, the evaluators are removed from candidate submissions only.
When users have the permission to remove evaluators in requisitions as well as in candidate submissions, the evaluators are removed from requisitions as well as from candidate submissions that do not have any requests or completed feedback from the removed evaluator. If a request has been made or an evaluation has been completed, the evaluator is removed from the list of evaluators for that candidate submission and can no longer be sent feedback requests (unless that evaluator is added to the Evaluators section again).
Adding Evaluation Management Columns in List Formats
Click the Candidate tab.
Select a variation in the Show list.
Click the name of a context.
In the Columns in this Context tab, click Add...
Select these two fields:
Completed Questionnaires: displays the number of completed questionnaires out of the total number of requested questionnaires.
Questionnaire Average Score: displays the average question score of all completed questionnaires.
Click Add.
Click Done.
The column appears in the Columns in this Context tab. The column is available to Recruiting Center users when they customize their list formats. In the Recruiting Center, the name of the two columns are: Q'naire Avg Score, Completed Q'naires.
Creating Skill Rating Scales
In the Evaluation Management Administration menu, a link "Skills Rating Scales" directs system administrators to the Skills Rating Scales library where they have the ability to create rating scales if they were granted the "Manage rating scales" permission.
The Skills Rating Scales library provides quick filters to filter and search skill ratings according to the following criteria:
Name of the skill rating scale.
Status (Active, Inactive, Draft, All).
Category: categories available in the Evaluation Categories library.
Scale value: the number of rating values in the rating scale. For example, the rating scale "Needs Development-Meets Expectations-Exceeds Expectations" would have a scale value of three.
Quick filter criteria can be used individually, or several criteria can be used together. Once the skill rating scales are filtered, sorting can also be performed on the list by clicking on the column header.
Creating a Skill Rating Scale
Click Create.
Complete the fields. See Skill Rating Scale Properties.
Click Save.
Skill Rating Scale Properties
| Property | Description |
|---|---|
| Skill Rating Scale | The name of the skill rating scale. For example: Hourly Employee Scale. |
| Short Label | Limited to 30 characters. The short label is not required. However, it is recommended to define one if using the functionality with an iPad. |
| Select the scale to be applied to ratings | The numerical value selected determines the number of scale labels (text input fields) for that rating scale. |
| Rating Value and Rating Label | The rating value represents the number of labels in the rating scale. The rating label represents the choices displayed to users. For example: Skill Rating Scale: Hourly Employee Scale Rating Values and Rating Labels:
|
| Status | Skill rating scales can have one of three statuses:
|
| Activated Languages | While creating a new skill rating scale, translations can be created through the Activated Languages drop-down. Languages that have translated content are displayed in blue in the list. Translations should be entered prior to saving the rating scale as active. |
| Category | The category can be used to classify the skill rating scale. It is optional. |
Configuring Evaluation Management Message Templates
Evaluation Management message templates are available to support evaluation and interview notifications and reminders and to keep everyone more informed throughout the interview process.
| Message Template | Recipient |
|---|---|
| Accepted Interview Invitation | Interview creator. |
| Cancellation of Request to Complete an Evaluation, Evaluator | Interview participant or person asked to complete an evaluation questionnaire via an evaluation feedback request. |
| Declined Interview Invitation | Interview creator. |
| Evaluation Completed, Evaluation Requester | Interview creator (if it included questionnaires) or person who created the evaluation feedback request. |
| Evaluation Completed, Evaluator | Interview participant or person asked to complete an evaluation questionnaire via an evaluation feedback request. |
| Evaluation Expiry Reminder, Evaluation Requester | Interview creator (if it included questionnaires) or person who created the evaluation feedback request. |
| Evaluation Expiry Reminder, Evaluator | Interview participant or person asked to complete an evaluation questionnaire via an evaluation feedback request. |
| Evaluation Expiry, Evaluation Requester | Interview creator (if it included questionnaires) or person who created the evaluation feedback request. |
| Final | Person asked to complete an evaluation questionnaire via an evaluation feedback request (this template can be selected when creating a feedback request). |
| Follow-up | Person asked to complete an evaluation questionnaire via an evaluation feedback request (this template can be selected when creating a feedback request). |
| General | Person asked to complete an evaluation questionnaire via an evaluation feedback request (this template can be selected when creating a feedback request). |
| Initial | Person asked to complete an evaluation questionnaire via an evaluation feedback request (this template can be selected when creating a feedback request). |
| Interview Cancellation | Interview participant. |
| Interview Confirmation | Interview participant. |
| Interview Details Changed | Interview participant. |
| Interview Invitation | Interview participant. |
| Interview Reminder | Interview participant. |
| Interview Rescheduled | Interview participant. |
| Prescreen | Person asked to complete an evaluation questionnaire via an evaluation feedback request (this template can be selected when creating a feedback request). |
| Request to Reschedule an Interview | Interview creator. |
In version 13B, the character limit for the message template Text field was expanded to accept a considerably larger amount of content. With the increased limit, some impacts to the user experience could potentially be encountered. The issue is only experienced when more than 100,000 characters are pasted into the Text field. When saving the message template, a validation message is displayed warning that the maximum 100,000 character limit has been exceeded. In an effort to prevent browser performance issues, the previously entered, large amount of data is not stored and would need to be reentered and adjusted to fit within the 100,000 character limit.
Displaying the Feedback Request URL as Text in Message Templates
When configuring Evaluation Management message templates, system administrators have the ability to put a URL token in the body of the message and to have the URL displayed as text instead of the entire URL string.
When evaluators receive a feedback request, the URL in the message appears as a hyperlink and when they click the text, they are redirected to the appropriate questionnaire form.
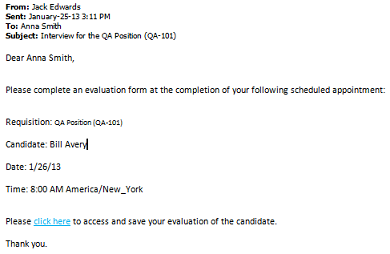
Displaying the Feedback Request URL as Text
The message displays the URL as a hyperlink.
Configuring the System to Automatically Send Reminders
System administrators can configure the system to automatically send reminder notifications to interview participants and evaluators to remind them that an interview is approaching or to remind them that an evaluation will be expiring.
The following message template settings are available. Notifications can be sent 1, 2, 6, 12, 24, or 48 hours before the interview or evaluation expiry. By default, these notifications are configured to be sent 1 hour before the interview or evaluation expiry.
Path: Configuration > Evaluation Management > Administration > Message Template Settings
| Message Template | Trigger Notification |
|---|---|
| Interview Reminder | Prior to interview |
| Evaluation Expiry Reminder, Evaluator | Prior to expiration |
| Evaluation Expiry Reminder, Evaluation Requester | Prior to expiration |
Interviewer Notification with Attachments
Interview participants can get candidate artifacts as attachments instead of an unsecured link. The security is enhanced because it prevents unauthorized sharing of candidate artifacts and its corresponding indexing in search engines.
Use the setting Interviewer Notification with Attachment and sent it to Yes (Path: Configuration > Evaluation Management > Administration > Settings)
When the feature is enabled and interviews are being rescheduled, interview participants will get candidate artifacts as attachments. Previous emails with links to attachments will not be accessible. Web forms continue to be available through a link.
Selecting Evaluation Management Time Zones
Evaluation Management time zones are configured in the Evaluation Management Administration menu. Time zones must be configured correctly to send evaluation requests.
There are two time zone settings in the Evaluation Management Administration area. System administrators can select which time zones are available for use in Evaluation Management (Configuration > [Evaluation Management] Administration > [Display] Time Zones). They can also select a default time zone for Evaluation Management (Configuration > [Evaluation Management] Administration > [General Configuration] Default Time Zone). The default time zone is used when sending feedback requests.Recruiters can choose different time zones when sending feedback requests, amongst all of the time zones that were activated in Evaluation Management.
By default, the system displays the user's preferred time zone (defined under Recruiting Center > Resources > My Setup > Preferences > Time Zone and also under Configuration > [SmartOrg] Administration > User Accounts > General Preferences > Time Zone). That Recruiting or SmartOrg default time zone must be activated in EM (Configuration > [Evaluation Management] Administration > [Display] Time Zones) to properly reflect this setting in Evaluation Management. In this example, a default time zone in Evaluation Management is not required, however it is recommended to configure the Evaluation Management default to match what is set in Recruiting and SmartOrg. If the user's default time zone is not defined in Recruiting and/or SmartOrg, the system will display the default time zone set in Evaluation Management. If the user's default time zone in Recruiting/SmartOrg is activated in Evaluation Management and the default set in Evaluation Management does not match the Recruiting/SmartOrg setting, the Recruiting/SmartOrg default will be reflected in Evaluation Management.Selecting Evaluation Management Time Zones
Click Time Zones.
Select the desired time zones.
Click Save.
Selecting a Default Evaluation Management Time Zone
Click Default Time Zone.
Select a time zone.
Click Save.
Selecting Evaluation Management Languages
Evaluation Management languages are configured in the Evaluation Management Administration menu.
System administrators can select which languages are available in Evaluation Management.
The application language in Evaluation Management (that is, the language used to display UI labels) aligns with the application language usage in Recruiting.
The content language (that is, the language used to display the content in requisitions and candidate submissions) is preserved during navigation. For example, if a user changes the language of a requisition, the language of the evaluation questions in the requisition will be adjusted accordingly.
Content languages defined within Evaluation Management must be manually aligned with content languages activated via the Organization Content Languages setting (Configuration > Career Section Administration > Settings).
-
The base language in Evaluation Management aligns with the base language usage in Recruiting. The base language of an entity is aligned with the user preferred language. However, please note these differences in Evaluation Management:
The base language cannot be modified since no language configuration tool is available.
The base language is displayed in the list of evaluation questions.
The word (Base) does not appear next to the base language in the language drop-down list.
Additional languages do not have statuses but are automatically made available upon saving.
Languages for which a translation was provided are displayed in blue.
Selecting Evaluation Management Languages
Click Languages.
Select the desired languages.
Click Save.