10Content Pages
Content Pages
Content Page
A content page contains rich media and text information, and it can be displayed to targeted groups of candidates or employees at appropriate times throughout an Onboarding (Transitions) process.
Content pages can serve many different purposes within a single Onboarding (Transitions) process. For instance, the main welcome page can explain the Onboarding (Transitions) process to each audience, including links to engaging video content and helpful resources, then a content page can list personalized PDF documents to be viewed and/or printed, another content page can present the right maps of the company's campus for the appropriate location. An unlimited number of content page tasks can be designed and easily targeted to different audiences at many points within a single Onboarding (Transitions) process. Candidates or employees who get these tasks assigned within their Career Section's Tasks tab must acknowledge each of these pages with a click, before their process will continue to the next task.
The basic building blocks of content pages are paragraphs, which are assembled into documents. These paragraphs are configured using the standard Rich Text Editor, so they can use HTML-based formatting. This means they can display images hosted in the zone or elsewhere, can give links to useful resources in the intra- or internet, and can include all of the variables provided in the system. These variables can display all kinds of information about the candidate or employee and their standard and user-defined fields, their requisition and offer if any. Unlike forms tasks, these variables can appear directly within sentences on content page tasks.
Content pages can only be viewed by candidates or employees using the Tasks tab of the career section. Onboarding (Transitions) Center users cannot view these tasks, even if they have permissions to view the related sources of tasks.
PDF Documents in Content Pages
Content pages can be configured to display two lists of PDF documents: a Personalized Documents list and a General Documents list.
Personalized Documents can contain variables that display information about the candidate or employee, and General Documents are generic, containing no variables. Both types of PDF can be viewed, printed, and/or saved to the candidate's or employee's computer if needed.
The system does not track whether the candidate or employee actually clicked any or all of these PDF documents. The assignee is simply required to click one “Complete” button for the content page to acknowledge that they viewed it. This overall step completion is recorded in the history of the process and is displayed to Onboarding (Transitions) Center users.
To display a list of general PDFs on a content page, Onboarding (Transitions) administrators must add the {ContentPage.GeneralDocuments} variable to a paragraph and add the paragraph to the content page. To display a list of personalized PDFs (containing variables) on a content page, they must add the {ContentPage.PersonalizedDocuments} variable in a similar manner. These two variables are unique to Taleo Onboarding (Transitions) (i.e. are not included in Taleo Legacy Onboarding). If the variables are not added to any paragraph of a particular content page, the corresponding lists are not displayed in the task when candidates or employees reach a step in a process that calls that content page.
The paragraph is added to a text document.
The text document is added to a content page.
General and personalized documents are added to the corresponding sections on the content page. Different selections can be made for each content page (provided the content page includes a text document that includes a paragraph with the variables mentioned earlier).
Administrators create a task that has the Display Content Page action and they add the content page.
The task is added to a step in a process.
This powerful feature enables administrators to create a multitude of content pages that include customized texts and PDF lists. The texts and PDF document lists displayed to candidates and employees at a specific step in a process will vary depending on which content page administrators selected for the task.
Security Alert when Opening PDF Files from Content Pages
Administrators can select a configuration option that presents an alert to users before opening PDF files. This configuration option enhances security for users when opening PDF files from Content Page tasks, on the Tasks tab in the Career Section, while in an Onboarding process.
If enabled, an alert gets presented to users that they are required to acknowledge before proceeding with opening a PDF file. This alert informs users that when they choose to open a PDF file they are also saving that file in the cache of their local device.
| Setting | Description | Default Value | Location |
|---|---|---|---|
| Display confirmation message before storing a cache copy of a PDF or attachment locally on the user’s computer as it may contain sensitive information | As certain user actions require that a copy of the related information be temporarily stored on the user’s computer (ex: printing a candidate file, opening attachments, opening a HTML preview, etc.), and since some of this information can be sensitive, this setting determines if a warning message must first be displayed to the user. This message informs the user of the inherent risk and provides the recommendation to delete the information. | No (off) | Configuration > [General Configuration] Settings |
Content Pages That Target a Candidate or Employee
Onboarding (Transitions) administrators choose between two different configuration methods to ensure that the right content page is viewed by candidates or employees involved in a process.
The first method consists in the creation of a task that contains a specific content page. The Onboarding (Transitions) administrator selects Display a Content Page in the task's Action list. The Onboarding (Transitions) administrator then chooses the appropriate content page. The content page selected acts as the related source of the task, just as a form acts as the related source of a form task. The specific content page will be displayed to everyone who is assigned the task. Organization, Location, and Job Field (OLF) information specified for a content page is not considered.
The second method consists in the creation of a content page task for which no specific content page is specified. The Onboarding (Transitions) administrator still selects “Display a Content Page” but does not select any content page as the related source. In this case, the Onboarding (Transitions) system determines the most appropriate content page to display to each candidate or employee when the person reaches that step in the process. The Onboarding (Transitions) system examines all content pages (that have Active status) and displays the one whose Organization, Location and Job Field (OLF) is the best match with the OLF specified in the requisition.
The following examples describe when it is best to use each of these methods.Method 1. Administrator-selected content pages for tasks that always display the same content
Often, business requirements are such that different groups of people need to receive different content based on any information that the Onboarding (Transitions) system can track. For instance, user-defined fields can be used to track distinctions such as hourly vs. salaried workers or campus hires vs. experienced hires. All of the task types in Onboarding (Transitions) can be configured so they target different groups based on conditions configured for transitions that are part of a process. This is also the case for content page tasks. Onboarding (Transitions) administrators can create conditions based on UDFs or standard fields such that a task will be displayed to a subset of candidates or employees. If desired, administrators can also create additional conditions based on the “opposite” values in these fields, to show a different task to all the remaining candidates or employees.
When configuring a content page task so it targets a specific group of candidates or employees, it is best to select a specific content page for the content page task. The Onboarding (Transitions) administrator can assign conditions to the content page task such that the task (and associated content page) is assigned only to candidates or employees who satisfy the conditions. Because these conditions can be configured based on any field in the Onboarding (Transitions) system, these conditions are extremely powerful. If a large number of distinctions require their own content page task, the Onboarding (Transitions) administrator must configure many different conditions, transitions and tasks to specify each content page.
Method 2. Content pages for tasks where the system selects the best content page to display
In other business situations, the determination of the most appropriate content is based on Organization, Location, and/or Job Field values. Maps to a specific location, policies for a specific organization, and success stories for a specific job family are some examples of business requirements.
In these situations, the Onboarding (Transitions) administrator does not specify a particular content page for a content task. When no content page is specified, the system will select the most pertinent content page for each content page task assignee. The Organization, Location, and Job Field information of each content page (that has Active status) is compared with the OLF specified in the requisition in the current process, or with the OLF of the candidate or employee when no requisition is involved (for example, a process launched by Taleo Connect on the General Profile). Far fewer conditions, transitions, and tasks are needed. Consequently, the Onboarding (Transitions) administrator has a much simpler job to perform and the process preview diagram is simpler.
Because the system selects the content page that best matches the OLF of the requisition or the candidate, it would make the same selection each time it encountered a context-sensitive content page "no specific content page" content page task in the process. In other words, it would display the same content to the candidate or employee each time. For this reason, it is important to ensure that a process does not include more than one "no specific content page" task.
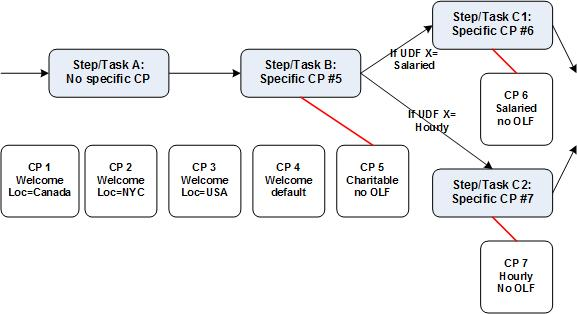
(CP=content page)
The previous diagram illustrates both methods of configuring content pages. Candidates or employees will see three content pages on their career section's Tasks tab. First, they will see one content page as a welcome message due to Step/Task A. Next, everyone will see the same content page about charitable opportunities, due to Step/Task B which calls the fifth content page as its related source. Later, the process's conditions and transitions ensure that only the salaried people will be assigned Step/Task C1, which calls the salaried content page, whereas only the hourly people will be assigned Step/Task C2, which calls the hourly content page.In the diagram, no specific content page is associated with Step/Task A. This means that the system must determine the content page that is the best match for each assignee. There are currently seven content pages active in the system. Three of them have no Organization, Location, nor Job Field: content pages 4, 5, 6 and 7. Content page 1 has the location Canada, content page 2 has the city-level location New York City within the United States, and content page 3 has the location of United States. Content page 4 is marked as the default content page; no OLF is required. Three additional content pages have no Organization, Location or Job Field: content pages 5, 6, and 7.
When a candidate or employee process begins for a requisition in any city in Canada, the first task in the career section's tasks tab will display content page 1.
When a process begins for a requisition in New York City, the first task in the career section will display content page 2.
When a process begins for a requisition in any other location within the United States, that first task will display content page 3.
When a process begins for a requisition in any location other than the United States or Canada, the first task will display the default content page 4. The default flag ensures that this content page will be displayed even though there are other content pages in the system that have no specified location.
To summarize, the most appropriate content page will be displayed while the Onboarding (Transitions) administrator did not have to configure four specific content tasks, four transitions leading into them, and four more conditions and transitions leading out of them.
In cases where a content page is part of a process and neither the OLF of the requisition, nor the OLF of the candidate match the OLF of any content page, when candidates or employees reach the step the system might display any one of the content pages that has no OLF. By configuring a single default content page, you can ensure that that content page will be displayed in those situations instead.
If a content page is specifically associated with a content page task (the first method described earlier), any OLF information associated with the content page is not considered. The specific content page is displayed to the task assignee regardless of which OLF is associated with the requisition, the candidate or the employee. If a content task is not associated with any specific content page (the second method described earlier), the system seeks the content page with the best matching OLF; the content page's OLF are taken into account.
Creating and Configuring a Content Page
Creating a Content Page
The Manage task definitions, related sources, content pages, and images permission is required.
The content page can be specifically associated with a task by the Onboarding (Transitions) administrator and it will be selected automatically by the system in a task with no associated content page if it is the best match for a candidate's or employee's requisition.
Associate any personalized or general PDF documents with this content page if desired.
Associate OLF information with this content page if the page will not be specifically included in any content task.
Configuring a Default Content Page
The Manage task definitions, related sources, content pages, and images permission is required.
The Manage text documents and paragraphs for use in content pages and message templates permission is required.
-
Create or select a content page.
-
Click the check box next to Default Content Page.
In cases where a content page is part of a process and neither the OLF of the requisition, nor the OLF of the candidate match the OLF of any content page, when candidates or employees reach the step the system will display the default content page.
Associating Personalized and General Documents with a Content Page
The Manage task definitions, related sources, content pages, and images permission is required.
The Manage text documents and paragraphs for use in content pages and message templates permission is required.
-
Create or select a paragraph. (See Creating a New Paragraph for a Text Document.)
-
Add the variables {ContentPage.GeneralDocuments} and/or {ContentPage.PersonalizedDocuments} into the paragraph, to indicate where the appropriate lists of PDF file names will be displayed.
-
Optionally, add some text above this variable, stating “Please review the following PDF documents”. Bear in mind that this text will appear on the content page whether or not any PDF documents ultimately do get associated with the content page that uses this paragraph.
-
Save the paragraph and change its status to Active.
-
Use this paragraph in a text document and change its status to Active.
-
Create or select a content page. (See Creating a Content Page.)
-
To add documents to the table named “General Documents”, click Add.
-
Click the check box next to each general document you want to add to the content page. The File-based Document Selector page lists both general and personalized documents. Typically, a document naming convention has been adopted that enables you to easily identify which files are "general" and which files are "personalized" (contain variables).
-
Click Select.
-
To rearrange the display order of documents, click Reorder next to General Documents. Click the name of a document whose position you want to change and click the "up" arrow or "down" arrow. Repeat as necessary, then click Save.
-
To add personalized documents (which contain variables), perform the previous steps in the “Personalized Documents” section.
When this content page is displayed to a candidate or employee in the Tasks tab of a career section, the {ContentPage.PersonalizedDocuments} and {ContentPage.GeneralDocuments} will be replaced by a list of PDF documents that are taken from the content page being shown.
Associating Organizations, Locations, and Job Fields with a Content Page
The Manage task definitions, related sources, content pages, and images permission is required.
The Manage text documents and paragraphs for use in content pages and message templates permission is required.
If the Onboarding (Transitions) administrator specifically associates this content page with a content task, then these OLF fields have no effect.
If the Onboarding (Transitions) administrator configures a task that has no content page associated with it, then this content page will be displayed to any candidates/employees whose requisition's OLF fields match these OLF fields best.
Content Page - Other Configuration Tasks
Editing a Content Page
The Manage text documents and paragraphs for use in content pages and message templates permission is required.
The Manage task definitions, related sources, content pages, and images permission is required.
-
In the content page list, click the name of the content page you want to edit.
-
To edit the content page properties:
-
Click Edit next to Properties.
-
Make your changes.
-
Click Save.
-
-
To edit the HTML-based document:
-
Click Edit next to the TextDocument field.
-
In the Paragraphs section, you can create new paragraphs, edit paragraphs, add and remove paragraphs, modify the order of paragraphs and preview paragraphs.
-
On the content page, you can add and remove general and personalized documents as well as Organizations, Locations and Job Fields.
-
Enabling a Content Page
The Manage task definitions, related sources, content pages, and images permission is required.
If Onboarding (Transitions) administrators create or edit a task (Task Definition Editor page) and select the "Display Content Page" action, the content page is no longer displayed in the "Display Content Page" list. The content page and its content will still be displayed, however, to candidates and employees in a process whose status is In Progress when you disable the content page.
Deleting a Content Page
The Manage task definitions, related sources, content pages, and images permission is required.
A content page can only be deleted as long as it has Draft status.
-
In the content page list, find the name of the content page you want to delete and click the corresponding Delete in the Actions list.
-
Click Yes.