3Onboarding (Transitions) Center
Onboarding (Transitions) Center
Onboarding (Transitions) Center
The Onboarding (Transitions) Center is used by recruiters and managers typically and consists of two main sections: Tasks and Processes.
The Onboarding (Transitions) Center contains a list of Onboarding (Transitions) tasks assigned to the user, tasks the user owns and other tasks the user's permissions enable him/her to view (HR directors might have the permission required to view all tasks, for example).
A task is a request for action and can be assigned to an actor—a person or system involved in an Onboarding (Transitions) process. candidates or employees can also be actors who have tasks to complete in an Onboarding (Transitions) process. Tasks can consist of providing information, supervising the candidate or employee or providing things such as an email address, telephone and computer.
Provided users have the required permissions, the Onboarding (Transitions) Center also provides information about the Onboarding (Transitions) processes they launched or are involved in. They can see the name of the candidate or employee, and the corresponding process name, job title and process progression.
Accessing the Onboarding (Transitions) Center
You can access the Onboarding (Transitions) Center in a number of ways.
The Welcome Center
From the Welcome Center, you can click the Onboarding (Transitions) link in the Quick Access section.
The Recruiting Center
Provided you have the required permissions, you can access the Onboarding (Transitions) Center from several channels in the Recruiting Center home page:
New Hire
Pre-Hire
Onboarding (Transitions)
If the New Hire, Pre-Hire or Onboarding (Transitions) channels are displayed, you can click the title of any of those channels to go to the Onboarding (Transitions) Center.
In the New Hire and Pre-Hire channels, if you click a status, that action opens the Processes section in the Onboarding (Transitions) Center. The process type and the status you clicked are displayed. Click Refresh to update the candidate-process list using those criteria.
If the Onboarding (Transitions) section is displayed in the Tasks channel, you can click any link in that section to go to the Onboarding (Transitions) Center. That action opens the Onboarding (Transitions) Center and, in the Tasks section, the status you selected is displayed in the Refine by list. Click Refresh to update the task list using that criterion.
Files Uploaded from Tasks Tab Available in Onboarding (Transitions) Center
Organizations can invite or require new hires to submit files through the Career Section Tasks tab as part of their Onboarding (Transitions) processes and the uploaded files will be available in the Onboarding (Transitions) Center.
Tasks on the Career Section Tasks tab can be used to invite or require new hires to upload files. A driver's license, social security card, and academic transcripts are a few examples of documents that some organizations might want new hires to submit in digital form as part of an Onboarding (Transitions) process.
Career Section Tasks Tab
When new hires are involved in a process that includes a content page configured for file uploading, the corresponding task is displayed on the Career Section Tasks tab. The following image is an example of how the task might be displayed on the Tasks tab to new hires.
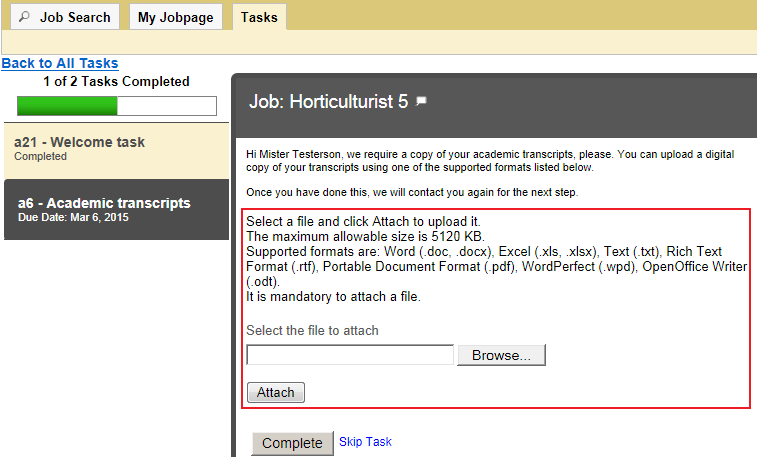
The new hires locate and attach the file they want to upload to complete the task. They can select a different file from the one they initially selected provided they have not yet clicked Complete. Once they click Complete, the file is uploaded immediately and usually cannot be changed afterward.
Files are scanned for viruses before they are uploaded to the Oracle Taleo system.
What if the task was completed and it was necessary to replace the file with another version of the same file or with a different file altogether? There are two possibilities.
The Onboarding (Transitions) administrator could configure a loop (in the process) triggered by some other data parameter (such as a UDF submitted on a form) to assign the same content page task a second time. The same paragraphs would be displayed on the content page. A file uploaded through the content page task displayed the first time would be replaced by a file uploaded through the same content page task displayed later.
The Onboarding (Transitions) administrator could include a second content page task later in the process, a task assigned the same file category. The file uploaded first would be replaced by the file uploaded later.
Onboarding (Transitions) Center
In the Onboarding (Transitions) Center, the uploaded files associated with a process are displayed in the Candidate Files section on the process page, whether the process's status is In Progress or Completed. To display or download an uploaded file, users click the corresponding link.
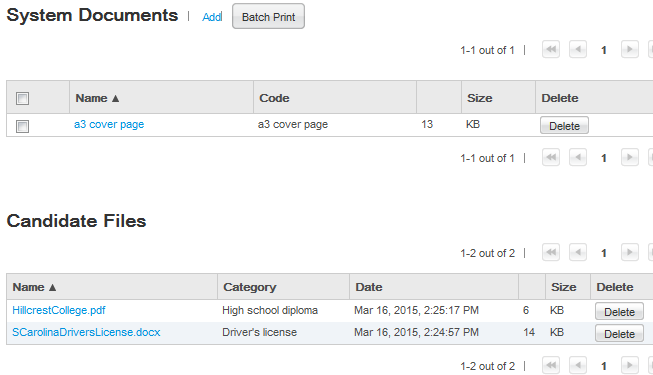
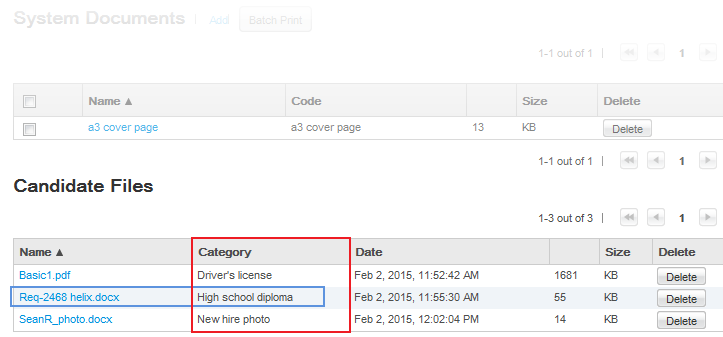
Onboarding (Transitions) Center users can delete file attachments from the Candidate Files section but they cannot upload file attachments to it. A deleted file cannot be restored. The dates and times displayed in the Candidate Files section are the dates and times when the uploads occurred and might differ from the dates and times when the new hires completed the tasks.
The Attached Files section is now called System Documents (see earlier screen shots) to help distinguish between documents originating from the organization and documents submitted by new hires during an onboarding process.