2Jobs
Jobs Module
Job Search
Home Page Job Search
The Home page presents the Sourcing core functionality for logged-in users. It provides quick access to the open jobs for your organization through the Featured Jobs, Job Search, and Previous Job Search sections.
The Home page has the same general layout as the Portal page. It displays for a user a subset of the available functionality based on their access role. Job Search features which may be available to users on the Home page are summarized in the table below. The exact features you see depend upon your access role and your organization's implementation.
| UI Element | Description |
|---|---|
| Featured Jobs |
Use to view summaries of featured jobs, which are those tagged by recruiters as New or Hot. You can also:
|
| Job Search |
Use the Job Search section to search the site for more jobs, based on keyword and location:
When you click Search, the Job Search page opens and displays matching results. If no matching results are found, a message is provided. To return to the Home page click the Jobs link on the top navigation bar. |
| Geolocation Job Search |
Sourcing supports geolocation, which is the identification of a location (such as a street address) using the latitude and longitude coordinates. When the Geolocation Search setting in Configuration is enabled, the system will ask your location upon loading. If you agree, the system will prepopulate the Location search box with your location. This works for both desktop and mobile devices.
|
| Keyword Search |
The Keyword search field allows for:
|
| Previous Job Searches | Use the Previous Job Searches section to view a summary of your recent job searches. Click on a search title to open the Job Search page and see the results in the center section. To return to the Home page click the Jobs link on the top navigation bar. |
Job Search Page
The Job Search page opens when users click Search on the Portal or Home page.
Searches
The initial job search results display in the center column. Administrators and recruiters can toggle the Hot Job setting for any listed jobs. They can also manually "Star" jobs to receive notifications when activity occurs for them. By "starring" jobs they'll receive notifications when activity occurs on them. They can also filter to view only starred jobs. Automatic job starring also occurs when they send a jobs promotion campaign from their account.
Keyword and location search remains available at the top of the page, allowing you to perform more searches. With each additional search, job results matching the search criteria refresh and display in the center column.
Only Show - Checkboxes allow you to filter for those tagged as My Jobs (Starred Jobs), Hot Jobs, New Jobs, and Jobs with Video.
Search Radius - When Geolocation Search and User Control Radius Unit are enabled in Configuration, you can select a radius distance from your location to filter your results. The job search results will take the location and display all the jobs that are within the defined radius.
Languages - Filter for those jobs in specified languages.
Country - Filter for those jobs in specified countries.
Location - Filter for those jobs in specified locations. Allows you to search for jobs in a broader area than radius search, such as a city, state or province.
Job Category - Filter for those jobs in specified job categories.
Business (Organization) - Filter for those jobs in specified business organizations.
Navigation bar
Settings (Name)
Promotional text
Profile section
Previous Job Searches
Activity Feed
Additional Functions
Depending upon your access role, additional buttons display at the top of the page.
Share on Facebook - Opens the Facebook login and posting modals, providing the ability to enter message text and share the posting to Facebook.
Share Referral Link - Opens the Referral Link modal, allowing you to copy the link for use in an email or posting to a social channel.
Create a Widget - Opens the Widgets configuration page, from which you can create Job List, Search Bar and Email Sign Up Widgets. For details see the Widget Creation and Sharing section of this guide.
Create a Landing Page - Opens the Create a Custom Landing Page modal, from which you can enter a Page Title and click Create Page. For details see the Landing Pages Administration section of this guide.
Job Details Page
The Job Details page opens when users click on a listed job title on the Portal, Home or Job Search page. Users can also access the job details from links in shared social channels, referral emails and campaign messages.
The Job Details provides a detailed job description, as well as links to share the job with others or apply for the job. The functionality a user sees on this page vary depending upon their access role and the organization's implementation.
Navigation bar
Settings (Name)
Promotional text
Job Specific Information
Job-specific functions and information available on the Job Details page are listed in the following table:
| UI Element | Description |
|---|---|
| Enhance This Job Page | Allows an administrator or recruiter to enter a URL link to associate an existing YouTube or Vimeo video with the job. Use this feature to give users a glimpse into your organizational culture, the benefits of working there, or the interesting and exciting aspects of the job. Candidates can view it when they follow your referral links and postings back to this job. |
| Jobs with Video icon | All jobs that include a video display a video icon in the search results, campaigns and job details, drawing increased attention to your marketing media. |
| Available Languages (Globe icon) | When multiple languages are used for a job requisition, a Globe icon is displayed. A user can click the link next to the icon to display the languages activated for the requisition, and select a language to view the translated version. When only one language is used for a requisition, the name of the language is displayed and there is no Globe icon. For more information see the Languages section of the Oracle Taleo Sourcing Configuration Guide. |
| Job Title | Displays the job title. |
| Job Location | Click the link to open the Job Search page and view other jobs listed for the same location. Administrators can format the location display using the Location Display setting in Jobs configuration. |
| New and Hot Tags | Displays the New and Hot jobs tags, if they apply to this job. Administrators can define New using the The New Job Date Range setting in Jobs configuration (in terms of the number of days after a job is uploaded during which it is considered new). |
| Job Category | Click the link to open the category landing page and view other jobs listed for the same category. |
| Organization Name | Display only. |
| Date Posted / Total Views / Requisition Number | Display the date the job was posted, the total number of user views of the job description, and the requisition number, respectively. Administrators can toggle these fields On/Off with the General Display setting in the Jobs configuration section. |
| Promote this Job | Displays a list of links for administrators and recruiters to Request Referrals (Referrals on Demand), Send to Fans and Followers (Social Jobs Distribution), and Send to Talent Community (Talent Community messages). Click a link and the page to compose the selected campaign or message opens. |
| Recommend this Job / Recommend to a Friend | Displays a list of links for administrators, recruiters, employees and other users to recommend the job by sending a status update or personal message through a social channel, or to copy their referral link and paste in an email or posting on a social channel. |
| Upload Friend's Resume | Opens a modal for employees to enter a friend's contact information, upload their resume file, and submit it for the job. |
| Apply for this Job | Opens the Apply modal for a candidate to enter their contact information and begin the application process. |
| Job Description | Displays the detailed job description. |
| Internal Job | Displays in the job description, if this is a job available to internal employees only. Administrators toggle this field On/Off with the Internal Only Jobs setting in Jobs configuration. |
| Additional Information | Displays in the job description, information about the hiring manager, internal contact and salary. Administrators toggle this section, and the fields within it, On/Off with the Internal Information settings in Jobs configuration. |
| Bonus Eligibility and Amount | Displays in the job description, whether the referral bonus eligibility applies to this job and the corresponding bonus amount. Administrators toggle these fields On/Off with the Bonus Eligibility and Bonus Amount settings in Jobs configuration. |
For more information see the Jobs configuration chapter of the Oracle Taleo Sourcing Configuration Guide.
Searching for a Job
-
Optional. From the Featured Jobs list:
-
You can view featured jobs (New or Hot jobs) on the page and click the job title link of a job you are interested in.
-
You can also click the location link of a job and view, on the Job Search page, a list of all the open jobs in that location. Then click the job title link of a job you are interested in.
-
-
Optional. From the Search section you can enter search criteria in Keyword or Location.
-
Click in either field and select an available option, or type in a few letters of a keyword or location to see a list of matching values to select from.
-
Then click Search.
-
From the list of search results, on the Job Search page, locate the job you are interested in and click the job title link.
-
The Job Details page opens displaying the job description and related information.
You can apply for the job or refer it to a friend.
Applying for a Job
You have arrived at the Job Details page, whether from the Sourcing Portal or Home page's job search, a link in a message or social channel campaign, or a referral link.
[Job Details page]Depending upon configuration settings and your organization's implementation, you will be directed to the application flow for the applicant tracking system for the selected job. For example, you might be directed to the application flow in an Oracle Taleo Enterprise Career Section.
Job Sharing and Referrals
Job Sharing and Referrals
Users can share URLs and links to jobs through emails, on one or more of their existing social networking accounts, or by sharing a referral link through an email.
Sharing from the Portal Page or When Not Logged In
Copying from the browser the URL of a page you are on. Then pasting it into an email message to potential candidates.
Clicking a Share this Job or a Copy Link button, generating a unique URL that you can copy and paste in an email message to potential candidates. If a candidate follows the link you will be given referral credit.
Sharing From the Home Page
Copying your referral link from User Settings, and pasting it in an email message to potential candidates. If a candidate follows the link you will be given referral credit.
Sharing URLs or referral links to the site through existing social networking accounts (e.g. Facebook, Twitter, LinkedIn or Weibo). To share a URL or link, click on a social channel icon (to the right of the User Settings/Name link). A modal will appear allowing you to log into your account and post to the social channel.
Sharing From the Job Details Page
Promote this Job - Displays a list of links for administrator and recruiters to Request Referrals (Referrals on Demand), Send to Fans and Followers (Social Jobs Distribution), and Send to Talent Community (Talent Community messages). Click a link and the page to compose the selected campaign or message opens.
Recommend this Job / Recommend to a Friend - Displays a list of links for administrators, recruiters, employees and other users to recommend the job by sending a status update or personal message through a social channel, or to copy their referral link and paste in an email or posting on a social channel.
Upload Friend's Resume -Opens a modal for employees to enter a friend's contact information, upload their resume file, and submit it for the job.
Apply for this Job -Opens the Apply modal for a candidate to enter their contact information and begin the application process.
Enhance this Job -Allows an administrator or recruiter to enter a URL link for a video about the job, which candidates can view when they follow your referral links and postings back to this job.
Referral Links
On the Settings page, the Unique Referral Link section displays your referral link, which you can send to friends and other potential candidates via email or social network(s). Copy the full URL and share it; or click Get Short Link to copy the short URL and send that to friends and candidates. (Short URLs allow otherwise long web addresses to be referred to in a Twitter tweet, for example.) If a candidate uses your link to search for a job posting and start an application via Sourcing, you will automatically be listed as the referrer.
General Candidate Referral and Submission
Send a Link for your Friend to Apply - Opens the Referral Link modal so you can copy your link and email it to your friend.
Share this site with your Friend - Also opens the Referral Link modal so you can copy your link and email it to your friend.
Submit Your Friend's Resume - Opens the Upload a Friends Resume modal so you can enter their contact information, upload their resume and submit.
When an employee uploads a resume in this fashion, it creates a profile for the candidate in TEE.
Endorsement Emails
Endorsements - Under the Jobs section. Toggles On/Off the sending of endorsement emails to referrers.
Notify Recruiter of Endorsement -Under the Messaging section. Toggles On/Off the sending of emails notifying recruiters of an endorsement.
Send to Starred Recruiters - Under the Messaging section. Toggles On/Off the routing of endorsement reply emails to recruiters who are associated with a job post based on their tagging of the job post by "starring".
Send to Common Email Address - Under the Messaging section. Toggles On/Off the routing of endorsement reply emails to a common email address.
Common Email Address - Text entry field to enter the common email address.
Widget Creation and Sharing
Widget Creation and Sharing
The Widgets feature provides administrators a means to market and share jobs through the ability to embed certain Sourcing functionality on other websites.
Search Result (Job Listing) - Displays a search result list of jobs, based on category and/or location. Recommended practice is to use this type of widget to target candidate audiences interested in specific job categories or locations.
Search Bar - Displays a search bar to encourage users to look for jobs.
Sign Up for Email (Job) Alerts - Displays a button linking to an email job alerts sign up modal.
Widget Creation
Administrators see the Create a Widget button at the top of the Job Search page. Clicking the button opens the Widgets section of the Configuration area, which provides functionality to create and manage widgets. The section has three subsections, one for each type of widget.
Each subsection lists all previously created widgets of that type; which you can edit, preview and save. You can edit the Name, Notes, Descriptive Text, Width, Height, Header, Button Text and Button Color of a widget. The settings available vary depending on the type of widget.
Each subsection also contains the functionality to create a new widget of that type.
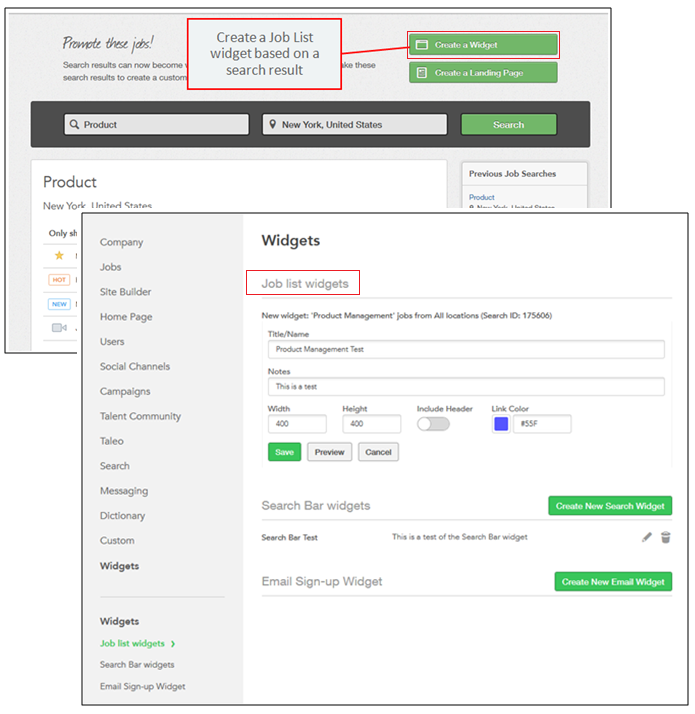
Figure: Job List Widget creation.
Creating a Job List Widget
You must be logged-in with administrator privileges.
Code for the widget displays in the Copy the Code field. The code is read only and not editable.
To deploy the widget, copy the code and paste it in the source code for another website, at a point where you want the widget to appear.
Users can view and interact with the job list from any web page the code is added to. When a user clicks on a job in the list, they are redirected to Sourcing to view the job description details.
Creating a Job Search Widget
You must be logged-in with administrator privileges.
Code for the widget displays in the Copy the Code field. The code is read only and not editable.
To deploy the widget, copy the code and paste it in the source code for another website, at a point where you want the widget to appear.
Users can view and interact with the job search bar from any web page the code is added to. When a user clicks Go to initiate a search, they are redirected to Sourcing to execute the search.
Creating a Job Alert Email Signup Widget
You must be logged-in with administrator privileges.
Code for the widget displays in the Copy the Code field. The code is read only and not editable.
To deploy the widget, copy the code and paste it in the source code for another website, at a point where you want the widget to appear.
Users can view and interact with the job alerts email signup widget from any web page the code is added to. When a user clicks the Signup button they are redirected to Sourcing's Sign Up for Job Alerts modal to register.
Editing an Existing Widget
You must be logged-in with administrator privileges.
The widget you want to edit must already be created.
Code for the widget displays in the Copy the Code field. The code is read only and not editable.
To deploy the widget, copy the code and paste it in the source code for another website, at a point where you want the widget to appear.
Users can view and interact with the widget from any web page the code is added to. When a user clicks on a job or actionable button in the widget, they are redirected to Sourcing.