Configuring Geolocation Coding to Enable Geosearch
Analysis of the Location Tree Structure
The location tree in Recruiting is configurable and as a result, the levels in the tree may not be consistent with the levels used in Sourcing that are required for geolocation coding. Sourcing relies on country, region/state and city. All countries, regions/states and cities must be at the same level of the tree; you cannot mix different structures within the same tree. The tree structure in Recruiting must exactly match the mapping in Sourcing or geolocation coding will fail.
The tree structure in the image below will cause geolocation coding to fail. You can see that the United States follows the structure required for geolocation coding, which in this example is country at Level 1, region or state at Level 2 and city at Level 3. However, Spain has cities in Level 2 of the tree instead of the required regions/states.
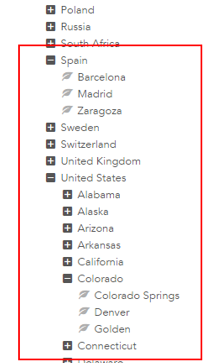
If the location tree structure is not consistent and does not meet the requirements for geolocation coding in Sourcing, the tree must be modified in Recruiting.
Analysis of the Location Names
The repository used to return the coordinates for geolocation coding recognizes only the official names of countries, regions/states and cities. If the names are misspelled, abbreviated, customized, etc., they will not be recognized and therefore, not geocoded.
It is considered best practice to refer to Wikipedia for the proper names of countries, regions/states and cities.
Mapping Configuration
Once you've verified the location tree structure and the names contained within the tree are accurate, you can configure the mapping in Sourcing to the location tree in Recruiting.
Path: Sourcing > Configuration > Taleo > [Taleo Enterprise Edition]
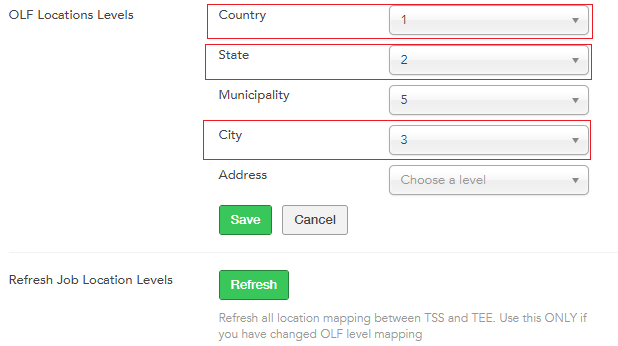
You need to indicate at which level the values for country, region/state and city can be found here. Municipality and address are not required for geolocation coding, but may be configured for other purposes. Once the mapping is configured, click the Refresh button to refresh the Job Location Levels.
Trigger Geolocation Coding
Geolocation coding is automatically performed when the OLF levels are synchronized or when the jobs are loaded into the system. However, if for example, you have just made changes to your OLF mapping configuration and refreshed the location levels, you need to go into the Geolocation Editor in Sourcing to trigger the geolocation coding.
Triggering geolocation coding in Sourcing erases manual geocoding that you may have done. Therefore, it is highly recommended that you first back up your geocoding prior to triggering the geolocation coding.
Path: Sourcing > Configuration > Geolocation > [Geolocation Editor] > Click here to view the editor
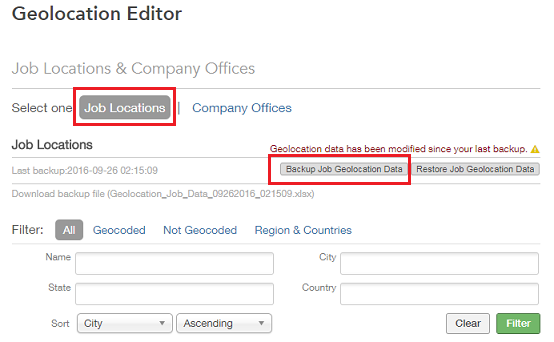
To create a backup file of your current geocoding, click the Click here to view the editor. The editor opens and you will select the Job Locations tab and then click the Backup Job Geolocation Data button. Now that your prior geocoding efforts are saved, you can trigger the new geolocation coding.
Path: Sourcing > Configuration > Geolocation > [Geocoding - Job Locations] > Geocode Job Locations
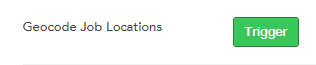
Click the Trigger button to initiate geolocation coding based on your new location mapping configuration. This action may take up to an hour depending on the number of jobs and locations you have to geocode.
Verify the Geolocation Coding Results
After the job location geocoding process completes, you should to back to the Geolocation Editor to verify that your locations have been geocoded properly.
Path: Sourcing > Geolocation > [Geolocation Editor] > Click here to view the editor
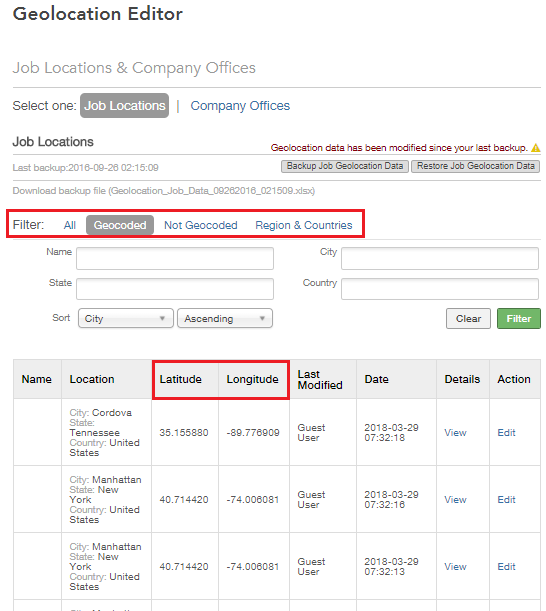
You can filter your geocoding results using the different tabs. You can see that your locations have now been assigned latitude and longitude coordinates and have been successfully geocoded. If your locations were not geocoded, you should review the location tree in Recruiting and verify the structure and names are accurate and also review the mapping configuration in Sourcing.