Exporting Metadata
You can export metadata to a file in a .csv (comma-delimited) or .txt (tab-delimited or other delimiter character) format. These artifacts are supported in the export process:
- Dimensions
- Smart Lists
- Exchange Rates
The system creates an export file for each artifact (.csv or .txt, depending on the file type), and all export files are consolidated into one zip file. You must extract the .csv or .txt files from the zip file if you want to use the files as import files (for example, when importing into another application).
To export metadata to a file:
- On the Home page, click Application, and then click Overview.
- On the Application screen, click the Dimensions tab, and then click Export .
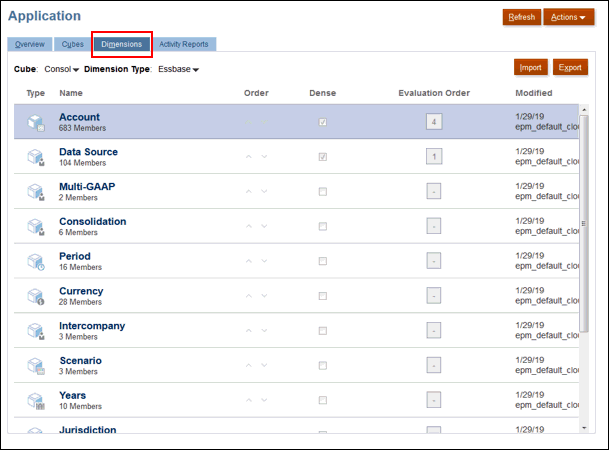
- On the Export Metadata page, click Create to display the next Export Metadata screen.
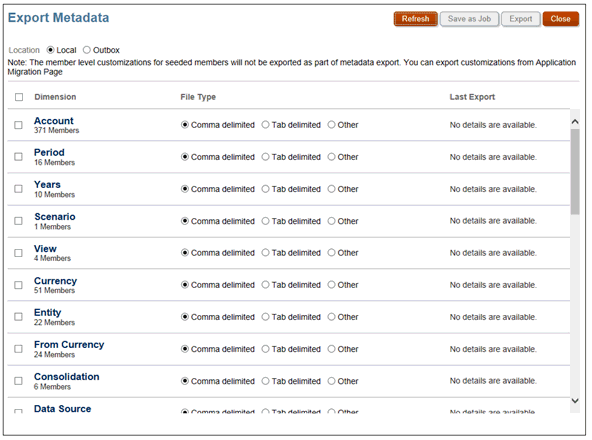
- For Location, select the target location of the export file:
- Local—Saves the export file to a location on your local computer.
- Outbox —Saves the export file to the server.
- Select the dimensions that you want to export.
- For File Type, select an option:
- Comma delimited—Creates a comma-delimited .csv file for each artifact.
- Tab delimited—Creates a tab-delimited .txt file for each artifact.
- Other—Creates a .txt file for each artifact. Enter the delimiter character that you want to use in the export file. For a list of supported delimiter characters and exceptions, see Other Supported Delimiter Characters.
- Select the action to export the data:
- If the selected location is Outbox, click Save as Job to save the export operation as a job, which you can schedule to run immediately or at a later time.
- If the selected location is Local, click Export, and then specify where to save the data export file.
- Save the zip file containing the selected dimensions.
- Optional: Open the .csv file and make any required edits. Find the correct parent account members and verify that the members are in the right location, for example, as children of FCCS_Income Statement.
- Save any changes.
- Import the amended .csv file into Tax Reporting.