Loading the Metadata Import File
To load the metadata import file:
- Create an import file for each artifact (dimensions, smart lists, and exchange rate tables) that you want to import. See Creating the Metadata Import File.
- On the Home page, click Application.
- Click Overview, then click the Dimensions tab, and then click Import.
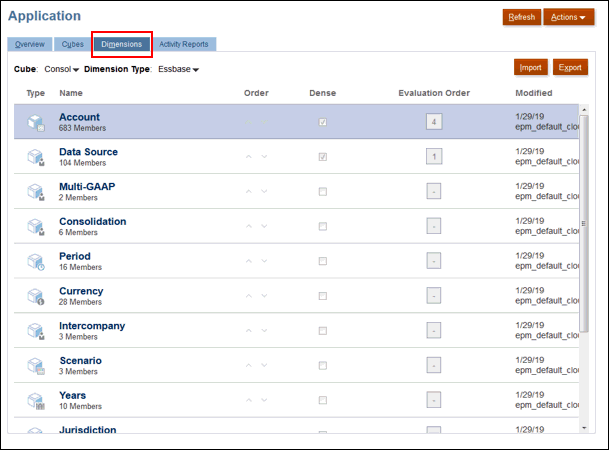
- On the Import Metadata page, click Create.
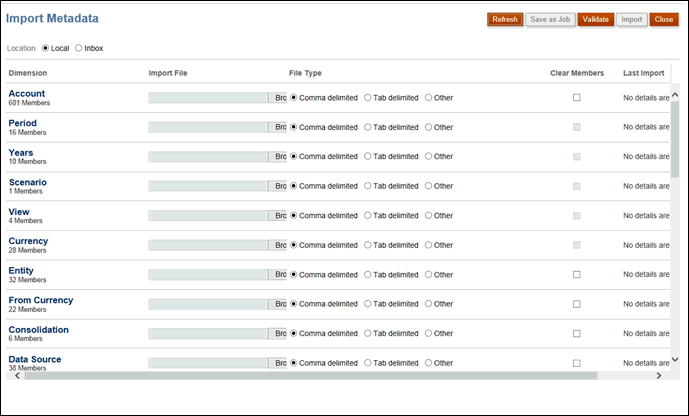
- Select the location of the import file or files:
- Local—Loads the import file or files from a location on your computer. For Import File, click Browse to select the import file on your computer for the artifact that you’re importing.
-
Inbox—Loads the import file or files from the server. Enter the name of the file in Import File.
-
For File Type, select an option:
- Comma delimited
- Tab delimited
- Other. Enter the delimiter character that is used in the import file. For a list of supported delimiter characters and exceptions, see Other Supported Delimiter Characters.
- Select Clear Members to delete members not explicitly specified in the load file before performing the import.
Note the following guidelines:
- Any member not specified is deleted from the outline after importing the dimension unless it is an ancestor of a member that was specified, or it is a base member of a shared member that was specified.
- If Clear Members is not selected, the import process will only add or update existing members. Oracle recommends loading the metadata file without selecting Clear Members to make sure that the file loads successfully. Then, select Clear Members and execute the import process again.
- Optional: If the selected location is Inbox, click Save as Job to save the import operation as a job, which you can schedule to run immediately, or at a later time.
Saving an import operation as a job is useful to batch a load sequence; for example, import metadata, then import data, and then run rules when the data load is complete.
- Optional: If the selected location is Local, click Validate to test whether the import file format is correct.
- Click Import to run the import operation.
If the import process is successful, the Refresh Database dialog box prompts you to refresh the database. To refresh, click OK.
You can view the import status in the Jobs console. See Viewing Pending Jobs and Recent Activity
When performing metadata loads as a part of cloning environments or importing snapshots using Migration or EPM Automate, EPM Cloud uses the multi-pass solution. This solution automatically initiates another load of the same metadata input file if the previous metadata load resulted in rejected records.